8 beste rettelser for Amazon Prime Video App fungerer ikke på Windows 11
Miscellanea / / April 05, 2023
Mens du kan nyte Amazons Prime Video-tjeneste i nettleseren, kan du også få den offisielle appen fra Microsoft Store. Det fungerer akkurat som webversjonen av Prime Video, slik at du kan se, leie og kjøpe innhold. Du kan bruke Prime Video-appen til å laste ned en film eller TV-serieepisode på din Windows 11-PC ved å bruke Prime Video-appen.

Men slike flotte funksjoner er ikke til noen nytte hvis appen slutter å fungere som den skal. Hvis du har problemer, her er de beste løsningene for Prime Video-appen som ikke fungerer på Windows 11.
1. Sjekk faktureringsstatusen din
Fra og med det grunnleggende, bør du først sjekke faktureringsstatusen til Prime Video-kontoen din. Hvis den årlige eller månedlige abonnementsavgiften ikke ble behandlet, ville ikke Prime Video-kontoen din fungere ordentlig på noen enhet, inkludert Windows PC. Så her er hvordan du kan sjekke det samme og gjøre endringer om nødvendig.
Trinn 1: Åpne nettleseren på din Windows 11 PC og gå til primevideo.com.
Besøk Prime Video
Steg 2: Logg på Amazon-kontoen din.
Trinn 3: Etter å ha logget inn, klikk på profilikonet øverst til høyre.

Trinn 4: Velg Kontoer og innstillinger fra alternativene.

Du kan bli bedt om å angi passordet til Amazon-kontoen din igjen.
Trinn 5: På siden Konto og innstillinger klikker du på Rediger på Amazon ved siden av Prime Membership hvis betalingen ikke ble behandlet.

Trinn 6: Etter at Amazon-nettsiden er lastet inn, klikker du på Vis betalingsmåte øverst.
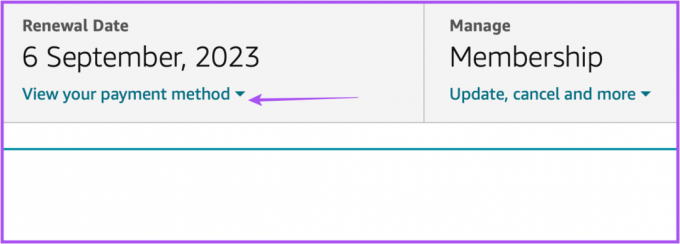
Trinn 7: Klikk på Rediger betalingsmåte nederst.

Trinn 8: Du kan enten legge til en ny betalingsmetode eller velge en tidligere lagt til betalingsmåte.

Trinn 9: Lukk nettleseren og åpne Prime Video-appen for å sjekke om den fungerer.

2. Sjekk om enhetsgrensen er overskredet
Den neste løsningen du bør vurdere er å sjekke om enhetsgrensen for Prime Video-kontoen din er overskredet. Du kan bruke Prime Video til å streame innhold på opptil tre enheter med kontoen din. Så du bør sjekke om vennene dine eller familiemedlemmer ser på samme tittel. Du kan avregistrer enheten fra Prime Video-kontoen din og sjekk om problemet er løst.
3. Sjekk om Prime Video er nede
En annen mulig årsak til at Prime Video-appen ikke fungerer på din Windows 11-PC kan være servernedetid. Du kan sjekke på DownDetector om Prime Video-servere har problemer med servertilkoblinger eller videostrømming. Du kan også rapportere din bekymring på nettstedet.
Besøk Downdetector
Hvis Prime Video fungerer bra i henhold til Downdetector, kan du sjekke ut de neste løsningene nedenfor.
4. Kjør feilsøking for Microsoft Store-apper
Du kan bruke den innebygde feilsøkeren for Microsoft Store-appen på din Windows 11-PC for å sjekke og fikse problemene med Prime Video-appen, hvis det er noen. Vær oppmerksom på at Windows 11 Insider Build 25169 eller høyere vil vise feilsøking for Microsoft Store-apper som Windows Store-apper.
Trinn 1: Åpne Innstillinger på din Windows 11 PC.

Steg 2: Under Systeminnstillinger, bla ned og klikk på Feilsøking.

Trinn 3: Klikk på Andre feilsøkere.

Trinn 4: Rull ned og klikk på Kjør ved siden av Windows Store-apper.

Trinn 5: Følg instruksjonene på skjermen for å fullføre feilsøkingsprosessen.
Trinn 6: Etter at prosessen er fullført, prøv å starte Prime Video-appen for å sjekke om den fungerer.

5. Oppdater skjermdriverne
Hvis appen fortsatt ikke fungerer, kan du prøve å oppdatere skjermdriverne til Windows 11-datamaskinen. Det er mulig at den gjeldende skjermdriverversjonen på din Windows 11-datamaskin ikke er kompatibel nok til å kjøre Prime Video-appen. Slik oppdaterer du.
Trinn 1: Åpne Enhetsbehandling på din Windows 11-datamaskin.

Steg 2: Klikk på Skjermadaptere fra listen over alternativer.

Trinn 3: Høyreklikk på skjermdrivernavnet.

Trinn 4: Velg Oppdater driver fra listen over alternativer.

Trinn 5: Klikk Søk automatisk etter drivere for å starte prosessen.

Trinn 6: Følg instruksjonene på skjermen for å fullføre installeringen av driverne.
Trinn 7: Etter at installasjonen er fullført, prøv å starte Prime Video-appen.

6. Tilbakestill Prime Video-appens innstillinger
Den neste løsningen du kan prøve er å tilbakestille alle innstillinger for Prime Video-appen på din Windows 11-PC. Denne prosessen vil fjerne informasjon som påloggingsdetaljer, seerhistorikk og nedlastet innhold fra datamaskinen din.
Trinn 1: Start Innstillinger-appen ved å trykke Windows + I på din Windows 11-PC.
Steg 2: Klikk på Apps fra venstremenyen.

Trinn 3: Klikk på Apper og funksjoner på høyre side.

Trinn 4: Se etter Prime Video for Windows under Apper og funksjoner.
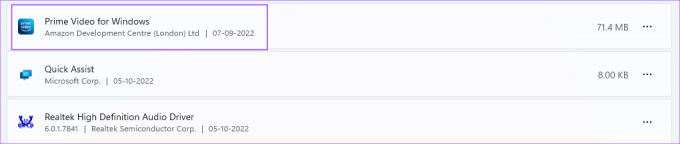
Trinn 5: Klikk på de tre prikkene ved siden av Prime Video for Windows.
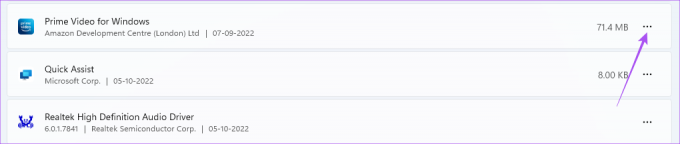
Trinn 6: Velg Avanserte alternativer.

Trinn 7: Rull ned og klikk på Tilbakestill.
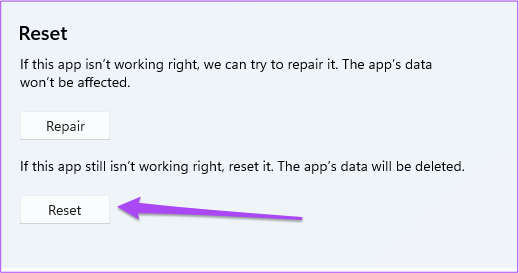
Trinn 8: Klikk på Tilbakestill igjen for å bekrefte valget ditt.
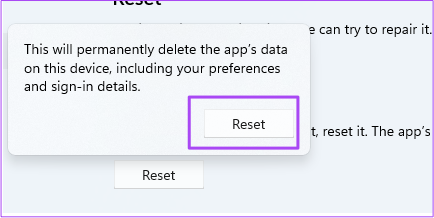
Trinn 9: Når tilbakestillingsprosessen er fullført, prøv å åpne Prime Video-appen.

7. Oppdater Prime Video-appen
En buggy-versjon av Prime Video-appen kan gi deg problemer på din Windows 11-PC. Slik kan du sjekke og oppdatere appen.
Trinn 1: Åpne Microsoft Store på din Windows 11 PC.
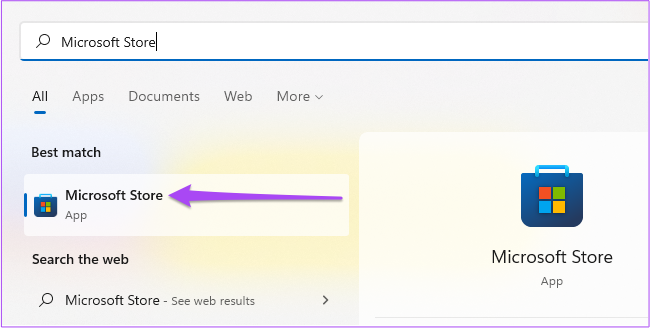
Steg 2: Klikk på bibliotekikonet nederst til venstre.

Trinn 3: Klikk på Få oppdateringer øverst til høyre.
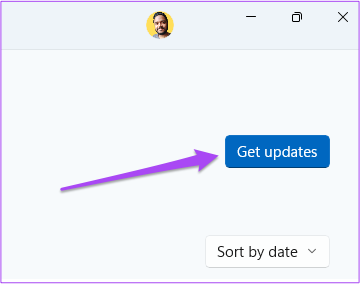
Trinn 4: Hvis en oppdatering for Prime Video er tilgjengelig, last ned og installer den.
Trinn 5: Lukk Microsoft Store og start Prime Video for å se om det fungerer.

8. Bruk Prime Video i nettleseren hvis ingenting fungerer
Hvis ingen av løsningene har fungert, foreslår vi at du bytter til nettleseren din for å streame Prime Video.
Besøk Prime Video
Bruk Prime Video på Windows
Å administrere Prime Video-kontoen din på flere enheter kan noen ganger være vanskelig. Du kan lese innlegget vårt for å vite mer om hva som skjer når du logger ut av alle enheter på Prime Video.
Sist oppdatert 07. oktober 2022
Artikkelen ovenfor kan inneholde tilknyttede lenker som hjelper til med å støtte Guiding Tech. Det påvirker imidlertid ikke vår redaksjonelle integritet. Innholdet forblir objektivt og autentisk.
Skrevet av
Paurush Chaudhary
Avmystifisere teknologiens verden på den enkleste måten og løse dagligdagse problemer knyttet til smarttelefoner, bærbare datamaskiner, TV-er og innholdsstrømmeplattformer.



