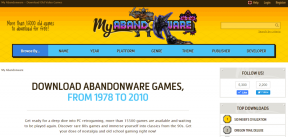8 raske måter å åpne tjenester på Windows 11
Miscellanea / / April 05, 2023
Window Services er et innebygd program som lar deg se hva som kjører på datamaskinen din. Du må kanskje bruke den når du vil aktivere, deaktivere og konfigurere Windows-tjenester manuelt. Men hvordan kommer du til Tjenester-appen på Windows 11?

I dette innlegget tar vi deg gjennom åtte forskjellige måter å åpne tjenester på Windows 11. Så la oss begynne.
1. Åpne tjenester ved å bruke kjøreverktøyet
De Kjør verktøyet lar deg raskt åpne apper, verktøy og filer ved å skrive inn navn eller stier. For å åpne tjenester ved hjelp av Kjør-verktøyet, følg instruksjonene nedenfor:
Trinn 1: Trykk på Windows + R-tastene for å åpne Kjør-verktøyet.
Steg 2: Skriv inn i tekstfeltet tjenester.msc og klikk OK.
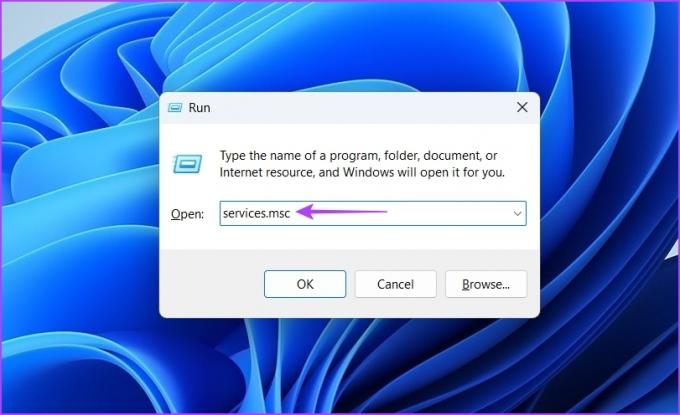
Tjenester-vinduet dukker opp der du kan gjøre endringene du ønsker.
2. Åpne tjenester ved hjelp av Windows-søk
Windows-søk lar deg se etter mapper, apper, dokumenter og innstillinger på datamaskinen. Slik åpner du tjenester ved hjelp av Windows-søk:
Trinn 1: Trykk på Windows + S-tastene for å åpne Windows-søk.
Steg 2: Type Tjenester i søkefeltet og klikk Åpne i høyre rute.

3. Åpne Tjenester ved hjelp av Task Manager
De Oppgavebehandling brukes vanligvis til å overvåke datamaskinytelse, applikasjoner som kjører i bakgrunnen og bruk av systemressurser. Men du kan også åpne innebygde apper som Tjenester-appen.
Følg trinnene nedenfor for å åpne Tjenester ved hjelp av Oppgavebehandling:
Trinn 1: Trykk på Windows + R-tastene for å åpne Kjør-verktøyet, skriv oppgavemgr i tekstfeltet, og klikk OK.

Steg 2: I Oppgavebehandling klikker du på alternativet Kjør ny oppgave.

Trinn 3: Type tjenester.msc i tekstfeltet og klikk OK for å åpne Tjenester.

4. Åpne tjenester ved hjelp av kommandolinjeverktøy
Windows tilbyr flere kommandolinjeverktøy som du kan bruke til å utføre forskjellige oppgaver. For å åpne tjenester kan du bruke ledetekst og Windows PowerShell.
Slik åpner du tjenester ved å bruke ledeteksten:
Trinn 1: Trykk på Windows + S-tastene for å åpne Windows-søk, skriv Ledeteksten i tekstfeltet, og klikk på Åpne-alternativet i høyre rute.

Steg 2: Skriv inn i ledetekstvinduet tjenester.msc og trykk Enter.

For å få tilgang til tjenester ved hjelp av Windows PowerShell, følg instruksjonene nedenfor:
Trinn 1: Trykk på Windows + S-tastene for å åpne Windows-søk, skriv Windows PowerShell i søkefeltet og klikk Åpne.
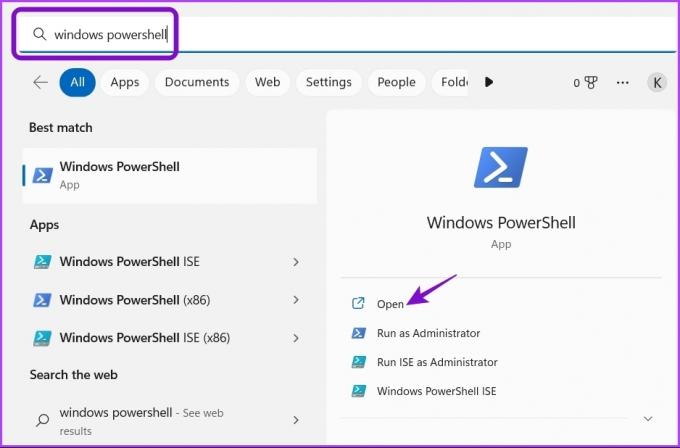
Steg 2: Skriv inn i konsollen tjenester.msc og trykk Enter for å få tilgang til Tjenester-appen.

5. Åpne tjenester ved hjelp av kontrollpanelet
De Kontrollpanel er det sentrale navet i et Windows-operativsystem. Det er stedet for å få tilgang til og konfigurere systeminnstillinger. Du kan også bruke den til å åpne Tjenester-appen. Dette er hvordan:
Trinn 1: Start Windows Search, skriv Kontrollpanel i søkefeltet, og klikk Åpne.
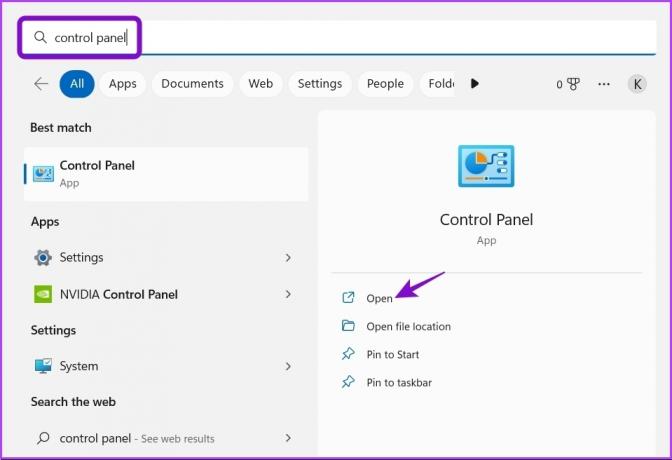
Steg 2: I kontrollpanelet velger du alternativet System og sikkerhet.

Trinn 3: Velg Windows-verktøy.

Trinn 4: Dobbeltklikk på Tjenester-alternativet for å åpne det.

6. Åpne tjenester ved hjelp av Computer Management-appen
Computer Management-appen er et annet Windows-verktøy som lar deg få tilgang til viktige verktøy og funksjoner som Disk Management, Event Viewer, Services, Performance Monitor og Enhetsbehandling. Slik får du tilgang til tjenester ved hjelp av Computer Management-appen:
Trinn 1: Åpne Kjør-verktøyet, skriv compmgmt.msc, og trykk Enter.

Steg 2: Velg Tjenester og applikasjoner fra venstre sidefelt.
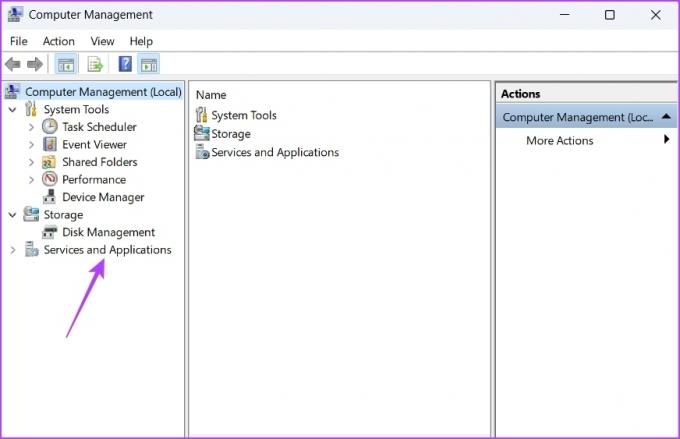
Trinn 3: Dobbeltklikk på Tjenester-alternativet i høyre rute.

7. Åpne tjenester ved å bruke filutforskeren
Filutforskeren er stedet å se og åpne filer og mapper som er lagret på datamaskinen din. Det kan også være nyttig for å få tilgang til Tjenester-appen. Du må sørge for Filutforsker åpnes ordentlig før du fortsetter. Dette er hvordan:
Trinn 1: Trykk på Windows + E-tasten for å åpne Filutforsker.
Steg 2: Åpne stasjonen der du har installert operativsystemet. Vanligvis er det C-stasjonen for de fleste brukere.
Trinn 3: Søk etter Windows-mappen og åpne den.

Trinn 4: Finn System32-mappen og dobbeltklikk på den for å få tilgang til innholdet.
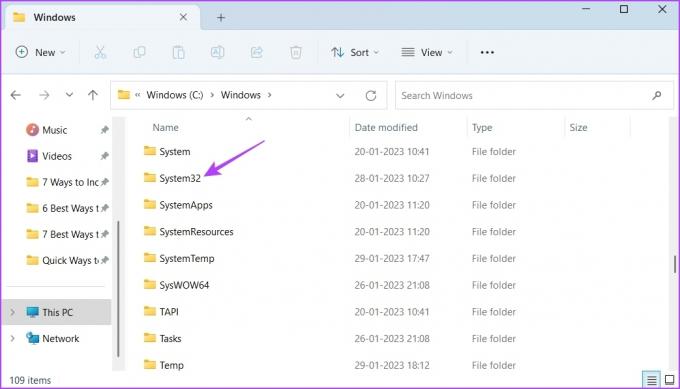
Trinn 5: I System32-mappen, søk etter og dobbeltklikk på tjenestefilen for å åpne Tjenester-appen.

Merk at det kan være to tjenestefiler i System32-mappen. Sørg for å åpne filen som har Microsoft Common Console Document skrevet under Type-delen.

8. Åpne tjenester med en snarvei
Windows lar deg lage snarveier for apper du bruker svært ofte. For å lage snarveien til Tjenester-appen, følg trinnene nedenfor:
Trinn 1: Høyreklikk på den tomme plassen på skrivebordet, hold markøren til Ny, og velg Snarvei fra hurtigmenyen.

Steg 2: I feltet Skriv inn plasseringen til elementet, skriv inn tjenester.msc og klikk Neste.

Trinn 3: Type stjenester i navnefeltet og klikk deretter Fullfør.

Det er det! Nå kan du få tilgang til Tjenester-appen ved å dobbeltklikke på snarveien på skrivebordet.
Få rask tilgang til tjenester på Windows 11
Dette var alle metodene for å åpne tjenester på Windows 11. Selv om alle metodene fungerer bra, er den raskeste måten å få tilgang til tjenester på gjennom Kjør-verktøyet.
Men hvis ingen av metodene ovenfor fungerte, sjekk ut vår veiledning om hvordan fikse tjenester når den ikke åpnes på Windows 11.
Sist oppdatert 31. januar 2023
Artikkelen ovenfor kan inneholde tilknyttede lenker som hjelper til med å støtte Guiding Tech. Det påvirker imidlertid ikke vår redaksjonelle integritet. Innholdet forblir objektivt og autentisk.


![Dine nåværende sikkerhetsinnstillinger tillater ikke at denne filen lastes ned [LØST]](/f/7ad1bae18f1cc77f894ce94e712d37cf.png?width=288&height=384)