11 enkle måter å fikse HDMI-lyd som ikke fungerer i Windows 11
Miscellanea / / April 05, 2023
Når du ser på en film, serie, show osv., ser det ut til å ha blitt en stift ved bruk av HDMI-lyd. Med bedre lydkvalitet og andre lydforbedringer, bruker brukere ofte HDMI til å koble Windows-PCen til TV eller eksterne skjermer. Men noen ganger fører dette også til problemer som lyd som ikke spilles av via HDMI. Hvis du også står overfor dette problemet, her er hvordan du fikser HDMI-lyd som ikke fungerer i Windows 11.

Fullpakket med funksjoner, er Windows 11 brukervennlig, med innebygde feilsøkere og fleksible innstillinger som enkelt kan endres i henhold til brukernes behov. Så la oss utforske mer om hvordan du fikser ingen lyd som kommer gjennom HDMI i en Windows 11-enhet med rettelser som spenner fra å dobbeltsjekke HDMI-kabelen til å sjekke lyddrivere og mer.
1. Sjekk HDMI-kabelen og HDMI-porten som er brukt
Før du starter med feilsøking, anbefales det alltid å sjekke HDMI-kabeltilkoblingen med både inngangs- og utgangsenheten. For å gjøre dette, koble fra HDMI-kabelen fra Windows 11-enheten så vel som utdataenheten og koble den deretter inn igjen.
Prøv deretter å bytte HDMI-kabel og bruk en annen HDMI-port for å dokke kabelen også. Hvis HDMI-lyden fungerer bra, har du festet problemet. Hvis det fortsatt ikke fungerer, fortsett med feilsøkingstrinnene nedenfor.
2. Sjekk volumnivåer på Windows og TV
På alle enheter må du alltid sørge for at lyden fungerer. Det kan virke som et grunnleggende trinn, men hvis lyden fungerer ikke i Windows, vil det heller ikke fungere for enheten som er koblet til via HDMI. Det anbefales også å sjekke TV-lydinnstillingene og forsikre deg om at alt fungerer som det skal.
Den enkleste måten å sjekke lyden på er å klikke på lydikonet på oppgavelinjen i Windows og sjekke volumnivået.

3. Start Windows PC og TV på nytt
En annen enkel løsning for at HDMI-lyd ikke fungerer, er å starte enhetene på nytt. Å starte en Windows-enhet på nytt hjelper til med å forbedre ytelsen, fikse eventuelle mindre applikasjonsfeil og gjøre RAM-prosessen mer effektiv. Slik starter du Windows på nytt.
Trinn 1: Gå til Windows-oppgavelinjen og klikk på Start-ikonet.
Steg 2: Fra Start-menyen klikker du på strømknappen.

Trinn 3: Her velger du Start på nytt.

Nå vil Windows starte på nytt.
For å starte TV-en på nytt, trykk på strømknappen på TV-fjernkontrollen og slå av TV-en, og trykk deretter på knappen for å slå den på igjen. Alternativt kan du også trykke på strømknappen på TV-enheten for å slå TV-en av og på igjen.
4. Velg HDMI-utgang manuelt fra lydinnstillinger
Vanligvis fanger Windows automatisk opp en ekstern lydenhet når den er tilkoblet. Det er imidlertid tider når funksjonen for automatisk gjenkjenning ikke fungerer. Så her er trinnene for hvordan du manuelt bytter fra Windows-lyd til HDMI-lyd.
Trinn 1: Klikk på søkeikonet på oppgavelinjen og skriv Lydinnstillinger. Nå åpner du Lydinnstillinger.

Steg 2: Fra listen "Velg hvor du vil spille av lyd", velg lydutgangsenheten.

Alternativt kan brukere også bruke lydikonet i systemstatusfeltet for å endre standard avspillingsenhet. Slik gjør du det.
Trinn 1: Gå til systemstatusfeltet og klikk på lydikonet for å åpne volumkontrollene.
Steg 2: Klikk på > symbolet på slutten av volumkontrolllinjen.

Trinn 3: Klikk på ønsket HDMI-utgang fra listen.

Etter å ha valgt utgangsenhet, prøv å koble til HDMI-lyd. Hvis problemet vedvarer, følg metodene nedenfor.
5. Angi HDMI som standard avspillingstjeneste
Windows kan kanskje ikke oppdage HDMI på grunn av problemer med gjenkjenning av standardavspillingstjenester. Derfor kan du angi HDMI som standard avspillingstjeneste. Følg disse instruksjonene.
Trinn 1: Klikk på søkeikonet på oppgavelinjen og skriv Lydinnstillinger. Deretter åpner du Lydinnstillinger.

Steg 2: I menyen Lydinnstillinger, bla ned til Avansert-delen og klikk på Flere lydinnstillinger.

Trinn 3: Her, fra Playback-fanen, klikk på ønsket HDMI-utgang. Deretter klikker du på Angi standard.

Nå, når HDMI-utgangen er tilkoblet, vil Windows automatisk velge den som standard utgangsalternativ.
6. Slå på automatisk HDMI-deteksjon
Hvis automatisk gjenkjenning for eksterne lydenheter er slått av, kan det hende at Windows ikke kan oppdage eksterne lydenheter. Slik slår du på automatisk gjenkjenning for alle lydutgangsenheter.
Trinn 1: Gå til søk og åpne enhetens lydkonsoll. Klikk på ikonet for å åpne lydkonsollen.

Steg 2: Gå til "Avanserte innstillinger for enhet".
Trinn 3: Slå på bryteren for alternativet "Aktiver Jack-deteksjon når enheten er koblet til".

Windows vil nå automatisk oppdage HDMI-lydutgang. Det burde sannsynligvis løse problemene dine med at HDMI-lyden ikke fungerer.
7. Kjør Windows Sound Troubleshooter
Alle Windows-enheter kommer med innebygde feilsøkingsprogrammer for å hjelpe deg med å diagnostisere og løse eventuelle problemer. Slik bruker du Windows lydfeilsøking for å fikse at HDMI-lyd ikke fungerer.
Trinn 1: Klikk på søkeikonet på oppgavelinjen og skriv Lydinnstillinger. Nå åpner du Lydinnstillinger.

Steg 2: Rull ned til Avansert-delen og klikk på Utdataenheter.

Trinn 3: Når feilsøkingsprogrammet starter, klikker du på utdataenheten fra enhetsalternativene. Klikk deretter på Neste.

Følg trinnene og feilsøk din Windows HDMI-lydenhet.
8. Se etter Windows-oppdateringer
Noen ganger kan det hende at Windows-funksjoner ikke fungerer som de skal på grunn av feil i forrige versjon eller at versjonen rett og slett er utdatert. For å løse disse problemene, anbefales det alltid å laste ned og installere de nyeste Windows-oppdateringene regelmessig. Slik ser du etter Windows-oppdateringer i Windows 11.
Trinn 1: Klikk på søkeikonet på oppgavelinjen og skriv Windows-oppdatering. Åpne Windows Update-innstillinger fra søkeresultatene.

Steg 2: Øverst til høyre klikker du på Se etter oppdateringer.

Hvis en oppdatering er tilgjengelig, klikk på installer. Hvis ikke, følg disse trinnene.
Trinn 3: Klikk på Avanserte alternativer.

Trinn 4: Rull ned og klikk på Valgfrie oppdateringer.

Hvis noen valgfrie oppdateringer er tilgjengelige, installer dem. Når alle oppdateringene er ferdig nedlastet, hvis du blir bedt om det, start enheten på nytt for å fullføre installasjonen av oppdateringene. Dette bør sannsynligvis fikse HDMI-lyden som ikke fungerer på Windows.
9. Sjekk lyddriverne i Windows 11
Ofte i Windows kan gamle versjoner av drivere eller ødelagte driveroppdateringer føre til at HDMI-lyden ikke kobles ordentlig til. Derfor er her noen måter å løse problemer med lyddrivere i Windows 11.
Oppdater lyddrivere i Windows 11
Følg disse trinnene for å oppdatere lyddrivere i Windows 11.
Trinn 1: Klikk på søkeikonet på oppgavelinjen og skriv Enhetsbehandling. Deretter åpner du det relevante alternativet fra søkeresultatet.

Steg 2: Rull ned og klikk på "Lyd, video og spillkontrollere".

Trinn 3: Høyreklikk på lyddrivernavnet og klikk på Oppdater driver.

Trinn 4: Her klikker du på "Søk automatisk etter drivere". Installer driveroppdateringer, hvis tilgjengelig.
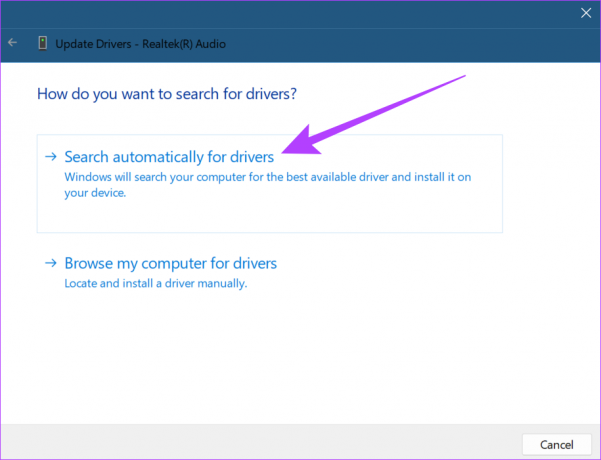
Etter at du har oppdatert driverprogramvaren, koble til HDMI-lyd igjen. Hvis det fortsatt ikke er lyd fra HDMI, følg trinnene nedenfor.
Tilbakestill oppdateringer på lyddriveren i Windows 11
Hvis en driver ikke fungerer som den skal, er det alltid et alternativ å rulle tilbake til siste oppdatering. Følg disse trinnene for å rulle tilbake lyddriveroppdateringen for Windows 11.
Trinn 1: Klikk på søkeikonet på oppgavelinjen, skriv inn Enhetsbehandling, og åpne det relevante resultatet.

Steg 2: Rull ned og klikk på "Lyd, video og spillkontrollere".

Trinn 3: Høyreklikk på lyddrivernavnet og klikk på Egenskaper.

Trinn 4: Velg fanen Driver øverst og klikk på Rull tilbake driver. Klikk deretter på ok.

Når driveroppdateringene ruller tilbake, skal HDMI-lyd begynne å fungere. Hvis det fortsatt ikke fungerer, følg trinnene nedenfor.
Installer lyddriveren på nytt i Windows 11
Noen ganger, når det er problemer med å installere de siste driveroppdateringene, hjelper reinstallering av driveren med å løse det. Så her er hvordan du avinstallerer og installerer lyddriveren på nytt i Windows.
Trinn 1: Gå til søkeikonet på oppgavelinjen og skriv Enhetsbehandling. Klikk for å åpne det relevante alternativet fra søkeresultatet.

Steg 2: Åpne "Lyd-, video- og spillkontrollere" fra Enhetsbehandling.

Trinn 3: Høyreklikk på lyddrivernavnet og klikk på Avinstaller enhet.

Trinn 4: I vinduet Avinstaller enhet klikker du igjen på Avinstaller.
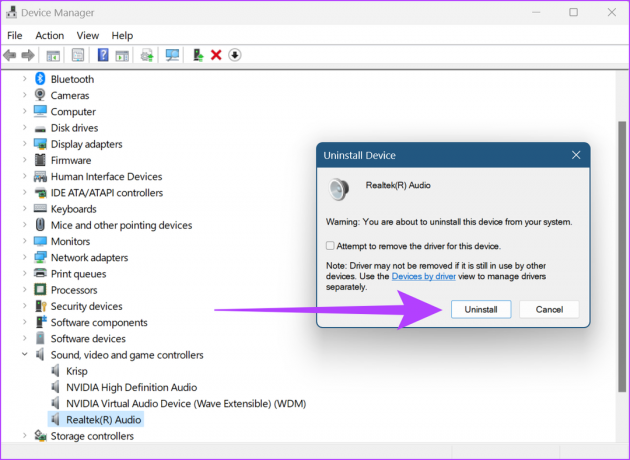
Når driveren er ferdig med å avinstallere, start Windows på nytt for å installere en fersk versjon av Windows-lyddriveren.
10. Start Windows Audio på nytt fra tjenester
Hvis Windows-lydtjenester ikke fungerer som de skal, kan omstart av den stoppe HDMI-enheten fra å koble til. Her er trinnene for å starte Windows-lyd på nytt fra Tjenester-menyen.
Trinn 1: Klikk på søkeikonet på oppgavelinjen og skriv Tjenester. Åpne Tjenester-menyen fra resultatene.

Steg 2: Her, bla ned og høyreklikk på Windows Audio.

Trinn 3: Fra menyalternativene klikker du på Start på nytt.
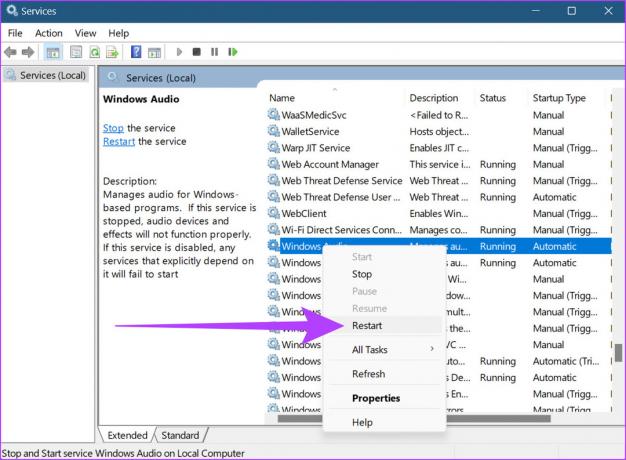
Trinn 4: Her klikker du på Ja.

Dette vil starte Windows-lydtjenestene på nytt.
11. Tilbakestill Windows
Storebroren til all feilsøking er alternativet Tilbakestill Windows. Ideelt sett vil tilbakestillingsalternativet for Windows avinstallere og installere alle driverne på skrivebordet på nytt, og dermed løse eventuelle driverrelaterte problemer. Når du tilbakestiller en PC, er det to hovedalternativer tilgjengelig:
- Behold filene mine: Dette er en myk tilbakestilling. Alle brukerinstallerte applikasjoner og kontodata vil bli slettet og drivere vil bli reinstallert, men uten tap av brukerdata som filer, mapper, videoer osv.
- Fjern alt: Hvis du velger dette alternativet, slettes alt. I tillegg til drivere og eksterne applikasjoner, sletter en fullstendig tilbakestilling av Windows alle data som filer, programmer og applikasjoner. Det kan også betraktes som siste utvei ved feilsøking.

Du kan også se guidene våre for å vite mer om Behold filene mine tilbakestillingsalternativ og hvordan tilbakestille Windows å starte på nytt.
Vanlige spørsmål om bruk av HDMI-lyd i Windows 11
Ja, det er mulig å endre HDMI-lydutgang tilbake til Windows-lyd. Bare åpne Lydinnstillinger og endre Output til Windows-lyd.
Ja, når du ser etter Windows-oppdateringer, anbefales det å installere andre tilgjengelige driveroppdateringer.
Ja, men bare til en viss grad. Hvis Windows er dempet, kan utgangslyden også dempes. I tillegg til dette, sørg for at Windows-lyden er på maksimalt for å gi bedre lydutgang.
Forsterk lyden din med HDMI-lyd
Grunnleggende bærbare høyttalere er ofte ikke forhåndsutstyrt med lydforbedringer, noe som gjør HDMI-lyd til et foretrukket alternativ for å få en oppslukende opplevelse. Og så, ingen lyd gjennom HDMI har vært et periodisk problem i Windows-enheter. I denne artikkelen snakket vi om hvordan du fikser HDMI-lyd som ikke fungerer i Windows 11 for å gjøre brukeropplevelsen bedre. Og mens tradisjonelt har HDMI-enheter alltid vært koblet til via kabel, trådløse HDMI-kontakter kan nå også brukes for en mer problemfri opplevelse.



