8 beste måter å åpne mappealternativene på Windows 11
Miscellanea / / April 05, 2023
Filutforsker er stedet å se og administrere filer og mapper på. Selv om det fungerer bra de fleste ganger, vil det være situasjoner der du vil tilpasse innstillingene, og det er her Mappealternativ kommer inn i bildet.

Mappealternativene er en utrolig Windows-funksjon som du kan bruke til å konfigurere Filutforsker-innstillingene. Du kan bruke den til å aktivere kompakt visning, administrere miniatyrbildestørrelse, skjule utvidelser, og mye mer. Men hvordan åpner du mappealternativene på Windows 11? La oss finne ut av dette i dette innlegget.
1. Åpne mappealternativer ved hjelp av Windows-søk
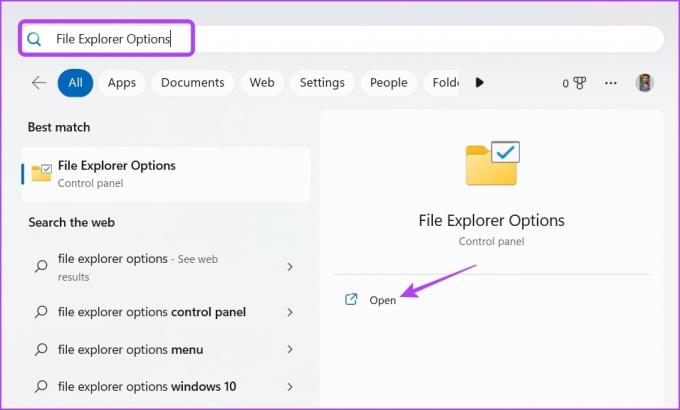
Den raskeste måten å få tilgang til mappealternativene på Windows 11 er gjennom Windows Search. Bare trykk på Windows + S-tasten for å åpne Windows-søk, skriv Alternativer for filutforsker i søkefeltet, og klikk Åpne.
2. Åpne mappealternativer ved å bruke kjøreverktøyet
Kjør-verktøyet er et brukervennlig Windows-verktøy som lar deg få tilgang til programmer, filer og mapper med noen få klikk. For å bruke Kjør-verktøyet til å åpne mappealternativene umiddelbart, følg instruksjonene nedenfor:
Trinn 1: Trykk på Windows + R-tasten for å åpne dialogboksen Kjør.
Steg 2: Skriv inn i søkefeltet control.exe-mapper og klikk OK.
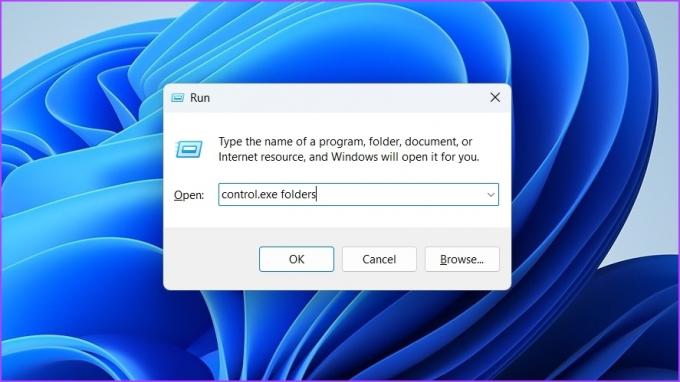
Du kan også skrive rundll32.exe shell32.dll, Options_RunDLL 0 i søkefeltet, og klikk OK for å åpne mappealternativene.
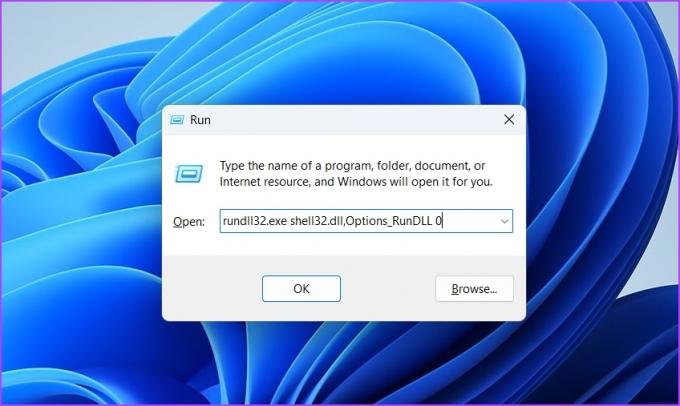
3. Åpne mappealternativer ved hjelp av kontrollpanelet
Kontrollpanelet er en Windows-komponent som lar deg se og redigere systeminnstillingene. Du kan også bruke kontrollpanelet for å få tilgang til mappealternativene på datamaskinen. Slik gjør du det:
Trinn 1: Åpne Start-menyen ved å trykke på Windows-tasten.
Steg 2: Type Kontrollpanel i søkefeltet og klikk Åpne.
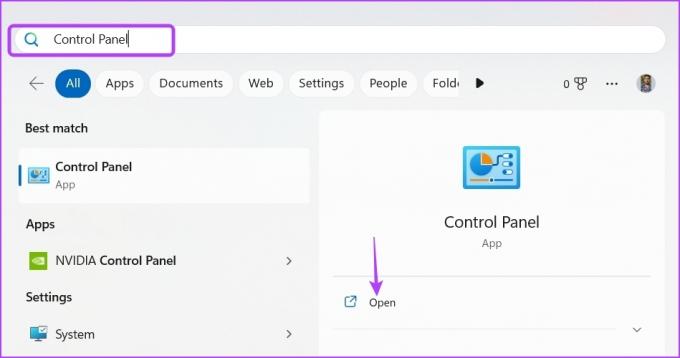
Trinn 3: Type Mappealternativer i søkefeltet og velg Filutforsker-alternativer fra resultatet.

4. Åpne mappealternativer ved å bruke filutforskeren
En annen rask måte å få tilgang til mappealternativene er gjennom Filutforsker. Dette er hvordan:
Trinn 1: Trykk på Windows + E-tasten for å åpne Filutforsker.
Steg 2: Klikk på de tre horisontale prikkene på den øverste linjen og velg Alternativer.
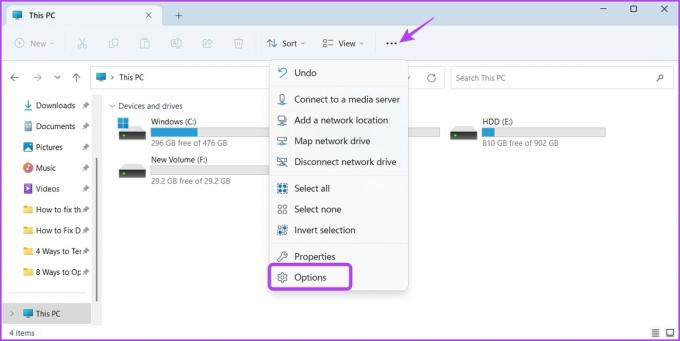
Det er det! Mappealternativene vises på skjermen.
Alternativt kan du klikke på adresselinjen i Filutforsker, skriv inn control.exe-mapper, og trykk Enter for å åpne mappealternativene.
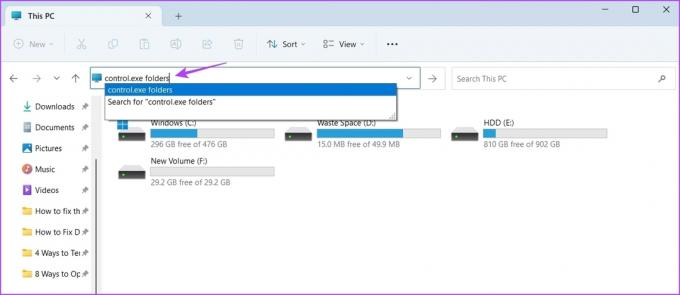
5. Åpne mappealternativer ved hjelp av Oppgavebehandling
Sammen med å administrere bakgrunnsapplikasjoner, systemytelse og oppstartsapper, kan du også bruke Oppgavebehandling for å åpne mappealternativene. For å gjøre det, følg instruksjonene nedenfor:
Trinn 1: Trykk på Windows + X-tasten for å åpne Power User Menu.
Steg 2: Velg Oppgavebehandling fra listen.
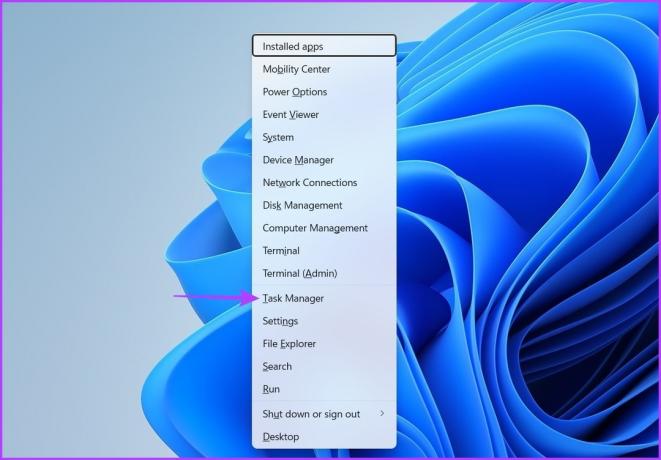
Trinn 3: I Oppgavebehandling klikker du på alternativet Kjør ny oppgave.

Trinn 4: Type control.exe-mapper i søkefeltet og klikk OK.

Her kan du også skrive rundll32.exe shell32.dll, Options_RunDLL 0 i søkefeltet og klikk OK for å åpne mappealternativene.

6. Åpne mappealternativer ved å bruke ledeteksten eller Windows PowerShell
Ledeteksten og Windows PowerShell er to av de mange kommandolinjeverktøyene som finnes i et Windows OS. Du kan bruke et av disse verktøyene til å åpne mappealternativene.
Slik gjør du det ved å bruke kommandoprompt:
Trinn 1: Åpne Start-menyen, skriv Ledeteksten, og velg Åpne.
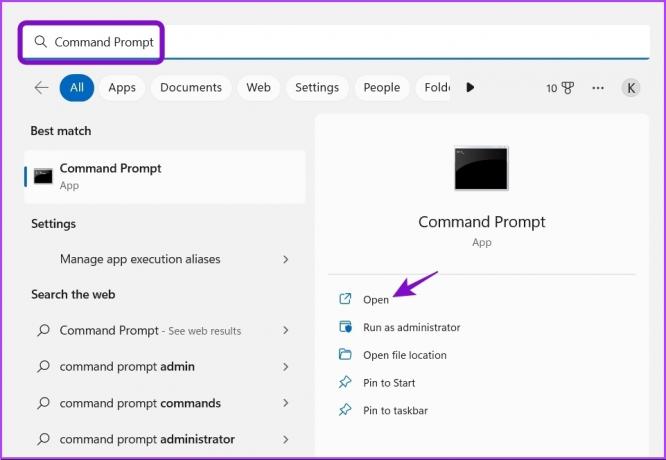
Steg 2: I konsollen skriver du control.exe-mapper og trykk Enter.
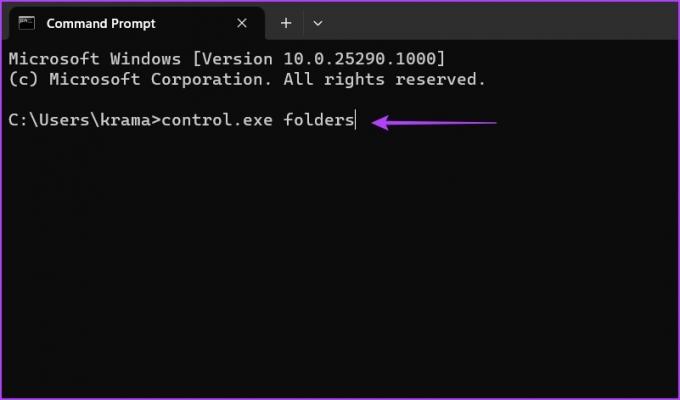
For å gjøre det ved å bruke Windows PowerShell, følg trinnene nedenfor:
Trinn 1: I Start-menyen skriver du Windows PowerShell og velg Åpne.

Steg 2: Type control.exe-mapper i PowerShell-vinduet og trykk Enter.
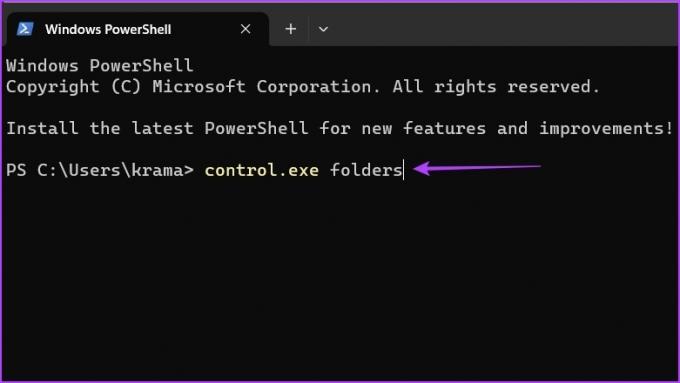
7. Åpne mappealternativer ved hjelp av Innstillinger-appen
Innstillinger-appen lar deg tilpasse datamaskinen din i henhold til ditt krav. Du kan også bruke den til å få tilgang til mappealternativene. Slik gjør du det:
Trinn 1: Trykk på Windows + I-tasten for å åpne Innstillinger-appen.
Steg 2: Skriv inn i søkefeltet Alternativer for filutforsker og velg det fra resultatet.
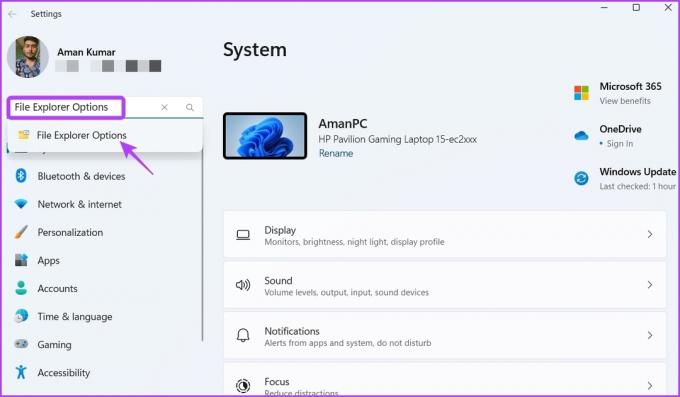
8. Få rask tilgang til mappealternativer ved å lage snarveien
Hvis du er en superbruker og regelmessig åpner mappealternativene for å tilpasse filutforskeren, vil det være best om du oppretter snarveien på skrivebordet for raskt å få tilgang til mappealternativene.
Følg trinnene nedenfor for å lage en snarvei for mappealternativer på skrivebordet:
Trinn 1: Høyreklikk på den tomme plassen på Windows 11-skrivebordet, hold markøren til Ny, og velg Snarvei.

Steg 2: I plasseringsområdet skriver du inn følgende og klikker på Neste.
%windir%\system32\control.exe-mapper
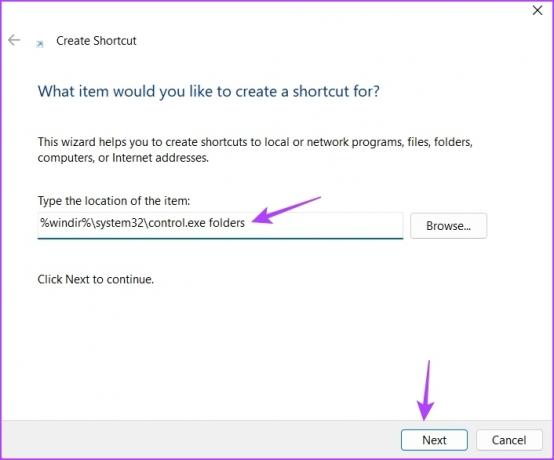
Trinn 3: Gi snarveien et passende navn, og klikk Fullfør.
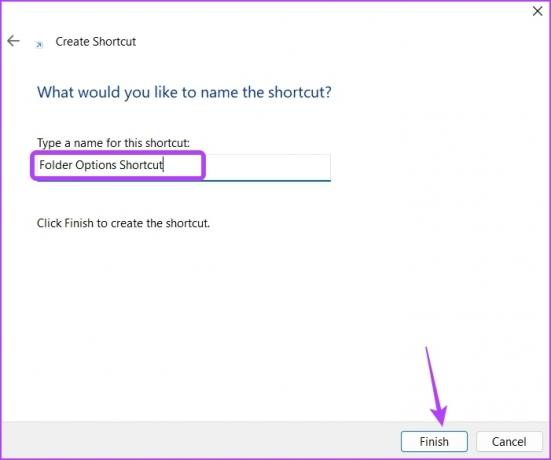
Du kan bare dobbeltklikke på snarveien for å få tilgang til mappealternativene.
Tilpass filutforskeren
Enten du vil endre personvernet for File Explorer eller tilpasse utseendet, kan du gjøre alt ved å bruke mappealternativene. Men det kan være vanskelig å få tilgang til mappealternativene hvis du ikke vet hvor du skal lete etter det. Heldigvis er det flere måter å åpne mappealternativene på Windows 11, og alle er nevnt ovenfor.
Sist oppdatert 8. februar 2023
Artikkelen ovenfor kan inneholde tilknyttede lenker som hjelper til med å støtte Guiding Tech. Det påvirker imidlertid ikke vår redaksjonelle integritet. Innholdet forblir objektivt og autentisk.
Skrevet av
Aman Kumar
Aman er en Windows-spesialist og elsker å skrive om Windows-økosystemet på Guiding Tech og MakeUseOf. Han har en Bachelor i informasjonsteknologi og er nå frilansskribent på heltid med ekspertise innen Windows, iOS og nettlesere.



