8 beste rettelser for "Ingen SIM-kort"-feil på Android
Miscellanea / / April 05, 2023
En av de bisarre feilene som Android-brukere står overfor er SIM-kortrelatert. Noen brukere møter «SIM ikke klargjort»-feil på Android-telefonene deres, og det betyr at telefoni ikke er mulig. Det stopper mobiltilkobling for samtaler og datatilkobling.

Mens du alltid kan bruke Wi-Fi-anrop, men noen ganger må du kanskje stole utelukkende på mobilnettverket. Så for å hjelpe deg med å gjenoppta samtaler, gir vi deg noen fungerende løsninger for å fikse «Ingen SIM-kort»-feilen på Android.
1. Sett inn SIM-kortet på nytt
Fra og med noen grunnleggende løsninger, bør du først løse ut og sette inn SIM-kortet på nytt i Android-telefonen din. Kontroller at SIM-kortet er plassert riktig på SIM-skuffen. Løs ut SIM-skuffen og sett den inn igjen for å sjekke om dette problemet er løst på Android-telefonen din. Hvis ikke, se de neste løsningene nedenfor.

2. Sjekk skade på SIM-kortet
En annen grunn til at du ser feilen "Ingen SIM-kort" på Android-en din, er at SIM-kortet sannsynligvis har noen riper på grunn av flere innsettinger. Dette kan forhindre at SIM-kortet ditt leses ordentlig. Hvis SIM-kortet ditt har mange riper, foreslår vi at du kjøper et nytt fra mobilnettverksoperatøren.
3. Sjekk om SIM-kortet er aktivert
Android-telefonen din lar deg deaktivere SIM-kortnettverket, spesielt hvis du bruker en Dual SIM Android-telefon. Så hvis du ikke kan se noen nettverksstyrke på Android-telefonen din, kan du sjekke om SIM-kortet ditt er deaktivert.
Trinn 1: Åpne Innstillinger-appen på Android-telefonen din.

Steg 2: Trykk på "Nettverk og Internett".

Trinn 3: Velg Mobilnettverk.

Trinn 4: Trykk på bryteren ved siden av Bruk SIM for å aktivere SIM-kortnettverket.

Trinn 5: Lukk Innstillinger-appen og sjekk om problemet er løst.
Alternativt, her er hvordan du kan sjekke om SIM-kortet ditt er aktivert.
Trinn 1: Åpne Innstillinger-appen på Android-telefonen din.

Steg 2: Trykk på "Nettverk og Internett".

Trinn 3: Trykk på Samtaler og SMS.

Trinn 4: Velg SIM-innstillinger.

Trinn 5: Trykk på bryteren ved siden av SIM-kortnavnet for å aktivere det.

4. Aktiver og deaktiver flymodus
Flymodus vil umiddelbart koble fra alle de trådløse nettverkene, som mobildata, Wi-Fi og Bluetooth på din Android. Du kan prøve å aktivere og deaktivere flymodus for å sjekke om det løser problemet.
Trinn 1: Åpne Innstillinger på Android-telefonen din.

Steg 2: Trykk på Nettverk og Internett.

Trinn 3: Trykk på bryteren ved siden av Flymodus for å aktivere den.

Trinn 4: Vent en stund og trykk på bryteren igjen for å deaktivere flymodus.

Trinn 5: Lukk Innstillinger og sjekk om problemet er løst.
5. Bytt til automatisk nettverksmodus
Du kan også la Android-telefonen automatisk velge mobilnettverket ditt basert på din nåværende posisjon. Dette bør også hjelpe med å fjerne feilen "Ingen SIM-kort".
Trinn 1: Åpne Innstillinger på Android-telefonen din.

Steg 2: Trykk på Nettverk og Internett.

Trinn 3: Trykk på Mobilnettverk.

Trinn 4: Rull ned og trykk på bryteren ved siden av «Velg nettverk automatisk».

Trinn 5: Lukk Innstillinger-appen og vent litt for å sjekke om problemet er løst.
6. Oppdater navn på tilgangspunkt
Et tilgangspunktnavn (APN) hjelper deg med å gi alle nødvendige detaljer for at Android-telefonen din kan koble til mobildata. Du kan oppdatere navnet på tilgangspunktet på Android-telefonen din basert på operatøren din for å sjekke om problemet er løst. Merk at vi bruker en Motorola-telefon som kjører på Stock Android for å se etter APN-innstillingene.
Trinn 1: Åpne Innstillinger-appen på Android-telefonen din.

Steg 2: Trykk på Nettverk og Internett.

Trinn 3: Velg Mobilnettverk.

Trinn 4: Rull ned til bunnen og trykk på «Navn på tilgangspunkt».

Trinn 5: Trykk på Pluss-ikonet øverst til høyre for å legge til en ny APN.

Trinn 6: Besøk støttedelen på operatørens nettsted og se etter APN-innstillingene. Deretter fyller du dem tilsvarende på Android-telefonen din nøyaktig slik den er oppgitt av operatøren.
Trinn 7: Når du har skrevet inn, trykker du på de tre prikkene øverst til høyre og velger Lagre.


Trinn 8: Lukk Innstillinger-appen og sjekk om problemet er løst.
7. Tilbakestill nettverksinnstillinger
Som navnet antyder, vil dette alternativet tilbakestille preferansene til trådløse nettverk, inkludert mobildata på Android-telefonen din. Du kan prøve dette alternativet hvis du fortsatt ser denne feilen.
Trinn 1: Åpne Innstillinger-appen på Android-telefonen din.

Steg 2: Rull ned til bunnen og trykk på System.

Trinn 3: Velg Tilbakestill alternativer.
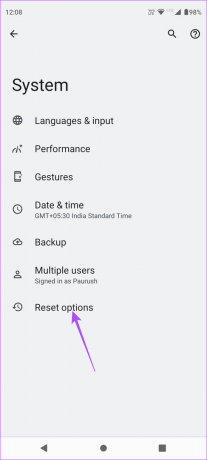
Trinn 4: Trykk på Tilbakestill Wi-Fi, mobil og Bluetooth.
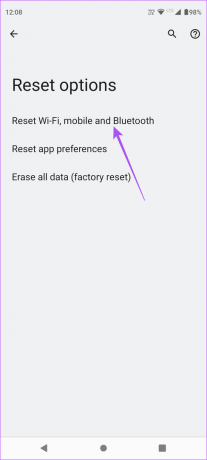
Trinn 5: Trykk på Tilbakestill innstillinger igjen for å bekrefte valget ditt.
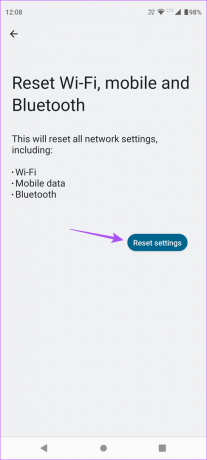
Etter det, sjekk om problemet er løst.
8. Oppdater Android-versjonen
Den siste løsningen vi anbefaler er å oppdatere Android-versjonen på telefonen. Dette bør fjerne feilene eller feilene i den gjeldende versjonen som forårsaker dette problemet.
Trinn 1: Åpne Innstillinger på iPhone.

Steg 2: Rull ned og trykk på Systemoppdateringer.

Trinn 3: Trykk på Se etter oppdateringer.

Trinn 4: Hvis en oppdatering er tilgjengelig, last ned og installer den.
Når det er gjort, sjekk om problemet er løst. Hvis problemet vedvarer, foreslår vi at du kontakter mobilnettoperatøren din.
Gjenoppta samtaler på Android
Disse løsningene skal hjelpe deg med å gjenoppta samtaler på Android-telefonen din. Du kan også lese innlegget vårt på hvordan ringe en utvidelse på Android.
Sist oppdatert 30. januar 2023
Artikkelen ovenfor kan inneholde tilknyttede lenker som hjelper til med å støtte Guiding Tech. Det påvirker imidlertid ikke vår redaksjonelle integritet. Innholdet forblir objektivt og autentisk.
Skrevet av
Paurush Chaudhary
Avmystifisere teknologiens verden på den enkleste måten og løse dagligdagse problemer knyttet til smarttelefoner, bærbare datamaskiner, TV-er og innholdsstrømmeplattformer.



