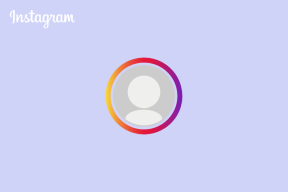Topp 7 måter å fikse lavt volum på Windows 11
Miscellanea / / April 05, 2023
Hvis det generelle lydvolumet på din Windows 11-PC føles lavt, kan det være et par ting som er feil. Enten du ser en film eller spille et spill på din Windows 11 PC, kan det være irriterende å lytte til lyd som er for stille. Heldigvis er det flere måter å løse dette problemet på.

Så før du hopper til en tredjeparts volumforsterker-app, prøv disse effektive feilsøkingstipsene for å fikse problemet med lavt volum på Windows 11.
1. Sjekk Volummikser
Dette er et foreløpig skritt, men det er likevel verdt å sjekke. Hvis lyden fra hodetelefonene eller høyttalerne er for lav, må du sjekke volummikser. For å gjøre det, høyreklikk på høyttalerikonet på oppgavelinjen og velg alternativet "Åpne volummikser".

Når alternativene for volummikser åpnes i Innstillinger-appen, kontrollerer du volumnivåene under System- og Apper-seksjonene for å justere dem etter dine behov.
Windows 11 lar deg stille inn forskjellige volumnivåer for hver app. Så sørg for å sjekke volumnivåene for hver app du vil bruke.

Bortsett fra å sjekke volumnivåer, kan du prøve å bytte til en annen lydenhet for å se om det er et problem med din nåværende utdataenhet.
2. Kjør feilsøkingsprogrammet for lyd
Windows 11s lydfeilsøking kan automatisk oppdage og løse vanlige lydrelaterte problemer på datamaskinen. Så før du fortsetter til avanserte løsninger, kjør lydfeilsøkingen ved å følge trinnene nedenfor.
Trinn 1: Trykk på Windows-tasten + I for å åpne Innstillinger-appen. I System-fanen klikker du på Feilsøking.

Steg 2: Gå til Andre feilsøkere.
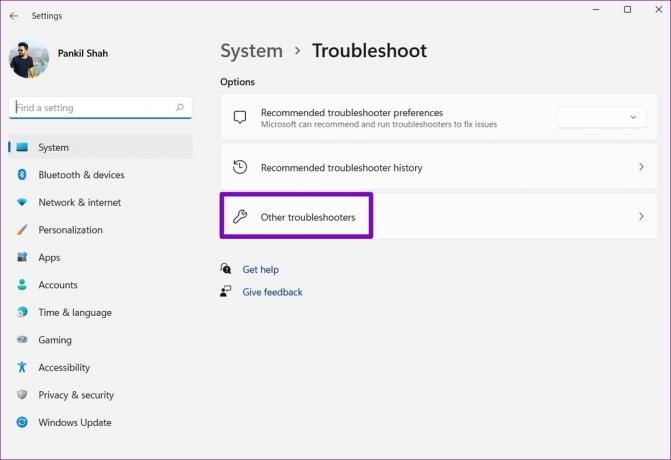
Trinn 3: Kjør feilsøkingsprogrammet Spill av lyd.

Følg instruksjonene på skjermen og la Windows løse eventuelle problemer. Etter det, spill av en lyd- eller videofil for å teste volumet på Windows 11.
3. Aktiver Loudness-utjevning
Loudness Equalization-funksjonen på Windows kan bidra til å øke PCens volumutgang. Du kan prøve å aktivere den hvis det ikke hjelper å kjøre feilsøkingsprogrammet.
Trinn 1: Klikk på søkeikonet på oppgavelinjen, skriv inn lydinnstillinger, og trykk Enter.

Steg 2: Under Avansert klikker du på Flere lydinnstillinger.
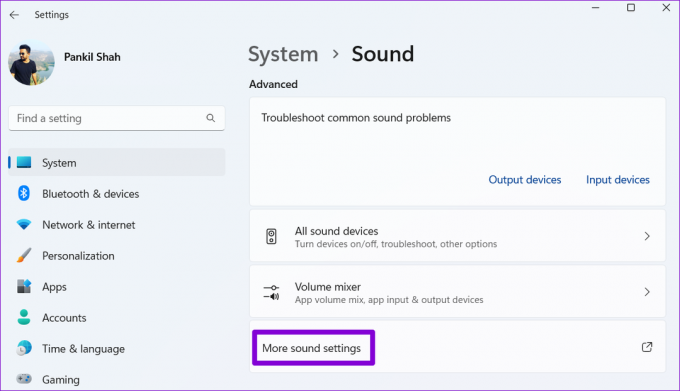
Trinn 3: Dobbeltklikk på lydenheten for å åpne egenskapene.
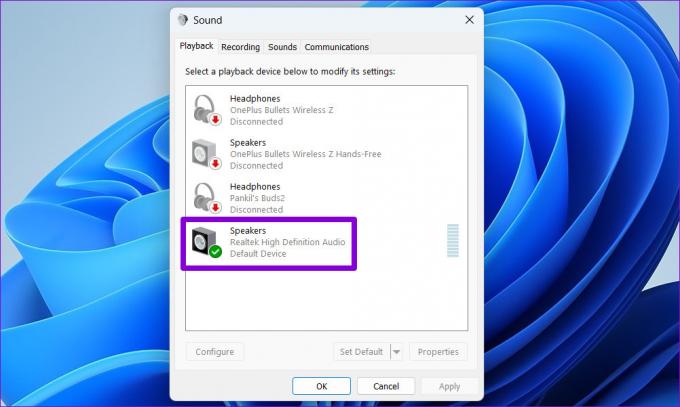
Trinn 4: Bytt til Forbedringer-fanen og merk av for Loudness Equalization. Deretter trykker du på Bruk etterfulgt av OK.

4. Deaktiver lydforbedringer
Mens Windows 11s lydforbedringer kan hjelpe deg med å oppnå den beste lyden, kan de også forårsake problemer med enkelte lydenheter. Derfor er det best å slå dem av hvis du har lydproblemer.
Trinn 1: Trykk på Windows-tasten + I for å åpne Innstillinger-appen og naviger til Lyd.

Steg 2: Velg lydenheten din.

Trinn 3: Bruk rullegardinmenyen ved siden av Lydforbedringer og velg Av.

Etter det, sjekk for å se om problemet fortsatt er der.
5. Start lydtjenester på nytt
Windows-tjenester er små programmer som kjører i bakgrunnen hver gang PC-en din starter. Du kan støte på problemet med lavt volum i Windows 11 hvis en av lydtjenestene mislykkes. Du kan prøve å starte lydtjenestene på nytt for å se om det hjelper.
Trinn 1: Trykk på Windows-tasten + R for å åpne dialogboksen Kjør. Type tjenester.msc i boksen og trykk Enter.

Steg 2: Rull ned i Tjenester-vinduet for å finne Windows Audio-tjenesten. Høyreklikk på Windows Audio og velg Start på nytt fra listen.

Gjenta trinnet ovenfor for å starte 'Windows Audio Endpoint Builder'-tjenesten på nytt.
6. Endre lydegenskaper
Windows 11 har en funksjon som reduserer PC-ens volum på egen hånd når den oppdager kommunikasjonsaktivitet. Dette kan være kilden til Windows 11s lavvolumproblem. Slik kan du deaktivere den.
Trinn 1: Høyreklikk på høyttalerikonet og velg Lydinnstillinger.
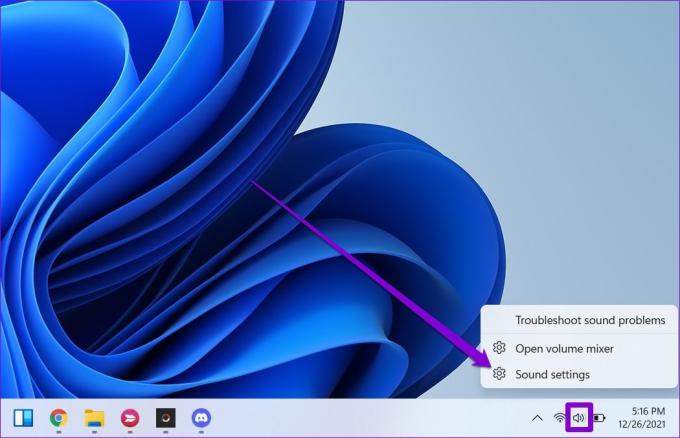
Steg 2: Klikk på Flere lydinnstillinger.
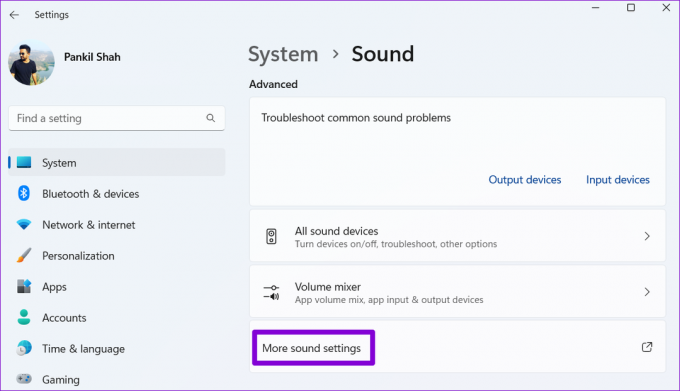
Trinn 3: Bytt til Kommunikasjon-fanen og velg alternativet Gjør ingenting. Trykk på Bruk etterfulgt av OK.

7. Oppdater eller installer lyddriveren på nytt
Dine nåværende lyddrivere kan være inkompatible eller utdaterte, noe som gjør at lydutgangen blir for lav. I så fall, oppdatering av lyddrivere skal bidra til å fikse problemet.
Trinn 1: Høyreklikk på Start-ikonet og velg Enhetsbehandling fra listen.

Steg 2: Dobbeltklikk på "Lyd, video og spillkontrollere" for å utvide den. Høyreklikk på lydenheten og velg Oppdater driver.

Derfra følger du instruksjonene på skjermen for å fullføre oppdateringen av driveren.
Hvis problemet vedvarer, avinstaller lyddriverne ved hjelp av Enhetsbehandling. Deretter starter du PC-en på nytt, og Windows vil installere den manglende driveren hver gang den starter opp neste gang.

Lev livet høyt
I de fleste tilfeller er det programvaren som har skylden i stedet for maskinvaren for slike problemer. Forhåpentligvis har en av rettelsene fungert, og du kan nyte filmene og musikken din som før.
Etter at du har løst problemet med lavt volum i Windows 11, prøv disse justeringer for å forbedre lydkvaliteten på din Windows 11 PC.
Sist oppdatert 07. september 2022
Artikkelen ovenfor kan inneholde tilknyttede lenker som hjelper til med å støtte Guiding Tech. Det påvirker imidlertid ikke vår redaksjonelle integritet. Innholdet forblir objektivt og autentisk.
Skrevet av
Pankil Shah
Pankil er sivilingeniør av yrke som startet sin reise som forfatter ved EOTO.tech. Han begynte nylig i Guiding Tech som frilansskribent for å dekke fremgangsmåter, forklaringer, kjøpsguider, tips og triks for Android, iOS, Windows og Web.