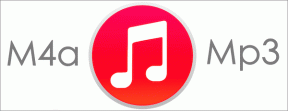9 beste rettelser for Safari som ikke laster ned filer på Mac
Miscellanea / / April 05, 2023
Safari-nettleseren på din Mac lar deg raskt laste ned filer som bilder, videoer, dokumenter osv. Du kan organisere filene dine ved hjelp av Finder. Men hva om du ikke kunne laste ned noen filer på Safari?
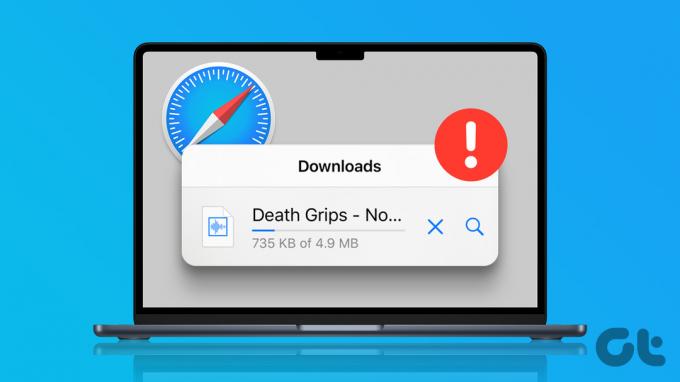
Det kan oppstå situasjoner når du ikke kan laste ned en viktig fil fra nettet mens du bruker Safari på Mac. For å hjelpe deg med å løse det, bringer vi løsningene for å fikse Safari som ikke laster ned filer på din Mac.
1. Sjekk Internett-tilkoblingen din
Først og fremst bør du sjekk styrken til internettforbindelsen din. Hvis du laster ned store filer, er det ideelt å være koblet til et raskere Wi-Fi-nettverk for å spare tid. Hvis du har en Dual-Band Wi-Fi-ruter, foreslår vi at du kobler til et 5GHz-frekvensbånd og setter deg nærmere ruteren. Hvis du bruker et hotspot med din iPhone, kan du lese løsningene våre for fikse iPhone Hotspot som ikke fungerer på din Mac.
2. Sjekk intern lagring på Mac-en
Neste ting du må sjekke om du har nok ledig plass på den interne lagringen på Mac-en. Hvis du må laste ned flere filer på Safari, må du sjekke om det er nok lagringsplass tilgjengelig. Dette er hvordan.
Trinn 1: Trykk på Kommando + mellomromstasten for å åpne Spotlight Search, skriv Oppbevaring, og trykk på Retur.

Du vil se en oversikt over alle filtypene som opptar mesteparten av den interne lagringen på Mac-en.
Steg 2: For å tømme lagring, klikk på "i"-ikonet ved siden av filkategorien.

Trinn 3: Velg filen som opptar maksimal lagringsplass og som ikke lenger er nødvendig.
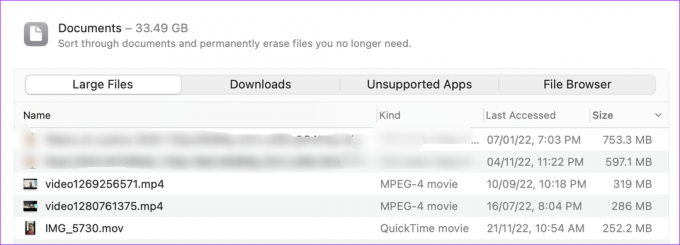
Trinn 4: Klikk på Slett nederst til høyre.
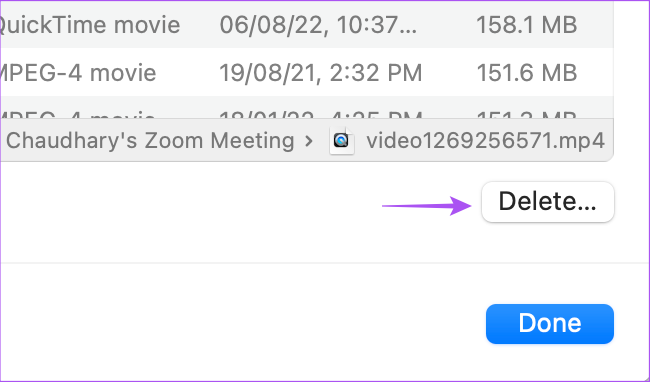
Trinn 5: Klikk på Ferdig nederst til høyre for å bekrefte.

Gjenta de samme trinnene for å fjerne lagringen av Mac-en. Lukk deretter vinduet og åpne Safari for å sjekke om problemet er løst.
3. Sjekk Personvern og sikkerhetsinnstillinger
Safari lar deg begrense nedlastinger fra et bestemt nettsted. Så hvis du fortsatt ikke kan laste ned filer på Safari, kan du sjekke innstillingene for personvern og sikkerhet her.
Trinn 1: Trykk på Kommando + mellomromstasten for å åpne Spotlight Search, skriv Safari, og trykk på Retur.

Steg 2: Klikk på Safari øverst til venstre.

Trinn 3: Velg Innstillinger.

Trinn 4: Klikk på Nettsteder øverst i Innstillinger-vinduet.

Trinn 5: Rull ned og klikk på Nedlastinger fra venstremenyen.

Trinn 6: Rull ned på høyre side og se etter nettstedet som filer ikke lastes ned fra.
Trinn 7: Klikk på rullegardinmenyen til nettstedets navn og velg Tillat.
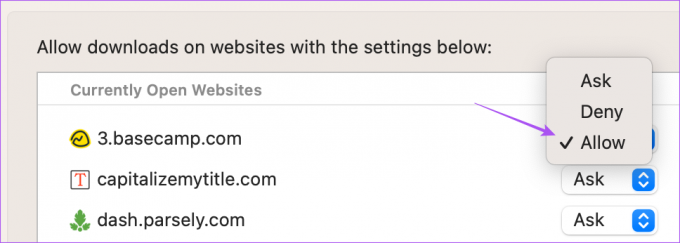
Trinn 8: Lukk vinduet og sjekk om problemet er løst.
4. Merk av for standard nedlastingsmappe
Du kan også sjekke standard nedlastingsmappe for Safari på din Mac. Det er mulig at nedlastinger allerede er tillatt fra nettstedet og filene er lastet ned. Men du kan ikke finne plasseringen til den mappen. Slik sjekker du det samme.
Trinn 1: Trykk på Kommando + mellomromstasten for å åpne Spotlight Search, skriv Safari, og trykk på Retur.

Steg 2: Klikk på Safari øverst til venstre.

Trinn 3: Velg Innstillinger.

Trinn 4: Under Generelt-fanen, sjekk Filnedlastingsplassering.
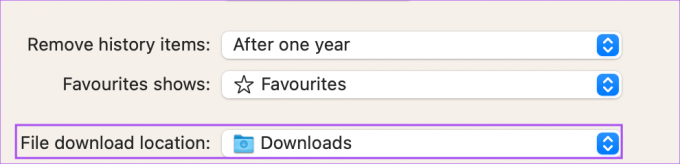
Hvis du ønsker å endre nedlastingsplasseringen, klikk på rullegardinmenyen og velg mappen din.
Du må sjekke om "Åpne sikre filer etter nedlasting" er aktivert. Du tror kanskje at filene ikke lastes ned hvis denne funksjonen var deaktivert tidligere.

Trinn 5: Lukk vinduet og sjekk om problemet er løst.
5. Endre DNS-servere
Hvis du fortsatt ikke kan laste ned filer på Safari, kan du prøve å endre DNS-serverne på Mac-en slik. Dette vil bidra til å forbedre internetthastigheter og unngå tilfeldige tilkoblingsfeil.
Trinn 1: Trykk på Kommando + mellomromstasten for å åpne Spotlight Search, skriv Systeminnstillinger, og trykk på Retur.

Steg 2: Klikk på Nettverk fra menyen til venstre.

Trinn 3: Klikk på Wi-Fi.

Trinn 4: Klikk på Detaljer ved siden av navnet på det tilkoblede Wi-Fi-nettverket.

Trinn 5: I detaljvinduet klikker du på DNS fra menyen til venstre.

Trinn 6: Klikk på plussikonet under DNS-servere.

Trinn 7: Legg til en ny DNS-oppføring fra gratis offentlige DNS-tjenesteleverandører som Google, Cloudflare, eller Quad9.
Trinn 8: Lukk nettverksvinduet, åpne Safari og sjekk om problemet er løst.

6. Tillat nedlastinger utenfor App Store
Som en del av sikkerhets- og personvernfunksjonene kan du begrense nedlastingen av apper som ikke er tilgjengelige på App Store. Men i tilfelle Safari ikke laster ned filer på Mac-en din, her er hvordan du kan deaktivere funksjonen for å sjekke om problemet blir løst.
Trinn 1: Trykk på Kommando + mellomromstasten for å åpne Spotlight Search, skriv Systeminnstillinger, og trykk på Retur.

Steg 2: Velg Personvern og sikkerhet fra venstremenyen.

Trinn 3: Rull ned og under Sikkerhet, velg App Store og Identifiserte utviklere.
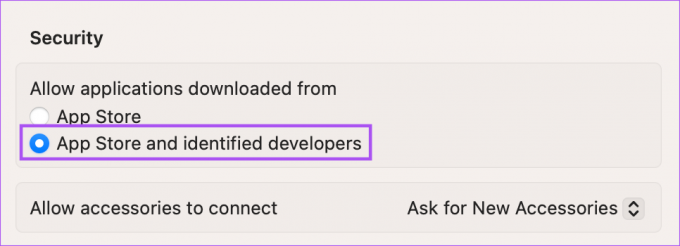
Trinn 4: Lukk vinduet, åpne Safari og prøv å laste ned filen igjen.
7. Tøm Safari Cache
Å tømme buffer fra Safari er også verdt å prøve. En utdatert hurtigbuffer i nettleseren din kan være den mulige årsaken bak dette problemet. Slik gjør du det.
Trinn 1: Trykk på Kommando + mellomromstasten for å åpne Spotlight Search, skriv Safari, og trykk på Retur.

Steg 2: Klikk på Safari øverst til venstre.

Trinn 3: Velg Innstillinger.

Trinn 4: Klikk på Avansert øverst til høyre.

Trinn 5: Aktiver alternativet for "Vis utviklingsmeny i menylinjen."
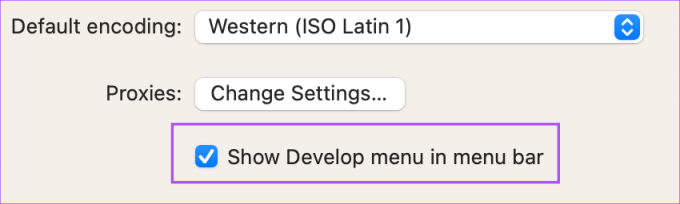
Trinn 6: Lukk vinduet og klikk på Utvikle i den øverste menylinjen.
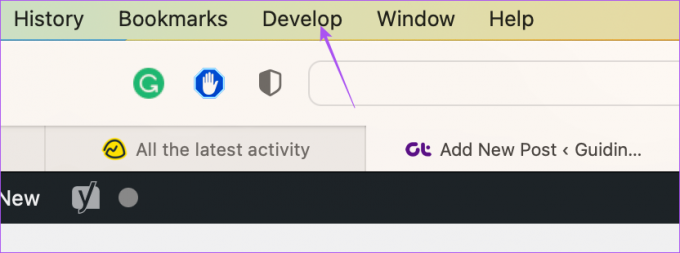
Trinn 7: Klikk på Tøm cacher.
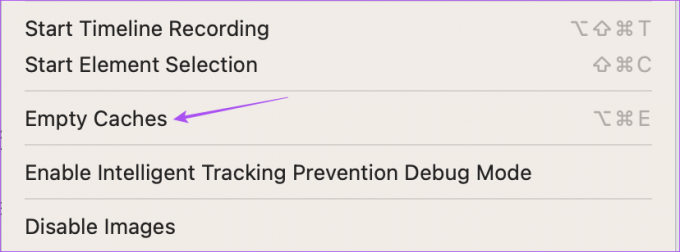
Trinn 8: Etter det, sjekk om problemet er løst.
Du kan lese mer om hvordan du tømmer buffer og informasjonskapsler i Safari.
8. Deaktiver Safari-utvidelser
Utvidelser kan legge til ekstra funksjoner til Safari på din Mac. Men samtidig kan noen defekte utvidelser forårsake problemer som å begrense filnedlastinger. Slik kan du sjekke og fjerne defekte utvidelser fra Safari.
Trinn 1: Trykk på Kommando + mellomromstasten for å åpne Spotlight Search, skriv Safari, og trykk på Retur.

Steg 2: Klikk på Safari øverst til venstre.

Trinn 3: Velg Innstillinger.

Trinn 4: Klikk på Extensions i Innstillinger-vinduet.

Trinn 5: Velg en utvidelse fra menyen til venstre.
Trinn 6: Klikk på Avinstaller.

Trinn 7: Lukk vinduet og sjekk om fjerning av utvidelsen løser problemet.
Hvis ikke, gjenta trinnene for å fjerne defekte utvidelser.
9. Oppdater Safari
Selv om Safari får jevnlige oppdateringer, kan du oppdatere macOS-versjonen hvis du bruker en eldre versjon på Macen. Dette er det siste trinnet hvis ingenting har fungert for deg til nå.
Trinn 1: Trykk på Kommando + mellomromstasten for å åpne Spotlight Search, skriv Se etter programvareoppdateringer, og trykk på Retur.

Steg 2: Hvis en oppdatering er tilgjengelig, last ned og installer den.
Trinn 3: Åpne Safari igjen etter installasjonen og sjekk om problemet er løst.

Last ned filene dine
Disse trinnene vil hjelpe deg med å feilsøke og løse problemet med å ikke laste ned filer i Safari på Mac. Det er vanligvis en tillatelsesfeil eller Mac-en går tom for plass. Etter å ha rettet feilen, kan du enkelt fortsette å laste ned de nødvendige filene.
Sist oppdatert 16. desember 2022
Artikkelen ovenfor kan inneholde tilknyttede lenker som hjelper til med å støtte Guiding Tech. Det påvirker imidlertid ikke vår redaksjonelle integritet. Innholdet forblir objektivt og autentisk.