Rett opp ERR_CONNECTION_TIMED_OUT Chrome-feil
Miscellanea / / November 28, 2021
Hvis du ikke får tilgang til Internett eller et nettsted ved hjelp av Google Chrome, så ikke bekymre deg så mange brukere som står overfor et lignende problem, og heldigvis er det forskjellige løsninger for å løse dette problemet. Når du prøver å besøke en hvilken som helst nettside i Chrome, står du overfor feilmeldingen "ERR_CONNECTION_TIMED_OUT“. Årsaken til denne feilen ser ut til å være utdatert Chrome, ødelagte system- eller chrome-filer, feil DNS-konfigurasjon, en dårlig proxy eller tilkoblingen kan bli blokkert fra vertsfiler osv. Så uten å kaste bort tid, la oss se Slik fikser du ERR_CONNECTION_TIMED_OUT Chrome-feil ved hjelp av veiledningen nedenfor.
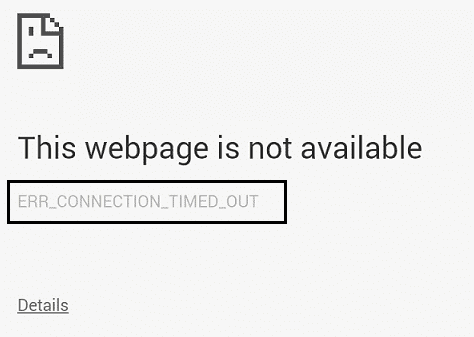
Innhold
- Rett opp ERR_CONNECTION_TIMED_OUT Chrome-feil
- Metode 1: Endre vertsfilen for å tillate tilkobling
- Metode 2: Fjern merket for proxy
- Metode 3: Slett nettleserdata
- Metode 4: Skyll DNS og forny IP
- Metode 5: Bruk Google DNS
- Metode 6: Oppdater driver for nettverksadapter
- Metode 7: Deaktiver antivirus og brannmur midlertidig
- Metode 8: Bruk Chrome Cleanup Tool
Rett opp ERR_CONNECTION_TIMED_OUT Chrome-feil
Sørg for å opprette et gjenopprettingspunkt bare i tilfelle noe går galt.
Metode 1: Endre vertsfilen for å tillate tilkobling
1. Trykk på Windows-tasten + Q og skriv deretter Notisblokk og høyreklikk på den for å velge Kjør som administrator.
2. Klikk nå Fil velg deretter Åpen og bla til følgende plassering:
C:\Windows\System32\drivers\etc
3. Deretter velger du fra filtypen Alle filer.

4. Deretter velg hosts-fil og klikk åpen.
5. Slett alt etter det siste # tegn.

6. Klikk Fil>lagre lukk deretter notatblokken og start PC-en på nytt.
Metode 2: Fjern merket for proxy
1. Trykk Windows-tast + R og skriv deretter "inetcpl.cpl" og trykk enter for å åpne Internett-egenskaper.

2. Deretter går du til Fanen Tilkoblinger og velg LAN-innstillinger.

3. Fjern merket Bruk en proxy-server for ditt LAN og sørg for at "Oppdag innstillinger automatisk” er sjekket.

4. Klikk Ok deretter Bruk og start PC-en på nytt.
Metode 3: Slett nettleserdata
Når nettlesingsdataene ikke er slettet på lang tid, kan dette også forårsake ERR_CONNECTION_TIMED_OUT Chrome-feil.
1. Åpne Google Chrome og trykk Ctrl + H for å åpne historien.
2. Klikk deretter Tøm nettlesing data fra venstre panel.

3. Sørg for at «tidenes begynnelse» er valgt under Slett følgende elementer fra.
4. Merk også av for følgende:
Nettleserlogg
Last ned historie
Informasjonskapsler og andre sire- og plugin-data
Bufret bilder og filer
Autofyll skjemadata
Passord

5. Klikk nå Slett nettleserdata og vent til det er ferdig.
6. Lukk nettleseren og start PC-en på nytt.
Metode 4: Skyll DNS og forny IP
1. Åpne ledetekst. Brukeren kan utføre dette trinnet ved å søke etter 'cmd' og trykk deretter Enter.

2. I cmd-typen, følgende og trykk enter etter hver:
a) ipconfig /flushdns
b) ipconfig /registerdns
c) ipconfig /release
d) ipconfig /renew
e) netsh winsock tilbakestilling

3. Start PC-en på nytt for å bruke endringer og se om du er i stand til det Rett opp ERR_CONNECTION_TIMED_OUT Chrome-feil.
Metode 5: Bruk Google DNS
Du kan bruke Googles DNS i stedet for standard DNS angitt av Internett-leverandøren eller nettverksadapterprodusenten. Dette vil sikre at DNS-en nettleseren din bruker ikke har noe å gjøre med at YouTube-videoen ikke laster inn. Å gjøre slik,
1. Høyreklikk på nettverksikon (LAN). i høyre ende av oppgavelinjen, og klikk på Åpne Nettverks- og Internett-innstillinger.

2. I innstillinger appen som åpnes, klikk på Endre adapteralternativer i høyre rute.

3. Høyreklikk på nettverket du vil konfigurere, og klikk på Egenskaper.

4. Klikk på Internett-protokoll versjon 4 (IPv4) i listen og klikk deretter på Egenskaper.

Les også:Fix DNS Server kan være utilgjengelig feil
5. Under Generelt-fanen velger du 'Bruk følgende DNS-serveradresser’ og legg inn følgende DNS-adresser.
Foretrukket DNS-server: 8.8.8.8
Alternativ DNS-server: 8.8.4.4

6. Klikk til slutt OK nederst i vinduet for å lagre endringer.
7. Start PC-en på nytt og når systemet starter på nytt, se om du er i stand til det reparer YouTube-videoer vil ikke lastes inn. "Det oppsto en feil, prøv igjen senere".
Metode 6: Oppdater driver for nettverksadapter
1. Trykk på Windows-tasten + R og skriv deretter devmgmt.msc og trykk Enter.

2. Høyreklikk på trådløs adapter under Nettverksadaptere og velg Oppdater driver.

3. Plukke ut "Bla gjennom datamaskinen min for driverprogramvare.”

4. Klikk igjen på "La meg velge fra en liste over tilgjengelige drivere på datamaskinen min.”

5. Velg den siste tilgjengelige driveren fra listen og klikk på Neste.
6. Start PC-en på nytt for å lagre endringer og se om du er i stand til det Rett opp ERR_CONNECTION_TIMED_OUT Chrome-feil.
Metode 7: Deaktiver antivirus og brannmur midlertidig
Noen ganger kan antivirusprogrammet forårsake en feil, og for å bekrefte at dette ikke er tilfelle her, må du deaktivere antivirusprogrammet ditt i en begrenset periode slik at du kan sjekke om feilen fortsatt vises når antiviruset er av.
1. Høyreklikk på Antivirusprogramikon fra systemstatusfeltet og velg Deaktiver.

2. Deretter velger du tidsrammen som Antivirus forblir deaktivert.

Merk: Velg minst mulig tid, for eksempel 15 minutter eller 30 minutter.
3. Når du er ferdig, prøv igjen å koble til for å åpne Google Chrome og sjekk om feilen løser seg eller ikke.
4. Søk etter kontrollpanelet fra startmenyen, og klikk på det for å åpne Kontrollpanel.

5. Klikk deretter på System og sikkerhet klikk deretter på Windows brannmur.

6. Nå klikker du på fra venstre vindusrute Slå Windows-brannmuren på eller av.

7. Velg Slå av Windows-brannmuren og start PC-en på nytt.

Prøv igjen å åpne Google Chrome og besøk nettsiden, som tidligere viste feil. Hvis metoden ovenfor ikke fungerer, følg de samme trinnene for å slå på brannmuren igjen.
Metode 8: Bruk Chrome Cleanup Tool
Den offisielle Google Chrome Cleanup Tool hjelper til med å skanne og fjerne programvare som kan forårsake problemer med krom som krasjer, uvanlige oppstartssider eller verktøylinjer, uventede annonser du ikke kan bli kvitt, eller på annen måte endrer nettlesingen din erfaring.

Anbefalt:
- Løs Windows Update-feil 80072EE2
- Slik angir du datagrense for WiFi og Ethernet i Windows 10
- 12 måter å fikse Steam vil ikke åpne problemet
- Fiks IPv6-tilkobling Ingen Internett-tilgang på Windows 10
Det er det du har lykkes med Rett opp ERR_CONNECTION_TIMED_OUT Chrome-feil men hvis du fortsatt har spørsmål angående denne opplæringen, kan du gjerne spørre dem i kommentarfeltet.



