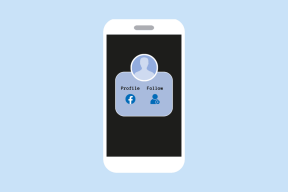Fiks Windows 10 Yellow Screen of Death
Miscellanea / / November 28, 2021
Har du noen gang møtt denne meldingen: PC-en din fikk et problem og må startes på nytt. Vi samler bare inn feilinformasjon, og så starter vi på nytt for deg? Hvis ja, kan du ikke gjøre noe før prosessen er 100 % fullført. Derfor vil du i denne artikkelen lære forskjellige rettelser som vil hjelpe deg med å løse den gule dødsskjermen i Windows 10. Screen of Death-feilene er fargekodet av Microsoft for å hjelpe dem med å enkelt identifisere alvorlighetsgraden av hver og for å gi raske og relevante løsninger. Hver skjerm for dødsfeil har veldefinerte symptomer, årsaker og løsninger. Noen av disse er:
- Blue Screen of Death (BSoD)
- Yellow Screen of Death
- Red Screen of Death
- Black Screen of Death etc.

Innhold
- Hvordan fikse Yellow Screen of Death Error i Windows 10
- Metode 1: Oppdater drivere
- Metode 2: Installer drivere på nytt
- Metode 3: Oppdater Windows
- Metode 4: Reparer korrupte systemfiler og dårlige sektorer på harddisken
- Metode 5: Fjern tredjepartsinterferens i sikkermodus.
- Metode 6: Skann etter virus og trusler
- Metode 7: Utfør Clean Boot
- Metode 8: Utfør automatisk reparasjon
- Metode 9: Utfør oppstartsreparasjon
- Metode 10: Utfør systemgjenoppretting
- Metode 11: Tilbakestill Windows PC.
Hvordan fikse Yellow Screen of Death Error i Windows 10
Yellow Screen of Death-feilen vises vanligvis når ASP.NET nettapplikasjon utløser et problem eller krasjer. ASP.NET er et åpen kildekode-rammeverk for nettapplikasjoner som brukes i Windows OS for webutviklere for å bygge nettsider. De andre årsakene kan være:
- Korrupte systemfiler
- Utdaterte eller korrupte drivere
- Feil i Windows 10-oppdateringer.
- Motstridende søknader
En liste over forskjellige metoder for å fikse nevnte feil er gitt nedenfor. Implementer dem en etter en for å finne en løsning for din PC.
Metode 1: Oppdater drivere
Hvis driverne er utdaterte, kan gul skjermfeil vises på din Windows 10 PC. Derfor bør det hjelpe å oppdatere driverne.
1. trykk Windows-tast og type Enhetsbehandling. Så, treff Tast inn for å åpne den.

2. Søk og utvid evt Enhetstype som viser en gult varselmerke.
Merk: Dette finnes vanligvis under Andre enheter seksjon.
3. Velg sjåfør (f.eks. Bluetooth perifer enhet ) og høyreklikk på den. Deretter velger du Oppdatersjåfør alternativ, som vist nedenfor.

4. Klikk på Søkautomatisktilsjåfører.

5. Windows vil last ned og installer oppdateringer automatisk, hvis tilgjengelig.
6. Etter å ha oppdatert driveren, klikk på Lukk og omstart din PC.
Metode 2: Installer drivere på nytt
Hvis oppdateringen ikke fungerer, kan du avinstallere og installere driveren på nytt.
1. Lansering Enhetsbehandling, som tidligere.
2. Høyreklikk på enhetsdriver som ikke fungerer (f.eks. HID-tastaturenhet) og velg Avinstallerenhet, som avbildet.

3. Kryss av i boksen som er merket Slett driverprogramvaren for denne enheten og klikk på Avinstaller.
4. Start PC-en på nytt og koble til USB-tilbehøret igjen.
5. Igjen, lansering Enhetsbehandling og klikk på Handling fra menylinjen øverst.
6. Plukke ut Skann etter maskinvareendringer, som illustrert nedenfor.

7. Start PC-en på nytt når du ser enhetsdriveren tilbake på listen, uten utropstegn.
Les også:Rett opp I/U-enhetsfeil i Windows 10
Metode 3: Oppdater Windows
Å oppdatere Windows-operativsystemet til den nyeste versjonen kan hjelpe deg med å fikse Yellow Screen of Death-problemet på Windows 10.
1. trykk Windows + I-tastene samtidig for å åpne Innstillinger.
2. Klikk på Oppdatering og sikkerhet, som vist.
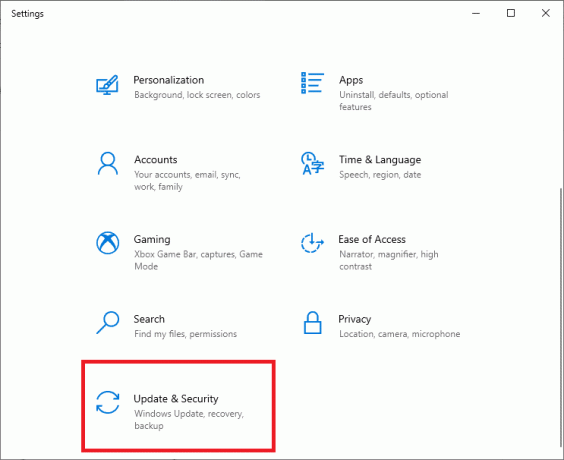
3. Klikk på Se etter oppdateringer knapp.

4A. Hvis det er en oppdatering tilgjengelig, klikk på Installerenå.

4B. Hvis det ikke er noen oppdatering tilgjengelig, vises den Du er oppdatert beskjed.

5. Omstartdin PC for at endringer trer i kraft.
Metode 4: Reparer korrupte systemfiler og dårlige sektorer på harddisken
Metode 4A: Bruk chkdsk Command
Kontroller disk-kommandoen brukes til å skanne etter dårlige sektorer på harddisken og reparere dem, hvis mulig. Dårlige sektorer i HDD kan føre til at Windows ikke kan lese viktige systemfiler, noe som resulterer i Yellow Screen of Death-feil.
1. Klikk på Start og type cmd. Klikk deretter på Kjør som administrator, som vist.
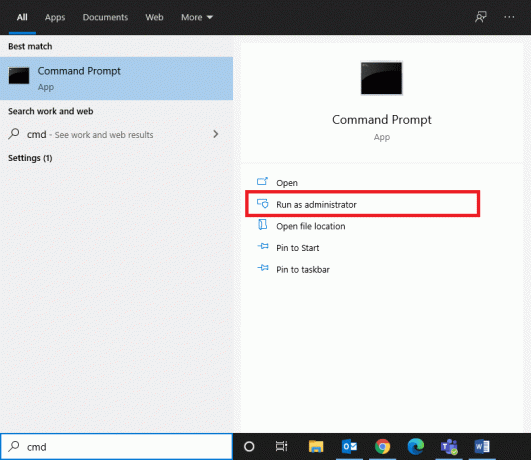
2. Klikk på Ja i Brukerkonto-kontroll dialogboksen for å bekrefte.
3. Type chkdsk X: /f hvor X representerer stasjonspartisjon som du vil skanne.

4. Du kan bli bedt om å planlegge skanningen ved neste oppstart i tilfelle stasjonspartisjonen brukes. Trykk i dette tilfellet Y og trykk på Tast inn nøkkel.
Metode 4B: Reparer korrupte systemfiler ved hjelp av DISM og SFC
Korrupte systemfiler kan også føre til dette problemet. Derfor bør det hjelpe å kjøre kommandoer for distribusjonsbildeservice og -administrasjon og systemfilkontroll.
Merk: Det anbefales å kjøre DISM-kommandoer før du utfører SFC-kommandoen for å sikre at den kjører riktig.
1. Lansering Ledetekst med administrative rettigheter som vist i Metode 4A.
2. Her skriver du de gitte kommandoene etter hverandre, og trykker Tast inn nøkkel for å utføre disse.
DISM.exe /Online /Cleanup-image /CheckhealthDISM.exe /Online /Cleanup-image /ScanhealthDISM.exe /Online /Cleanup-image /Restorehealth

3. Type sfc /scannow og treffer Tast inn. La skanningen fullføres.

4. Start PC-en på nytt én gang Verifisering 100 % fullført meldingen vises.
Metode 4C: Gjenoppbygg Master Boot Record
På grunn av korrupte harddisksektorer kan ikke Windows OS starte opp på riktig måte, noe som resulterer i Yellow Screen of Death-feilen i Windows 10. For å fikse dette, følg disse trinnene:
1. Omstart datamaskinen mens du trykker på Skifte tasten for å angi Avansert oppstart Meny.
2. Her, klikk på Feilsøking, som vist.

3. Klikk deretter på Avanserte instillinger.
4. Velge Ledeteksten fra listen over tilgjengelige alternativer. Datamaskinen vil starte opp igjen.

5. Velg fra listen over kontoer kontoen din og gå inn ditt passord på neste side. Klikk på Fortsette.
6. Utfør følgende kommandoer en etter en.
bootrec.exe /fixmbrbootrec.exe /fixbootbcdedit /eksport X:\bcdbackupattrib X:\boot\bcd -h -r -sren X:\boot\bcd bcd.oldbootrec /rebuildbcd
Merknad 1: I kommandoene, X representerer stasjonspartisjon som du vil skanne.
Notat 2: Type Y og trykk Enter-tasten når du blir spurt om tillatelse til å legge til installasjon i oppstartslisten.

7. Nå, skriv exit og treffer Tast inn. Klikk på Fortsette å starte opp normalt.
Les også: C:\windows\system32\config\systemprofile\Desktop er utilgjengelig: fikset
Metode 5: Fjern tredjepartsinterferens i sikkermodus
Oppstart av PC-en i sikkermodus er sannsynligvis den beste ideen for å identifisere de problematiske programmene som forårsaker problemer som Yellow Screen-feilen i Windows 10. Deretter vil du kunne avinstallere slike apper og starte opp PC-en på vanlig måte.
1. Gjenta Trinn 1-3 av Metode 4C å gå til Avansert oppstart > Feilsøking > Avanserte alternativer.
2. Klikk på Oppstartsinnstillinger, som vist.
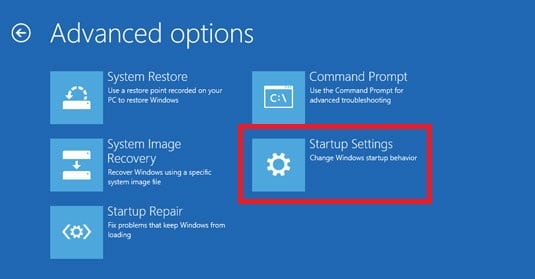
3. Klikk deretter på Omstart.

4. En gang Windows starter på nytt, og trykk deretter 4/F4 å gå inn Sikkerhetsmodus.
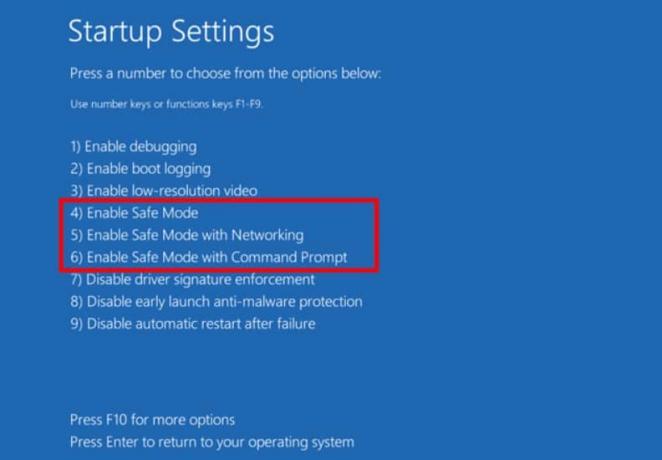
Sjekk om systemet kjører normalt i sikkermodus. Hvis den gjør det, må noen tredjepartsapper være i konflikt med den. Avinstaller derfor slike programmer for å fikse Yellow Screen of Death-feilen som følger:
5. Søk og start Apper og funksjoner, som vist.

6. Velg tredjeparts app som kan forårsake problemer og klikk på Avinstaller. For eksempel har vi slettet Skype nedenfor.
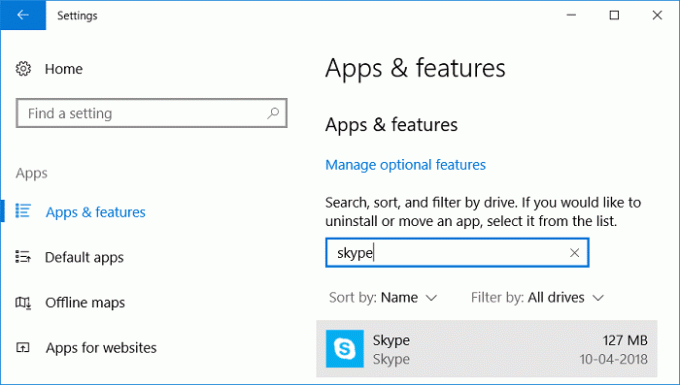
Les her for å lære 2 måter å gå ut av sikkermodus i Windows 10.
Metode 6: Skann etter virus og trusler
Å skanne systemet for virus og skadelig programvare og fjerne disse sårbarhetene kan bidra til å fikse gulskjermfeil.
Merk: Full skanning tar vanligvis lengre tid å fullføre fordi det er en grundig prosess. Gjør det derfor i den ikke-arbeidsfrie tiden.
1. Navigere til Innstillinger > Oppdatering og sikkerhet som instruert i Metode 3.
2. Klikk på Windows-sikkerhet i venstre panel og Virus- og trusselbeskyttelse i høyre panel.

3. Velg nå Skannealternativer.

4. Plukke ut Full skanning og klikk på Skann nå.

Merk: Du kan minimere skannevinduet og gjøre ditt vanlige arbeid ettersom det kjører i bakgrunnen.

5. Skadelig programvare vil bli oppført under Aktuelle trusler seksjon. Klikk derfor videre Start handlinger å fjerne disse.
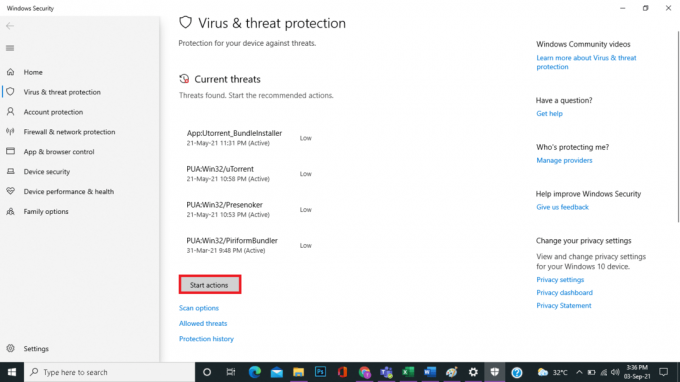
Metode 7: Utfør Clean Boot
Å utføre en ren oppstart vil deaktivere alle tredjepartstjenester ved oppstart, bortsett fra Microsoft-tjenester som til slutt kan hjelpe med å fikse problemet med den gule skjermen. Følg artikkelen vår for å Utfør Clean Boot i Windows 10 her.
Metode 8: Utfør automatisk reparasjon
Her er trinnene for å utføre den automatiske reparasjonen for å fikse problemet med gult skjermbilde.
1. Gå til Avansert oppstart > Feilsøking > Avanserte alternativer som vist i Trinn 1-3 fra Metode 4C.
2. Her velger du Automatisk reparasjon alternativ.

3. Følg instruksjonene på skjermen for å fikse dette problemet.
Les også:Fiks Red Screen of Death Error (RSOD) på Windows 10
Metode 9: Utfør oppstartsreparasjon
Å utføre en oppstartsreparasjon fra Windows Recovery Environment er nyttig for å fikse vanlige feil relatert til OS-filene og systemtjenester. Les vår komplette guide på Slik starter du opp Windows 10 i gjenopprettingsmodus.
1. Gjenta Trinn 1-3 fra Metode 4C.
2. Under Avanserte instillinger, klikk på Oppstartsreparasjon.

3. Dette vil lede deg til en skjerm som vil diagnostisere og fikse feil automatisk.
Metode 10: Utfør systemgjenoppretting
Når du ikke er i stand til å fikse Yellow Screen of Death Windows 10-feil, utfør en systemgjenoppretting. Den vil tilbakestille alle innstillinger, preferanser og applikasjoner til et tidspunkt da systemgjenopprettingspunktet ble opprettet.
Merk: Sørg for å sikkerhetskopiere filer, data og applikasjoner før du fortsetter.
1. Type gjenopprettingspunkt i Windows-søk og klikk på Opprett et gjenopprettingspunkt.
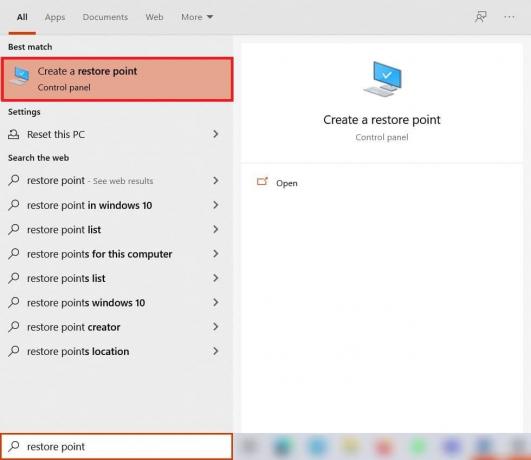
2. Plukke ut Systemgjenoppretting, som fremhevet nedenfor.

3. Her, velg Velg et annet gjenopprettingspunkt alternativet og klikk på Neste.
4. Velg nå ønsket Systemgjenopprettingspunkt fra listen og klikk Neste.

4. Klikk på Bli ferdig. Prosessen vil gjenopprette systemet til forrige tilstand.
5. Vent til ferdigstillelse og omstartdin PC.
Les også:Fiks Startup Repair Infinite Loop på Windows 10/8/7
Metode 11: Tilbakestill Windows PC
99 % av tiden vil tilbakestilling av Windows løse alle programvarerelaterte problemer, inkludert virusangrep, korrupte filer osv. Denne metoden installerer Windows-operativsystemet på nytt uten å slette dine personlige filer.
Merk: Sikkerhetskopier alle viktige data til en ekstern stasjon eller skylagring før du fortsetter.
1. Type nullstille i Windows søkepanel og klikk Tilbakestill denne PC-en, som vist.

2. Nå, klikk på Kom i gang.

3. Den vil be deg velge mellom to alternativer. Velg å Behold filene mine slik at du ikke mister dine personlige data.

4. Nå vil PC-en starte på nytt flere ganger. Følg instruksjoner på skjermen for å fullføre prosessen.
Anbefalt:
- Hvordan reparere Windows 11
- Hvordan endre DNS-server på Windows 11
- Reparer Windows 10 Blue Screen-feil
- Hvordan fikse linjer på bærbar skjerm
Vi håper at denne veiledningen var nyttig og at du var i stand til det fastsettegul skjerm for dødsfeil i Windows 10. Fortell oss hvilken metode som fungerte best for deg. Hvis du har spørsmål eller forslag, send dem gjerne i kommentarfeltet nedenfor.