Topp 7 måter å fikse Google Fotos ansiktsgjenkjenning som ikke fungerer på Android og iPhone
Miscellanea / / April 05, 2023
Ansiktsgruppering er en kjekk funksjon i Google Foto som bruker ansiktsgjenkjenningsteknologi for å oppdage forskjellige ansikter i bildene dine og gruppere dem. Selv om denne funksjonen lar deg finne bilder av dine kjære raskt, kan det hende at Google Photos ikke klarer å gjenkjenne ansikter på Android eller iPhone.
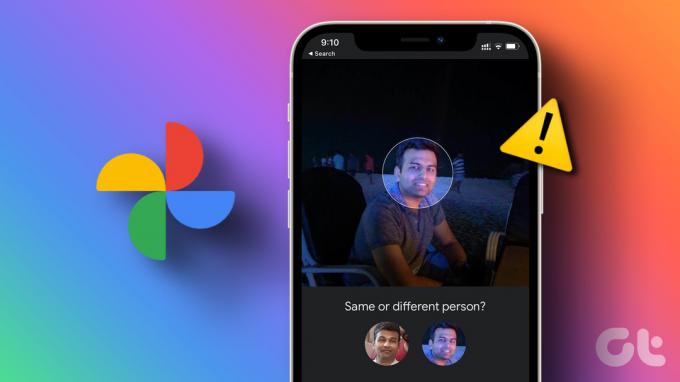
Årsaken kan være alt fra feilkonfigurerte innstillinger til korrupte appdata. Dette innlegget vil guide deg gjennom alle mulige reparasjoner for problemet med ansiktsgjenkjenning som ikke fungerer i Google Foto-appen. Så la oss ta en titt.
1. Sørg for at ansiktsgruppering er aktivert
Google Foto kan slutte å gjenkjenne ansikter hvis Ansiktsgrupperingsfunksjon er deaktivert for appen på Android eller iPhone. Derfor er det det første du må se på.
Trinn 1: Åpne Google Foto-appen på telefonen.
Steg 2: Trykk på profilbildet ditt øverst til høyre og velg Google Foto-innstillinger.


Trinn 3: Trykk på Grupper lignende ansikter og aktiver bryteren ved siden av Ansiktsgruppering på følgende skjerm.
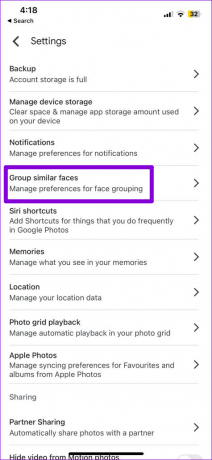

Vær oppmerksom på at det kan ta litt tid for Google Foto å gjenkjenne ansikter etter at du har aktivert funksjonen for ansiktsgruppering, så vær tålmodig.
2. Vis personer i Google Fotos ansiktssøk
Google Photos lar deg skjule ansikter fra søkeresultater. Så hvis Google Photos ikke viser noen få ansikter, er det mest sannsynlig fordi du tidligere har skjult dem. Slik får du dem tilbake.
Trinn 1: Åpne Google Foto-appen og trykk på Søk-ikonet nederst.

Steg 2: Trykk på Vis alle-alternativet ved siden av "Mennesker og kjæledyr" for å se alle ansiktene.
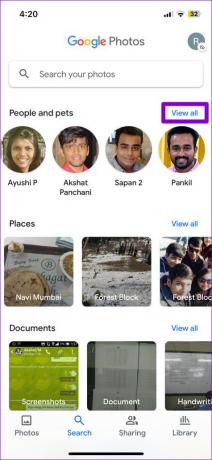
Trinn 3: Trykk på menyikonet med tre prikker øverst til høyre og velg "Vis og skjul ansikter" fra listen.

Trinn 4: Velg ansiktene du vil vise, og trykk på Ferdig. Etter dette vil Google Foto vise disse ansiktene i Søk-fanen.
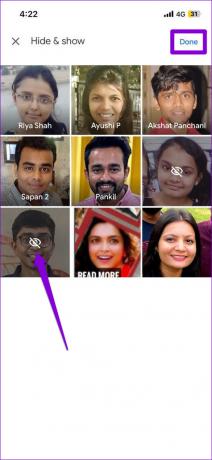
3. Forbedre ansiktsgjenkjenning manuelt
Noen ganger kan Google Foto feilaktig slå sammen ansiktene til to separate individer. Heldigvis lar Google Photos deg manuelt rette opp slike feil for å gjøre det forbedre ansiktsgjenkjenning. Slik gjør du det.
Trinn 1: Naviger til fanen Søk i Google Foto-appen.

Steg 2: Trykk på Vis alle-knappen ved siden av Mennesker og kjæledyr.
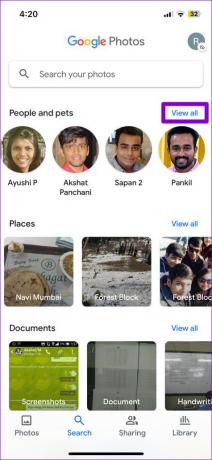
Trinn 3: Velg ansiktet du vil forbedre søkeresultatene for. Trykk på menyikonet med tre horisontale prikker øverst og velg Fjern bilder.
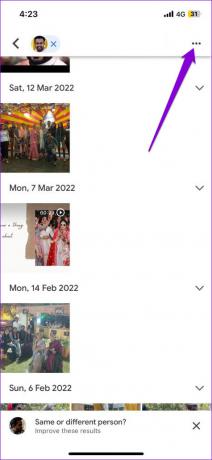

Trinn 4: Velg feil bilder og trykk på Fjern øverst til høyre.
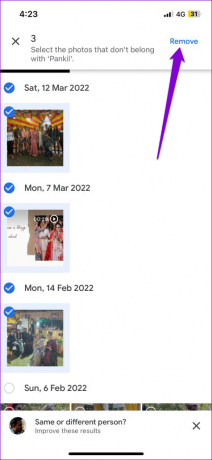
Trinn 5: Bruk avmerkingsboksene for å angi årsaken din, og trykk på Send nederst til høyre for å bruke endringene.
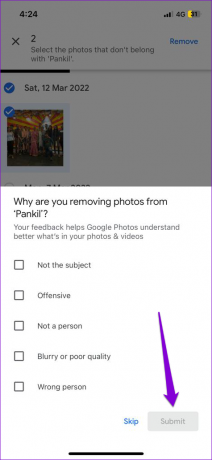
4. Legg til et ansikt manuelt
Selv om Google Photos gjør en utmerket jobb med å finne og gruppere ansikter på egen hånd, er det ikke perfekt. Det vil skape flere dupliserte eller feilmerkede ansikter i Bilder. Hvis Google Foto ikke gjenkjenner et ansikt automatisk, kan du legge det til manuelt ved å følge trinnene nedenfor.
Trinn 1: Start Google Foto-appen og åpne et bilde av personen du vil legge til ansiktet til.
Steg 2: Trykk på menyikonet med tre horisontale prikker øverst til høyre og trykk på ansiktet du vil legge til.

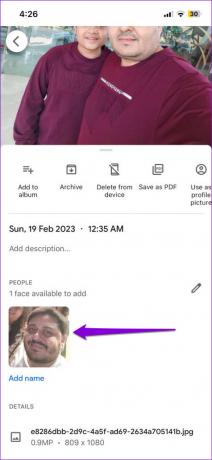
Trinn 3: Trykk på plussikonet øverst til høyre og velg Opprett.
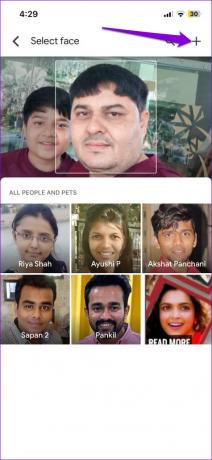
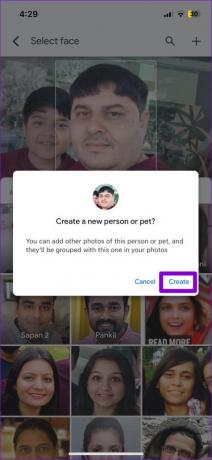
5. Logg ut og logg inn igjen
Midlertidige problemer med Google-kontoen din kan også forhindre at Bilder-appen grupperer ansikter på Android eller iPhone. Å logge av og tilbake på Google Foto-appen er en effektiv måte å løse slike problemer på. Slik gjør du det.
Trinn 1: I Google Foto-appen trykker du på profilbildet ditt øverst til høyre.

Steg 2: Trykk på nedoverpilen ved siden av kontoen din.
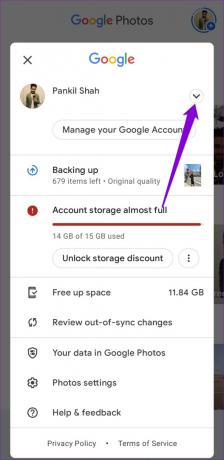
Trinn 3: Velg «Bruk uten konto».
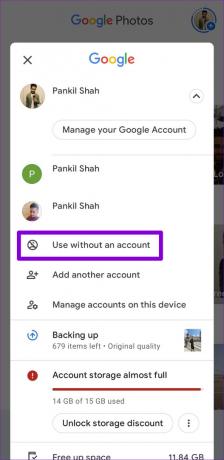
For de som bruker en iPhone, trykk på "Administrer kontoer på denne enheten" og velg deretter "Fjern fra denne enheten" under kontonavnet ditt.
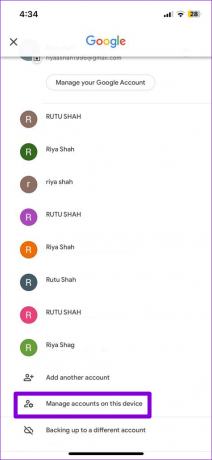
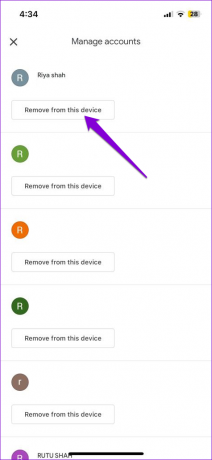
Etter at du har logget ut, trykker du på profilikonet øverst til høyre og velger Google-kontoen din for å logge på igjen.
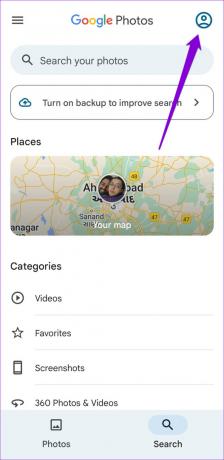
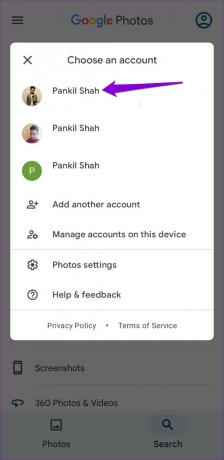
6. Tøm Google Foto-buffer (Android)
Å tømme hurtigbufferen i Google Foto sletter alle gamle eller korrupte midlertidige filer, og tvinger appen til å gjenskape dem fra bunnen av. Hvis problemet med ansiktsgjenkjenningsfunksjonen er forårsaket av feil bufferdata, vil det hjelpe å tømme det.
Trinn 1: Trykk lenge på Google Foto-appikonet og trykk på infoikonet fra menyen som vises.
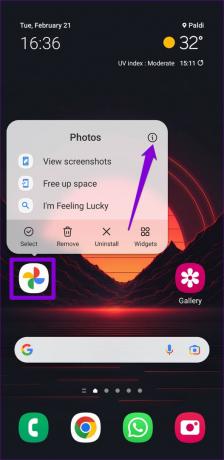
Steg 2: Gå til Lagring og trykk på Tøm cache-alternativet nederst.
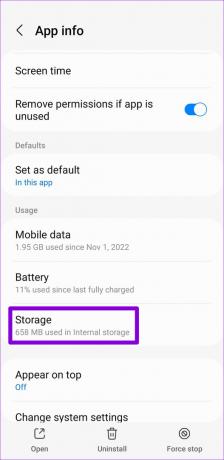
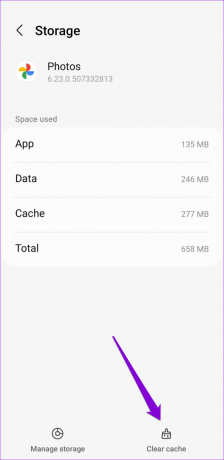
7. Oppdater appen
Slike problemer med ansiktsgjenkjenningsfunksjonen kan også oppstå på grunn av en feil i Bilder-appen. Google er vanligvis rask når det gjelder å fikse kjente feil og problemer. Derfor er det en god idé å sjekk om en oppdatering er tilgjengelig for Google Foto-appen.
Gå til Play Store på Android eller App Store på iPhone for å søke etter Google Photos-appen. Hvis en nyere versjon er tilgjengelig, trykker du på Oppdater-knappen for å installere den.
Google Foto for Android
Google Foto for iPhone
Finn hvem som helst på et blunk
Ansiktsgruppering er lett en av de mest nyttige funksjonene i Google Foto. Hvis du bruker det ofte, kan det være upraktisk hvis det plutselig slutter å fungere. Forhåpentligvis er det ikke lenger tilfelle, og Google Photos gjenkjenner ansikter på Android eller iPhone.
Sist oppdatert 22. februar 2023
Artikkelen ovenfor kan inneholde tilknyttede lenker som hjelper til med å støtte Guiding Tech. Det påvirker imidlertid ikke vår redaksjonelle integritet. Innholdet forblir objektivt og autentisk.
Skrevet av
Pankil Shah
Pankil er sivilingeniør av yrke som startet sin reise som forfatter ved EOTO.tech. Han begynte nylig i Guiding Tech som frilansskribent for å dekke fremgangsmåter, forklaringer, kjøpsguider, tips og triks for Android, iOS, Windows og Web.



