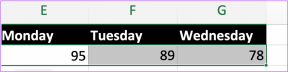3 måter å deaktivere oppgavebehandling for spesifikke brukere i Windows
Miscellanea / / April 05, 2023
Oppgavebehandling er et nyttig program som lar deg se hvilke programmer som kjører på datamaskinen din og lar deg avslutte de som gir deg problemer. Hvis du er administrator og ikke vil at noen skal få tilgang til Oppgavebehandling eller avslutte et viktig program, kan du enkelt deaktivere Oppgavebehandling for bestemte brukere i Windows.
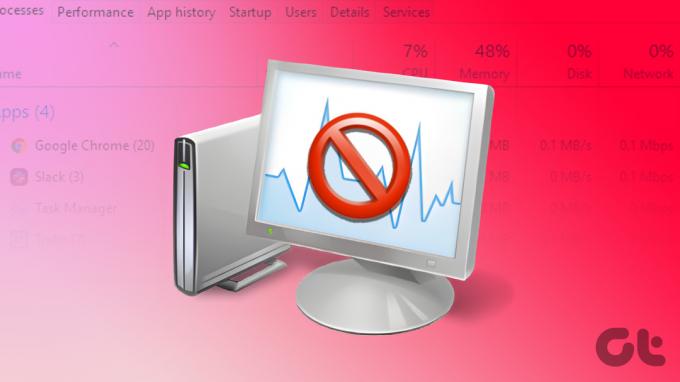
Du lurer kanskje på hva som skjer hvis du deaktiverer Oppgavebehandling i Windows. Vel, når noen prøver det åpne Oppgavebehandling som bruker (ikke administrator) etter at du har deaktivert det, vil det vise at "Oppgavebehandlingen har blitt deaktivert av administratoren din." Vel, her er hvordan du gjør det.
Metode 1: Deaktiver Oppgavebehandling ved hjelp av kommandolinje eller Powershell
Dette er en ganske enkel måte å deaktivere Oppgavebehandling for spesifikke brukere i Windows. Her er en trinnvis prosess.
Trinn 1: Trykk på Windows-tasten på tastaturet, skriv PowerShell eller kommandoprompt, og klikk på "Kjør som administrator".
Merk: Av hensyn til denne artikkelen, vil vi gå med PowerShell.
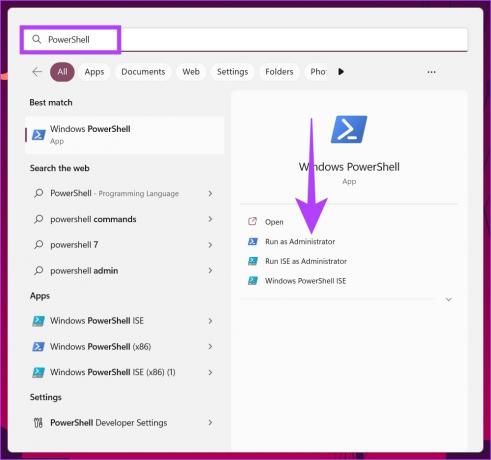
Klikk Ja i ledeteksten.
Steg 2: Skriv inn følgende kommando og trykk Enter.
reg add HKCU\Software\Microsoft\Windows\CurrentVersion\Policies\System /v DisableTaskMgr /t REG_DWORD /d 1 /f
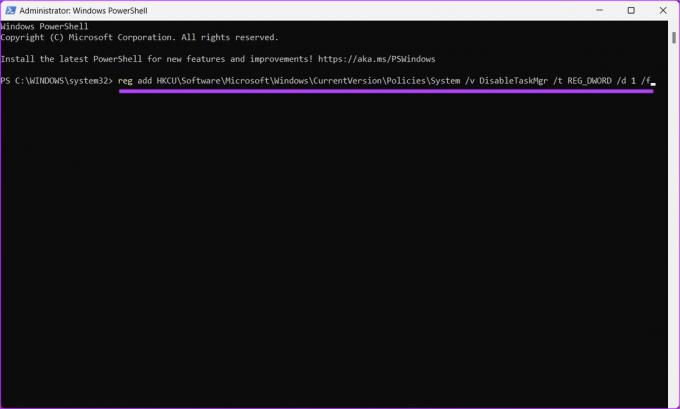
Det er det. Oppgavebehandlingen blir deaktivert. Hvis du vil aktivere Task Manager, skriv inn kommandoen nedenfor.
reg add HKCU\Software\Microsoft\Windows\CurrentVersion\Policies\System /v DisableTaskMgr /t REG_DWORD /d 0 /f
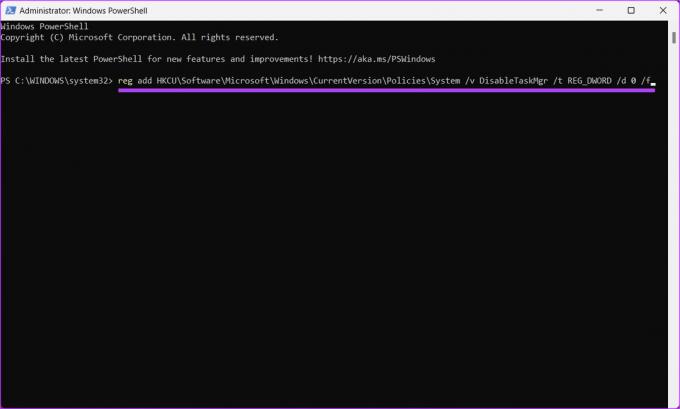
Windows Task Manager er tilbake til det normale nå. Følg med hvis du vil deaktivere Oppgavebehandling med en annen metode.
Metode 2: Slik deaktiverer du Task Manager Bruke Registerredigering
Dette trinnet er ikke så enkelt som det ovenfor, men trinnene er ganske enkle å følge og utføre. Men fordi vi skal bruke Registerredigering, anbefaler vi deg sterkt å gjøre det sikkerhetskopiere Windows-registeret før du fortsetter med trinnene nedenfor. For å deaktivere Task Manager for en bestemt bruker, må du åpne Registerredigering som administrator i den standardkontoen. Dette er hvordan.
Trinn 1: Trykk på Windows-tasten på tastaturet, skriv Registerredigering, og klikk "Kjør som administrator".
Merk: Du kan også trykke 'Windows-tast + R' for å åpne Kjør-dialogboksen, skriv inn regedit.exe, og klikk OK for å åpne Registerredigering.
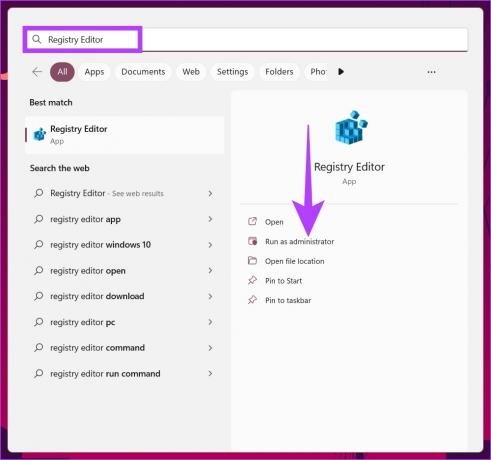
Velg Ja i ledeteksten.
Steg 2: I den øverste adresselinjen skriver du inn den nevnte adressen.
HKEY_LOCAL_MACHINE\SOFTWARE\Microsoft\Windows\CurrentVersion\Policies\System
Merk: Du kan også navigere til delen manuelt.
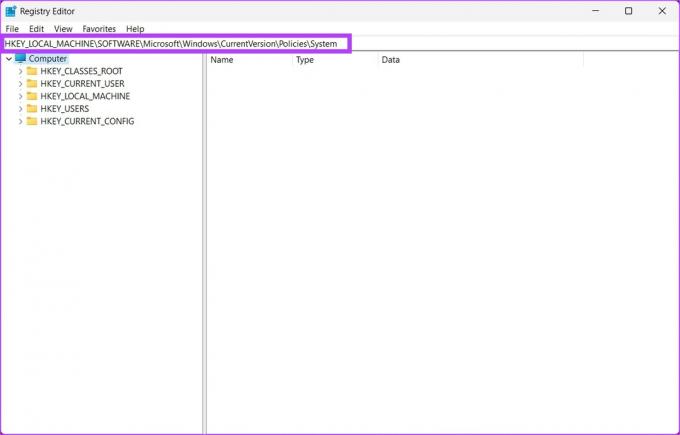
Trinn 3: Under System-mappen, høyreklikk, velg Ny og velg 'DWORD (32-bit) verdi.'

Trinn 4: Type DisableTaskMgr i navnefeltet.

Trinn 5: Dobbeltklikk på den nye verdien, skriv inn 1 i feltet Verdidata og trykk OK.
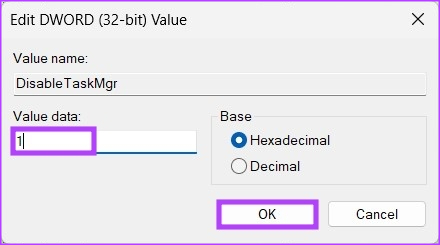
Til slutt starter du systemet på nytt for å implementere endringene. Og det er det! Når systemet starter opp igjen, vil Task Manager bli deaktivert. Hvis du ikke vil deaktivere Task Manager fra registret, kan du gå med Group Policy Editor.
Metode 3: Bruk Group Policy Editor for å forhindre tilgang til Task Manager
Local Group Policy Editor hjelper deg med å kontrollere Windows. Dermed kan du også bruke den til å aktivere og deaktivere Oppgavebehandling. Slik slår du av Oppgavebehandling for bestemte brukere i Windows.
Merk: Group Policy Editor er kun tilgjengelig for Windows 11 Pro og Enterprise-versjoner. Du kan hoppe over denne metoden hvis du bruker Windows 11 Home Edition.
Trinn 1: Trykk på Windows-tastene på tastaturet, skriv gpedit.msc, og klikk Åpne.
Merk: Du kan også trykke 'Windows-tast + R' for å åpne Kjør-dialogboksen, skriv inn gpedit.msc, og klikk OK.

Steg 2: I venstre rute, under 'Local Computer Policy', velg Computer Configuration.

Trinn 3: Dobbeltklikk på Administrative maler i høyre rute.

Trinn 4: Velg alternativet System.
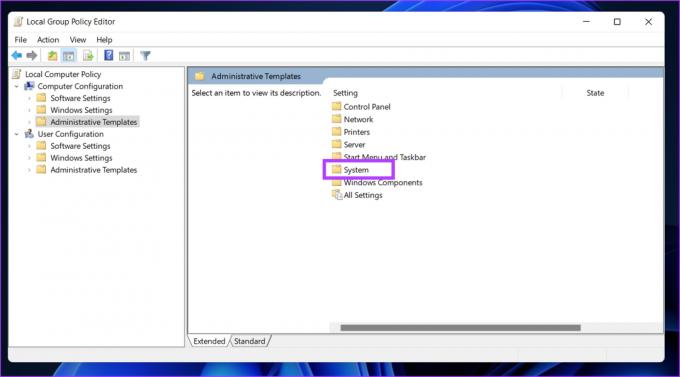
Trinn 5: Under System-alternativet, finn ‘Ctrl+Alt+Del Options’ i sidefeltet, gå til ‘Fjern Task Manager’ til høyre og dobbeltklikk på den.
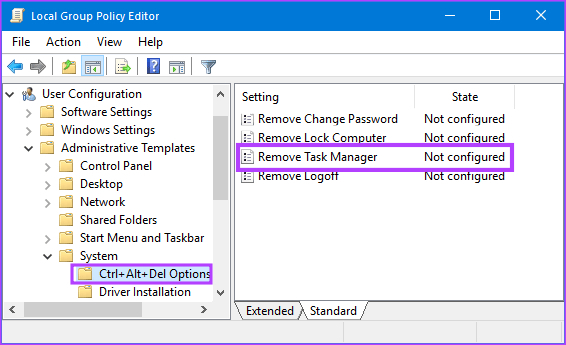
Trinn 6: Under 'Fjern oppgavebehandling'-vinduet velger du alternativet Aktivert. Til slutt klikker du på Bruk og deretter OK.

Der går du. Nå er alt du trenger å gjøre start Windows på nytt. Og når den starter opp igjen, vil du ikke kunne åpne Oppgavebehandling igjen. Hver gang du prøver å åpne den, vil en feilmelding dukke opp.
Hvis du vil gå tilbake til normal modus, under 'Fjern oppgavebehandling'-policyen, velg alternativet 'Ikke konfigurert' og klikk på Bruk etterfulgt av OK.
Vanlige spørsmål om deaktivering av Task Manager
Ikke alle, men noen prosesser som kjører på Task Manager hjelper Windows til å fungere problemfritt. Hvis du avslutter alt i Task Manager, vil ikke Windows fungere ordentlig, og det kan krasje også.
Windows Task Manager lagres i C-stasjonen, der Windows er installert. Du kan navigere til den kjørbare Task Manager-filen ved å gå til 'C:\Windows\System32.'
Hvis du allerede kjenner de unødvendige prosessene som kjører, er alt du trenger å gjøre å åpne Oppgavebehandling ved hjelp av Windows-søkeverktøyet, velg prosessen og velg Avslutt prosess.
Ta kontroll over Windows-systemet ditt
Alle de forskjellige metodene nevnt ovenfor vil hjelpe deg med å deaktivere Task Manager for spesifikke brukere i Windows. Nå som du har gått gjennom dette, la oss få vite hvorfor du ønsket å deaktivere Task Manager i kommentarfeltet nedenfor.
Sist oppdatert 25. november 2022
Artikkelen ovenfor kan inneholde tilknyttede lenker som hjelper til med å støtte Guiding Tech. Det påvirker imidlertid ikke vår redaksjonelle integritet. Innholdet forblir objektivt og autentisk.