GDI+-vindu som hindrer nedstenging
Miscellanea / / November 28, 2021
GDI+-vindu som forhindrer nedstenging: Grafikkenhetsgrensesnitt og Windows-appen hindrer datamaskinen din i å slå seg av. Windows GDI+ er delen av Windows-operativsystemet som gir todimensjonal vektorgrafikk, bildebehandling og typografi. GDI+ forbedrer Windows Graphics Device Interface (GDI) (grafikkenhetsgrensesnittet inkludert i tidligere versjoner av Windows) ved å legge til nye funksjoner og ved å optimalisere eksisterende funksjoner. Og noen ganger konflikten mellom GDI og Windows-appen som gir feilen GDI+-vindu som hindrer nedstenging.
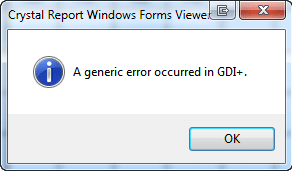
Hva er GDI+?
GDI var verktøyet som det du ser er det du får (WYSIWYG)-funksjonen ble gitt i Windows-applikasjoner. GDI+ er en forbedret C++-basert versjon av GDI. Graphics Device Interface (GDI) er et Microsoft Windows-applikasjonsprogrammeringsgrensesnitt og kjerneoperativsystem komponent som er ansvarlig for å representere grafiske objekter og overføre dem til utdataenheter som monitorer og skrivere.
Et grafisk enhetsgrensesnitt, for eksempel GDI+, lar applikasjonsprogrammerere vise informasjon på en skjerm eller skriver uten å måtte bekymre seg for detaljene til en bestemt skjermenhet. Applikasjonsprogrammereren anroper metoder levert av GDI+-klasser, og disse metodene foretar i sin tur de riktige anropene til spesifikke enhetsdrivere. GDI+ isolerer applikasjonen fra grafikkmaskinvaren,
og det er denne isolasjonen som lar utviklere lage enhetsuavhengige applikasjoner.
Innhold
- GDI+-vindu som hindrer nedstenging
- Metode 1: Kjør strømfeilsøkeren for å diagnostisere og fikse feilen.
- Metode 2: Utfør systemfilkontroll (SFC)
- Metode 3: Start datamaskinen i ren oppstart
- Trinn 1:
- Trinn 2: Aktiver halvparten av tjenestene
- Trinn 3: Finn ut om problemet kommer tilbake
- Trinn 4: Aktiver halvparten av oppstartselementene
- Trinn 5: Finn ut om problemet kommer tilbake
- Trinn 6: Løs problemet.
- Trinn 7: Følg disse trinnene for å starte opp igjen til normal oppstart:
GDI+-vindu som hindrer nedstenging
Metode 1: Kjør strømfeilsøkeren for å diagnostisere og fikse feilen.
1.Trykk Windows-tast + R for å åpne Kjør-dialogboksen.
2.Skriv Kontroll og trykk enter for å åpne kontrollpanelet.

3. Skriv inn i søkeboksen "feilsøking" og velg 'Feilsøking.'

4. Klikk nå på System og sikkerhet og velg Makt, og følg deretter instruksjonene på skjermen.

5.Start på nytt for å bruke endringene.
Metode 2: Utfør systemfilkontroll (SFC)
1.Trykk Windows-tast + Q knappen for å åpne Charms Bar.
2.Skriv inn cmd og høyreklikk på cmd-alternativet og velg 'Kjør som administrator.'

3.Skriv sfc /scannow og trykk enter.

4.Start på nytt.
Ovennevnte må ha løst problemet ditt med GDI-vindu som hindrer nedstenging hvis ikke, fortsett med neste metode.
Metode 3: Start datamaskinen i ren oppstart
Du kan starte Windows ved å bruke et minimalt sett med drivere og oppstartsprogrammer ved å bruke "ren oppstart." Ved hjelp av ren oppstart kan du eliminere programvarekonflikter.
Trinn 1:
1.Trykk på Windows-tast + R knappen, og skriv deretter 'msconfig' og klikk OK.

2. Klikk Boot-fanen under systemkonfigurasjon og fjern merket "Sikker oppstart" alternativ.

3. Gå nå tilbake til den generelle fanen og kontroller 'Selektiv oppstart' er sjekket.
4. Fjern merket ‘Last inn oppstartselementer' under selektiv oppstart.

5. Velg kategorien Tjeneste og merk av i boksen "Skjul alle Microsoft-tjenester."
6. Klikk nå 'Deaktivere alle'for å deaktivere alle unødvendige tjenester som kan forårsake konflikt.

7. I kategorien Oppstart klikker du "Åpne Oppgavebehandling."

8. Nå inne Oppstart-fanen (Inside Task Manager) deaktivere alle oppstartselementene som er aktivert.

9. Klikk OK og deretter Omstart.
Trinn 2: Aktiver halvparten av tjenestene
1.Trykk på Windows-tast + R-knapp, skriv deretter 'msconfig' og klikk OK.

2. Velg kategorien Tjeneste og merk av i boksen "Skjul alle Microsoft-tjenester."

3. Velg nå halvparten av avmerkingsboksene i Tjenesteliste og muliggjøre dem.
4. Klikk OK og deretter Omstart.
Trinn 3: Finn ut om problemet kommer tilbake
- Hvis problemet fortsatt oppstår, gjenta trinn 1 og trinn 2. I trinn 2 velger du bare halvparten av tjenestene du opprinnelig valgte i trinn 2.
- Hvis problemet ikke oppstår, gjenta trinn 1 og trinn 2. I trinn 2 velger du bare halvparten av tjenestene du ikke valgte i trinn 2. Gjenta disse trinnene til du har valgt alle avmerkingsboksene.
- Hvis bare én tjeneste er valgt i tjenestelisten og du fortsatt opplever problemet, er det den valgte tjenesten som forårsaker problemet.
- Gå til trinn 6. Hvis ingen tjeneste forårsaker dette problemet, gå til trinn 4.
Trinn 4: Aktiver halvparten av oppstartselementene
Hvis ingen oppstartselementer forårsaker dette problemet, er det mest sannsynlig at Microsoft-tjenester forårsaker problemet. For å finne ut hvilken Microsoft-tjeneste, gjenta trinn 1 og trinn 2 uten å skjule alle Microsoft-tjenester i noen av trinnene.
Trinn 5: Finn ut om problemet kommer tilbake
- Hvis problemet fortsatt oppstår, gjenta trinn 1 og trinn 4. I trinn 4 velger du bare halvparten av tjenestene du opprinnelig valgte i listen Startup Item.
- Hvis problemet ikke oppstår, gjenta trinn 1 og trinn 4. I trinn 4 velger du bare halvparten av tjenestene du ikke valgte i listen over oppstartselementer. Gjenta disse trinnene til du har valgt alle avmerkingsboksene.
- Hvis bare ett oppstartselement er valgt i listen over oppstartselementer og du fortsatt opplever problemet, er det det valgte startelementet som forårsaker problemet. Gå til trinn 6.
- Hvis ingen oppstartselementer forårsaker dette problemet, er det mest sannsynlig at Microsoft-tjenester forårsaker problemet. For å finne ut hvilken Microsoft-tjeneste, gjenta trinn 1 og trinn 2 uten å skjule alle Microsoft-tjenester i noen av trinnene.
Trinn 6: Løs problemet.
Nå har du kanskje bestemt hvilket oppstartselement eller hvilken tjeneste som forårsaker problemet, kontakt programprodusenten eller gå til forumet deres og avgjør om problemet kan løses. Eller du kan kjøre systemkonfigurasjonsverktøyet og deaktivere den tjenesten eller oppstartselementet.
Trinn 7: Følg disse trinnene for å starte opp igjen til normal oppstart:
1.Trykk på Windows-tast + R knapp og skriv 'msconfig' og klikk OK.

2.På kategorien Generelt velger du Normalt oppstartsalternativ, og klikk deretter OK.

3. Når du blir bedt om å starte datamaskinen på nytt, klikk Start på nytt.
Kan hende du også liker:
- Fiks USB-enhet som ikke gjenkjennes. Forespørsel om enhetsbeskrivelse mislyktes
- Hvordan fikse VLC støtter ikke UNDF-format
- Rett opp mappe i bruk Handlingen kan ikke fullføres Feil
- Slik fikser du feil ved tilgang til målmappe nektet
Endelig har du fikset GDI+-vindu som forhindrer nedstengingsproblem, nå er du klar til å gå. Men hvis du fortsatt har spørsmål angående dette innlegget, spør dem gjerne i kommentarfeltet.



