7 beste måter å fikse påloggingsskjermen som ikke vises i Windows 11
Miscellanea / / April 05, 2023
Det er relativt enkelt å logge på Windows 11-datamaskinen. Skriv inn kontoen din PIN eller passord i påloggingsfeltet, og du får direkte tilgang til skrivebordet ditt. Men hva om du starter Windows 11-datamaskinen og ser skrivebordet direkte ettersom påloggingsskjermen aldri vises? Det kan være et alvorlig problem hvis du deler datamaskinen din med andre.

Det kan være vanskelig å fastslå den eksakte årsaken til at påloggingsskjermen forsvant. I denne veiledningen vil vi lede deg gjennom alle mulige løsninger for å fikse problemet med påloggingsskjermen som ikke vises på Windows 11. Så la oss begynne.
1. Bruk snarveien Ctrl + Alt + Delete
Hvis din Windows 11-PC sitter fast på låseskjermen og du ikke ser påloggingsfeltet for å angi PIN-koden eller passordet ditt, trykker du Ctrl + Alt + Slett-snarveien på tastaturet. Dette vil oppdatere grensesnittet og få opp påloggingsskjermen på datamaskinen din.
Hvis denne metoden ikke fungerer og du ikke kan logge på kontoen din, må du start PC-en i sikkermodus for å feilsøke problemet ytterligere. For det, bruk følgende trinn:
Trinn 1: Trykk og hold inne PCens fysiske strømknapp til den slår seg av. Vent noen øyeblikk og trykk deretter på strømknappen og slå den på igjen.
Steg 2: Når PC-en starter opp, trykk og hold inne strømknappen igjen til PC-en starter på nytt. Gjenta dette trinnet for å avbryte oppstartsprosessen tre ganger. De fire gangene du gjør det, vil Windows vise skjermbildet Automatisk reparasjon, velg Avanserte alternativer. Hvis du ikke ser denne skjermen, fortsett å starte Windows-datamaskinen på nytt tre ganger, til du får riktig timing.

Trinn 3: Klikk deretter på Feilsøking.

Trinn 4: Velg Avanserte alternativer.

Trinn 5: På skjermbildet Avanserte alternativer velger du Oppstartsinnstillinger.

Trinn 6: Klikk på Start på nytt-knappen for å få tilgang til menyen Oppstartsinnstillinger.

Trinn 7: Til slutt, trykk 4 eller F4 på tastaturet for å starte PC-en på nytt i sikkermodus.

Når PC-en starter opp i sikkermodus, bruk metodene nedenfor for å feilsøke problemet.
2. Deaktiver sikker pålogging
Sikker pålogging er en sikkerhetsfunksjon i Windows som krever at du trykker på en taster hver gang du vil ha tilgang til PIN- eller passordfeltene under pålogging. Denne funksjonen kan stoppe påloggingsskjermen fra å vises før du trykker på Ctrl + Alt + Delete-tastkombinasjonen. Hvis du ikke vil gjøre det, kan du deaktivere funksjonen for sikker pålogging ved å følge trinnene nedenfor.
Trinn 1: Høyreklikk på Start-ikonet og velg Kjør fra Power User-menyen.

Steg 2: Type netplwiz i Åpne-feltet og trykk Enter.

Trinn 3: I vinduet Brukerkontoer bytter du til fanen Avansert.

Trinn 4: Under Sikker pålogging fjerner du avmerkingsboksen "Krev at brukere trykker Ctrl+Alt+Delete". Deretter trykker du på Bruk etterfulgt av OK.

3. Deaktiver automatisk pålogging
Windows 11, som tidligere versjoner, gir deg muligheten til omgå påloggingsskjermen helt. Hvis du ved et uhell har deaktivert autentiseringskravet ved pålogging, vil Windows hoppe over påloggingsskjermen og logge deg på automatisk. Slik stopper du det.
Trinn 1: Trykk på Windows + R-tastene for å åpne dialogboksen Kjør, skriv inn netplwiz, og trykk Enter.

Steg 2: I vinduet Brukerkontoer fjerner du merket for 'Brukere må angi brukernavn og passord for å bruke denne datamaskinen' og klikker på Bruk.

4. Slå av rask oppstart
Rask oppstart er en kjekk funksjon som lar din Windows-PC starte opp raskere etter en avslutning. Denne funksjonen kan imidlertid av og til forårsake problemer med oppstartsprosessen og hindre Windows i å vise påloggingsskjermen. Du kan deaktivere denne funksjonen og se om det løser problemet.
Trinn 1: Klikk på Windows Search-ikonet på oppgavelinjen, skriv inn kontrollpanel, og trykk Enter.

Steg 2: Bruk rullegardinmenyen øverst til høyre for å endre visningstypen til Store ikoner og velg Strømalternativer.

Trinn 3: Klikk på "Velg hva strømknappene gjør" i venstre sidefelt.

Trinn 4: Klikk på "Endre innstillinger som for øyeblikket ikke er tilgjengelige."

Trinn 5: Velg Ja når ledeteksten User Account Control (UAC) vises.
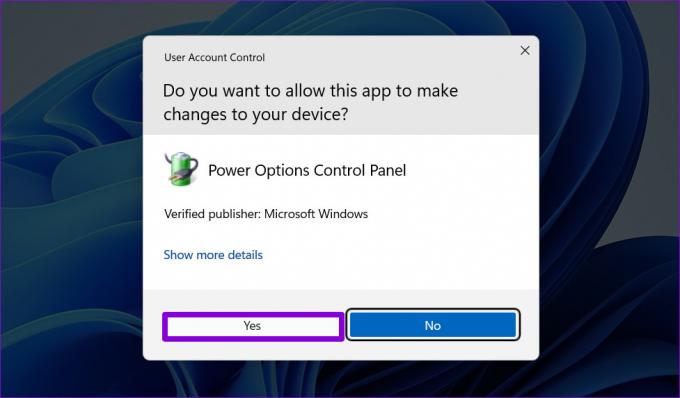
Trinn 6: Fjern merket for «Slå på rask oppstart (anbefalt)» og klikk på Lagre endringer-knappen.

5. Installer Windows-oppdateringer
Bortsett fra nye funksjoner, gir Windows-oppdateringer ofte kritiske sikkerhetsoppdateringer og feilrettinger. Hvis problemet med påloggingsskjermen oppstår på grunn av en feil, bør installering av ventende Windows-oppdateringer hjelpe.
Trykk på Windows-tasten + I for å åpne Innstillinger-appen. I Windows Update-fanen klikker du på knappen Se etter oppdateringer.
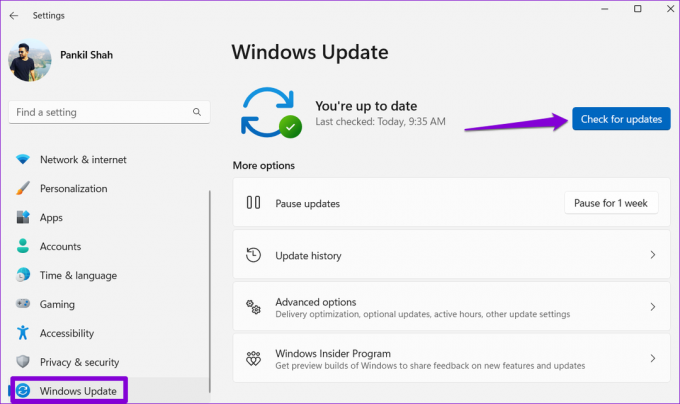
Last ned og installer alle ventende oppdateringer og sjekk om problemet fortsatt er der.
6. Kjør oppstartsreparasjonsverktøyet
Startup Repair er et innebygd verktøy for diagnostisering og reparasjon problemer som hindrer datamaskinen i å starte opp riktig. Dette verktøyet kan bidra til å løse problemer som kan ha hindret Windows i å vise påloggingsskjermen. Slik kjører du det.
Trinn 1: Trykk på Windows-tasten + I for å åpne Innstillinger-appen. I System-fanen blar du ned for å velge Gjenoppretting.

Steg 2: Klikk på Start på nytt nå-knappen ved siden av Avansert oppstart.

Trinn 3: Trykk på Start på nytt nå-knappen igjen for å bekrefte.

Trinn 4: Vent til PC-en starter opp i Advanced Startup-miljøet, og velg alternativet Feilsøking.

Trinn 5: Klikk på Avanserte alternativer.

Trinn 6: Velg Oppstartsreparasjon.

Vent på oppstartsreparasjon for å skanne og reparere eventuelle problemer med systemet ditt. Etter det skal påloggingsskjermen vises som vanlig.
7. Utfør en systemgjenoppretting
Slike problemer kan også oppstå hvis din PC har gjennomgått dårlige endringer på systemnivå som du kanskje er klar over eller ikke. Du kan bruk Systemgjenoppretting for å tilbakestille PC-en til en tidligere tilstand og angre eventuelle endringer. Selvfølgelig fungerer dette bare hvis du har aktivert alternativet Systemgjenoppretting på Windows. Sjekk vår detaljerte veiledning for bruk av systemgjenoppretting på Windows 11.
Trinn 1: Klikk på Windows Search-ikonet på oppgavelinjen, skriv inn opprette et gjenopprettingspunkt og trykk Enter.

Steg 2: Under kategorien Systembeskyttelse klikker du på Systemgjenoppretting-knappen.

Trinn 3: Klikk Neste for å fortsette.

Trinn 4: Velg et gjenopprettingspunkt før problemet først dukket opp, og trykk deretter på Neste.

Trinn 5: Klikk Fullfør for å fortsette.

Etter at Windows har gjenopprettet systemet til den angitte tilstanden, og påloggingsskjermen vises på datamaskinen.
Gi påloggingsskjermen liv igjen
Det kan være forvirrende hvis Windows 11 ikke klarer å laste inn påloggingsskjermen ved oppstart. Hvis du bruker rettelsene nevnt ovenfor, vises påloggingsskjermen igjen. Men hvis ingenting fungerer, kan det hende du må tilbakestill Windows 11-datamaskinen som en siste utvei.
Sist oppdatert 13. februar 2023
Artikkelen ovenfor kan inneholde tilknyttede lenker som hjelper til med å støtte Guiding Tech. Det påvirker imidlertid ikke vår redaksjonelle integritet. Innholdet forblir objektivt og autentisk.
Skrevet av
Pankil Shah
Pankil er sivilingeniør av yrke som startet sin reise som forfatter ved EOTO.tech. Han begynte nylig i Guiding Tech som frilansskribent for å dekke fremgangsmåter, forklaringer, kjøpsguider, tips og triks for Android, iOS, Windows og Web.



