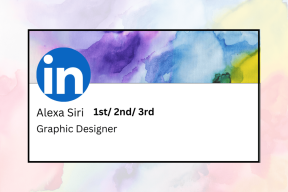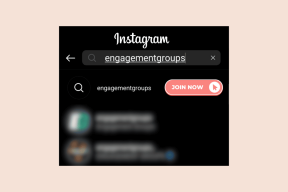Topp 3 måter å skanne og signere dokumenter på iPhone og iPad
Miscellanea / / April 05, 2023
Fikk du en leieavtale eller NDA (taushetserklæring) i posten? I stedet for å signere og sende det tilbake, kan iPhone- og iPad-brukere enkelt gjøre det samme på enheten. Her er de beste måtene å skanne og signere dokumenter på iPhone og iPad.

Det er flere måter å skanne og signere dokumenter på din iPhone eller iPad. Du kan bruke standard Notes-appen eller stole på tredjepartsapper for å få jobben gjort. La oss vise deg hvordan.
1. Bruk Notes-appen
Standaren Notes-appen har en innebygd skanner for å skanne dokumenter mens du er på farten. Du kan gjøre merknader, legge til piler og til og med sette inn en signatur på et skannet dokument. Her er hva du må gjøre.
Trinn 1: Åpne Notes-appen på iPhone.
Steg 2: Trykk på skriv-ikonet nederst til høyre.

Trinn 3: Velg kameraikonet fra følgende meny.
Trinn 4: Trykk på "Skann dokumenter".

Trinn 5: Pek iPhone-kameraet mot et dokument, og det vil automatisk skanne og klikke på det.
Trinn 6: Trykk på forhåndsvisningen av dokumentet nederst i venstre hjørne. Velg Ferdig og trykk på Lagre.


Trinn 7: Åpne det skannede dokumentet og trykk på deleknappen øverst til høyre.

Trinn 8: Velg Markup fra delemenyen.

Trinn 9: Trykk på +-ikonet øverst til høyre.
Trinn 10: Trykk på Signatur.

Trinn 11: Velg "Legg til eller fjern signatur".

Trinn 12: Trykk på +-ikonet øverst til venstre.
Trinn 13: Signer navnet ditt med fingeren. Trykk Slett for å prøve på nytt.


Trinn 14: Velg Ferdig øverst til høyre. Alternativet vil legge til signaturen din på et dokument.
Trinn 15: Endre størrelsen på signaturen din. Dra og slipp skiltet til ønsket sted. Trykk på Ferdig i øverste venstre hjørne, og du er klar.

Notes-appen lar deg også skanne tekst fra et dokument. Når du åpner kameraet i Notes-appen, velger du "Skann tekst" og bruker "Live Text" for å trekke ut tekst fra et visittkort eller et dokument.
2. Bruk Adobe Fill & Sign
Hvis du allerede abonnerer på et Adobe Creative Cloud-abonnement, bruk AdobeFill and Sign-appen på iPhone for å skanne og signere dokumenter. La oss vise deg hvordan.
Trinn 1: Last ned Adobe Fill & Sign fra App Store.
Last ned Adobe Fill & Sign på iPhone
Steg 2: Logg på med Adobe-kontoopplysningene dine.
Trinn 3: Trykk på + øverst. Du finner flere alternativer for å importere et dokument som skal signeres.

Trinn 4: Velg "Ta et bilde" for å åpne det innebygde kameraet.

Trinn 5: Den skal åpne Adobe Scan-verktøyet i appen. Gi nødvendig tillatelse til å åpne kameraet.
Trinn 6: Pek telefonkameraet mot dokumentet og trykk på utløserknappen.

Trinn 7: Appen vil ikke vise et skannet dokument i kameraets forhåndsvisning. Velg "Bruk bilde" nederst i høyre hjørne.
Trinn 8: Trykk på Ferdig øverst til høyre, og appen vil analysere bildet for å skanne et dokument.


Trinn 9: Du kan leke med flere redigeringsverktøy som rotering, beskjæring og filtre for å gjøre nødvendige endringer.

Topp Ferdig, og det skannede dokumentet er klart for redigering. Det vil åpne redigeringsgrensesnittet i appen. La oss nå signere dokumentet.
Trinn 1: Trykk på tegnknappen i den nederste menylinjen.
Steg 2: Velg Opprett initialer.


Trinn 3: Du kan tegne signaturen din eller importere en signatur fra bildegalleriet eller kameraet.

Trinn 4: Trykk på Ferdig og plasser signaturen din på ønsket sted i et dokument. Det signerte dokumentet ditt er klart til å dele via meldingsapp eller e-post.

3. TapScanner
TapScanner er en annen hendig tredjepartsapp for å skanne og signere dokumenter på en iPhone eller iPad.
Trinn 1: Installer TapScanner fra lenken nedenfor.
Last ned TapScanner på iPhone
Steg 2: Trykk på +-knappen for å åpne kameraet og skanne et dokument.

Trinn 3: Sjekk redigeringsverktøy og trykk Neste.

Trinn 4: Forhåndsvis det skannede dokumentet fra hjemmesiden. Velg den og begynn å redigere.
Trinn 5: Trykk på Kommenter og velg Signer.


Trinn 6: Trykk på «Legg til en signatur».

Trinn 7: Du kan tegne en signatur eller importere den fra biblioteket. Velg Tegn.
Trinn 8: I motsetning til Notes og Adobe-apper, kan du endre signaturfargen i TapScanner. Du kan til og med bruke fargehjulet til å velge en relevant farge for skiltet ditt.

Trinn 9: Sjekk forhåndsvisningen og trykk på haken for å sette inn tegnet ditt i et dokument.

Muligheten til å signere et dokument er en del av betalt abonnement. Du må betale $49,99 for å låse opp funksjonen.
Signer og del på farten
Vi anbefaler å bruke en iPad med pekepenn for å tegne signaturen din i støttede apper. Det vil gi bedre resultater enn å bruke fingeren på en iPhone. Hvilken app vil du velge fra listen for å signere og skanne dokumenter på iPhone? Del dine preferanser i kommentarene nedenfor.
Sist oppdatert 19. oktober 2022
Artikkelen ovenfor kan inneholde tilknyttede lenker som hjelper til med å støtte Guiding Tech. Det påvirker imidlertid ikke vår redaksjonelle integritet. Innholdet forblir objektivt og autentisk.
Skrevet av
Parth Shah
Parth jobbet tidligere hos EOTO.tech og dekket teknologinyheter. Han er for tiden frilanser hos Guiding Tech og skriver om appsammenligning, veiledninger, programvaretips og triks og dykker dypt inn i iOS-, Android-, macOS- og Windows-plattformer.