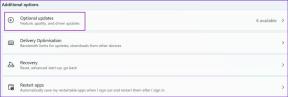Topp 6 måter å redigere videoer i Adobe Lightroom
Miscellanea / / April 05, 2023
Selv om det er spesifikt for bildebehandling, la Adobe stille til støtte for videoredigering i Lightroom. Hvis du er en Lightroom-abonnent eller en Creative Cloud-bruker, oppdater appen og gå gjennom triksene for å redigere videoer i et kjent grensesnitt.

Adobe Lightroom er fortsatt en av de foretrukne appene for fotografer for å redigere bilder. Selskapet har brakt de samme utmerkede bilderedigeringsverktøyene til videoer. Du kan nå bruke forhåndsinnstillinger, endre lys, farge og effekter, eller til og med trimme videoen i Lightroom. Du trenger ikke lenger bruke en annen videoredigeringsapp for å gjøre små endringer.
1. Beskjær en video
Som navnet antyder lar beskjæringsverktøyet deg trimme unødvendige opptak fra videoen. Slik kan du importere en video i Lightroom og beskjære den.
Merk: Lightroom for Windows og Mac bruker et identisk brukergrensesnitt. Vi har brukt Lightroom for Mac i eksemplet nedenfor. Du kan bruke de samme trinnene på Lightrooms Windows-app og få jobben gjort.
Trinn 1: Åpne Lightroom på Windows eller Mac.
Steg 2: Velg Fil i menylinjen og klikk på Legg til bilder.

Trinn 3: Den åpner Finder-menyen. Finn videoen din, velg den og klikk på "Gjennomgå for import"-knappen.

Trinn 4: Velg beskjæringsikonet fra høyre sidefelt.

Trinn 5: Lightroom vil aktivere en oransje glidebryter for å beskjære videoen. Når du har trimmet den, klikker du på deleikonet øverst for å eksportere videoen.

2. Roter og vend en video
Har den lille tatt en video i en vanskelig retning? Ved hjelp av Lightroom, kan du enkelt rotere og snu en video for en bedre seeropplevelse.
Trinn 1: Importer en video i Lightroom (se trinnene ovenfor).
Steg 2: Velg beskjæringsikonet fra sidefeltet.

Trinn 3: Lightroom tilbyr fire alternativer for rotasjon og vending for å sette videoen rett.
Etter at du har fikset retningen, fortsett å lese for å fikse lys og farge.
3. Gjør fargejusteringer
Lightroom lar deg justere fargetemperatur, fargetone, vibrance og metning i et videoklipp. Følg trinnene nedenfor for å gjøre relevante endringer.
Trinn 1: Etter at du har importert en video i Adobe Lightroom (sjekk trinnene i den første delen), velg Rediger-knappen øverst til høyre.

Steg 2: Utvid fargemenyen.
Trinn 3: Bruk en glidebryter for å justere fargetone, metning, liv, fargetone og skygger.
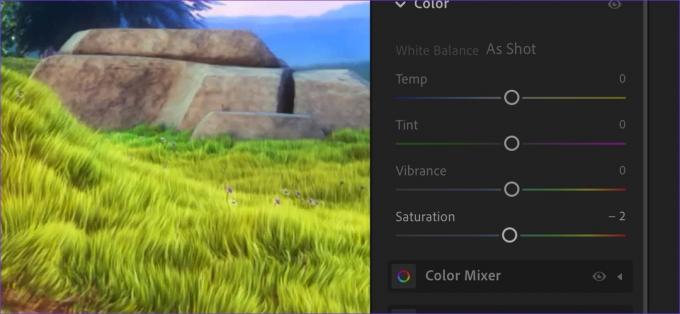
Du kan også utvide menyen Fargemikser og Fargegradering for å gjøre ytterligere endringer. Ikke gå overbord med så mange videoredigeringsalternativer for hånden. Du vil ende opp med å ødelegge en video i stedet for å gjøre den bedre. Hold endringene subtile og minimale.
4. Bruk videoeffekter for å levere en filmisk visning
Dette er vårt favorittverktøy for å bruke filmatiske effekter på en video. Gå gjennom trinnene nedenfor for å bruke vignettverktøyet.
Trinn 1: Du kan dra og slippe en video fra Finder eller File Explorer til Lightroom for å begynne å redigere.
Steg 2: Åpne Rediger-menyen og utvid Effekter.

Trinn 3: Bruk Vignette-glidebryteren og sjekk live-effekter i sanntid.

Du kan bruke korneffekter for å gi videoene dine enda en fin touch.
5. Lek med lette verktøy
Du kan leke med eksponering, kontrast, høylys, skygger, hvitt og svart i en video. La oss sjekke dem i aksjon.
Trinn 1: Importer en video og gå til redigeringsmenyen (sjekk trinnene ovenfor).

Steg 2: Utvid lysmenyen og gjør nødvendige endringer ved å bruke glidebryteren.

Etter at du har forstått det grunnleggende om slike verktøy, er det en ren glede å gjøre endringer i en video etter dine preferanser.
Du kan også utvide profilmenyen og velge "Bla gjennom alle profiler" for å sjekke filtrene for kunstnerisk, moderne og vintage i aksjon.
6. Sjekk videoforhåndsinnstillinger
Klar-til-bruk forhåndsinnstillinger er en av de beste funksjonene i Adobe Lightroom. Det er godt å se at Adobe støtter det samme for videoer også. La oss sjekke det i aksjon.
Forhåndsinnstillinger analyserer videoen din og tilbyr klare til bruk forslag for å gi et profesjonelt preg til de kjedelige videoene dine. Du kan også opprette en egen liste over forhåndsinnstillinger for raskt å bruke den på tvers av alle videoene og bildene dine.
Trinn 1: Åpne videoredigeringsmenyen i Adobe Lightroom.
Steg 2: Velg "Forhåndsinnstillinger" øverst.

Trinn 3: «Anbefalt»-fanen vil analysere videoen for å gi forslag til redigering.
Trinn 4: Gå til "Premium"-fanen for å sjekke flere forhåndsinnstillinger.

Enten du redigerer en reisevlogg, matvideoer, landskapsvisninger eller vintage-opptak, er det en dedikert forhåndsinnstilling for alle videotyper.
Ikke forveksle Lightroom med et Pro-videoredigeringsverktøy
Lightroom er langt fra et profesjonelt videoredigeringsverktøy. I likhet med Photoshop for bilder, trenger du Adobe Premier Pro for å låse opp flere videoredigeringsverktøy på pro-nivå. Lightroom er godt nok for filtre, forhåndsinnstillinger og beskjæring. Hvis du ikke foretrekker Adobes løsning, sjekk beste Lightroom-alternativene for Mac.
Sist oppdatert 17. september 2022
Artikkelen ovenfor kan inneholde tilknyttede lenker som hjelper til med å støtte Guiding Tech. Det påvirker imidlertid ikke vår redaksjonelle integritet. Innholdet forblir objektivt og autentisk.
Skrevet av
Parth Shah
Parth jobbet tidligere hos EOTO.tech og dekket teknologinyheter. Han er for tiden frilanser hos Guiding Tech og skriver om appsammenligning, veiledninger, programvaretips og triks og dykker dypt inn i iOS-, Android-, macOS- og Windows-plattformer.