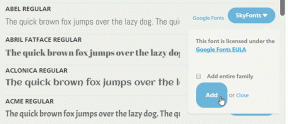10 rettelser for Spotlight Search som ikke fungerer på iPhone og iPad
Miscellanea / / April 05, 2023
Spotlight-søk er en av favorittfunksjonene våre på iPhone. Vi elsker hvor enkelt det er å sveipe ned og søke etter alt du vil ha på iPhone. Imidlertid er det tider når det ikke ser ut til å fungere. Gitt hvor avhengige vi er av denne funksjonen, blir det plagsomt. Hvis du også står overfor problemet, her er noen måter å fikse spotlight-søk som ikke fungerer på iPhone og iPad.

Mens vi allerede har en artikkel om fikse spotlight-søk som ikke fungerer på Mac, fokuserer denne artikkelen på å fikse problemet på iPhone og iPad. Metodene vi har inkludert er ganske enkle å følge. Videre hjelper disse problemene deg også hvis appsøket ikke fungerer. Men før vi går inn på rettelser, la oss først forstå årsaken til dette problemet.
Hvorfor fungerer ikke Spotlight Search
Det er mange grunner til at Spotlight Search kanskje ikke fungerer på iPhone. Det kan være et problem med konfigurasjoner og innstillinger. Dessuten, fordi den må indeksere mange filer og mapper for å gi deg søkeresultater, kan det også være noen problemer med språk og lagring.
Her er ti måter å fikse Spotlight-søkelinjen på iPhone og iPad, slik at du kan få tilbake alle funksjonene. La oss starte.
Slik fikser du iPhone Spotlight-søk som ikke fungerer
Nøkkelkravet for at Spotlight Search skal levere søkeresultater på nettet er en god internettforbindelse, og la oss starte med å sikre at du har en og gradvis gå mot andre rettelser.
1. Sjekk Internett-tilkobling
For å laste online søkeresultater fra Safari trenger du en god internettforbindelse. Sørg for at du bruker et mobilsignal med full styrke. Hvis du bruker Wi-Fi, sørg for at du er innenfor rekkevidden til nettverket for best resultat.
Hvis du ikke ser ut til å få gode hastigheter til tross for at du er på et signal med full styrke, kan du kontakte tjenesteleverandøren din for å finne ut om planen din er aktiv eller ikke.


Hvis dette ikke fungerer, kan du prøve å fjerne Snarvei-widgeten fra iPhone.
2. Fjern widget-snarveier
Noen feil er fikset på mystiske måter, og disse metodene oppdages ved et uhell av brukere på fellesskapsfora. Å fjerne Snarvei-widgeten på startskjermen er en måte å fikse Spotlight Search på som ikke fungerer.
Trinn 1: Sveip til høyre fra den første siden på startskjermen.
Steg 2: Trykk lenge på Snarveier-widgeten.


Trinn 3: Trykk på Fjern widget.
Trinn 4: Trykk på Fjern igjen for å fjerne widgeten.


Slik fjerner du Snarvei-widgeten fra iPhone. En annen slik metode for å fikse problemet er ved å deaktivere hjemmekontrollene fra kontrollsenteret.
3. Deaktiver "Vis hjemmekontroller"
Trinn 1: Åpne Innstillinger-appen.

Steg 2: Velg Kontrollsenter.
Trinn 3: Slå av bryteren for "Vis hjemmekontroller".
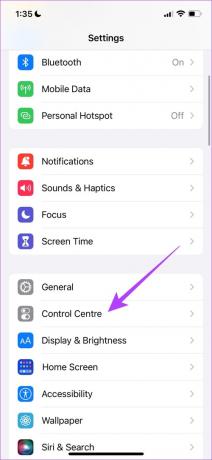

Dette er en måte å finne en løsning for at Spotlight Search ikke fungerer på iPhone og iPad. Et annet alternativ som fungerer er å sjekke om du har nok lagringsplass.
4. Sjekk lagringsplass
Siden Spotlight Search må indeksere hver eneste fil eller mappe på iPhone, kan prosessen bli treg, eller kanskje ikke fungere i det hele tatt hvis du går tom for lagringsplass. Slik sjekker du iPhone-lagringen din.
Trinn 1: Åpne Innstillinger-appen, og velg Generelt.

Steg 2: Trykk på iPhone-lagring. Sjekk om du har nok lagringsplass igjen.
Trinn 3: Hvis ikke, tøm lagringsplassen.

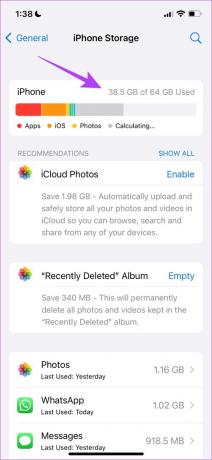
For raskt å tømme lagringsplassen, avinstaller evt uønskede apper, og slette overflødige bilder. Hvis dette ikke fungerer, kan du prøve å endre standardspråket på iPhone.
5. Endre standardspråk
Noen ganger kan Spotlight Search ha noen problemer med å jobbe med det angitte standardspråket. Derfor kan du prøve å endre standardspråket. Slik gjør du det.
Trinn 1: Åpne Innstillinger-appen og velg Generelt.
Steg 2: Velg "Språk og region".


Trinn 3: Trykk på "Legg til språk...".
Trinn 4: Velg et språk du er kjent med. Hvis du foretrekker engelsk, kan du alltid velge en alternativ versjon av den.
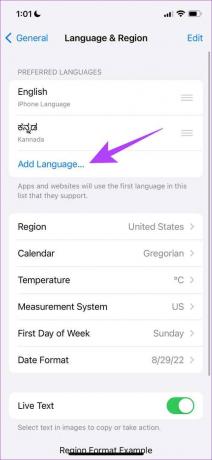
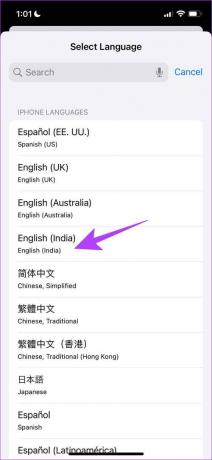
Trinn 3: Nå kan du bekrefte å bruke det valgte språket som hovedspråk for iPhone.

Du kan gå tilbake og se om problemet er løst. Imidlertid sto vi også overfor problemet med at tastaturet ikke lastet opp mens vi brukte søkefeltet. Dette skjedde hovedsakelig ved bruk av et tredjepartstastatur. Derfor kan du prøve å fjerne tredjepartstastaturet for å fikse problemet.
6. Fjern tredjeparts tastaturer
Trinn 1: Åpne Innstillinger-appen og velg Generelt.
Steg 2: Velg Tastatur.


Trinn 3: Velg Tastatur og åpne tredjepartstastaturet.


Trinn 4: Slå nå av bryteren for "Tillat full tilgang".

Dette vil sikre at standard iPhone-tastaturet brukes til enhver tid. Hvis dette ikke løser problemet, kan du prøve å deaktivere og aktivere Spotlight Search i apper.
7. Deaktiver og aktiver Søk etter apper
Når du slår av og slår på Spotlight Search i Innstillinger-appen, gir du den i hovedsak en oppdatering. Dessuten er det stor sjanse for at problemet løses med denne metoden. Så, her er en trinn-for-trinn prosedyre for det samme.
Trinn 1: Åpne Innstillinger-appen og velg "Siri og søk".
Steg 2: Det er ingen bryter for å deaktivere Spotlight Search helt på iPhone og iPad. Du kan imidlertid deaktivere den per app. Velg derfor en app fra listen.


Trinn 3: Slå av bryteren for "Vis app i søk" og slå den på igjen.


Du kan sjekke om det løser problemet med at Spotlight Search ikke fungerer på iPhone og iPad. Å gjøre dette for alle apper er imidlertid en ganske kjedelig prosess.
Derfor kan du prøve noen generiske metoder som vanligvis er siste utvei for å fikse ethvert problem på iPhone. La oss prøve å starte iPhone eller iPad på nytt.
8. Start iPhone på nytt
Følg trinnene nedenfor for å starte iPhone eller iPad på nytt.
Trinn 1: Slå først av enheten.
- På iPhone X og nyere Trykk og hold ned volumet og sideknappen.
- På iPhone SE 2. eller 3. generasjon, 7 og 8-serien: Trykk og hold inne sideknappen.
- På iPhone SE 1. generasjon, 5s, 5c eller 5: Hold inne strømknappen øverst.
- På iPad: Hold inne strømknappen øverst.

Steg 2: Dra nå strømglidebryteren for å slå av enheten.
Trinn 3: Deretter slår du på enheten ved å trykke og holde inne strømknappen på iPhone.
Hvis dette ikke fungerer også, kan du prøve å oppdatere iPhone.
9. Se etter iOS-oppdateringer
Hvis du bruker en iPhone 8 eller nyere, antar vi at iPhone eller iPad kjører på iOS 16. Selv om vi elsker den nye oppdateringen og alle de nye funksjonene som følger med den, er den fortsatt ganske ny og trenger noen iterative oppdateringer for å fikse alle feilene.
Det er en god sjanse for at en feil i iOS 16 forårsaker at problemet med Spotlight Search ikke fungerer. Sørg derfor for at du bruker den nyeste versjonen av iOS.
Trinn 1: Åpne Innstillinger-appen og åpne Generelt.
Steg 2: Velg Programvareoppdatering.


Trinn 3: Sørg for at du kjører den nyeste versjonen av iOS. Hvis ikke, vil du få muligheten til å "Last ned og installer" oppdateringen.

Til slutt, hvis ingen av disse metodene fungerer, kan du prøve å tilbakestille iPhone.
10. Tilbakestill iPhone
Slik kan du tilbakestille iPhone for å fikse problemet med at Spotlight Search ikke fungerer.
Trinn 1: Åpne Innstillinger-appen og trykk på Generelt.

Steg 2: Velg "Overfør eller tilbakestill iPhone".
Trinn 3: Trykk på Tilbakestill.


Trinn 4: Trykk på "Tilbakestill alle innstillinger" for å returnere alle konfigurasjoner til standardtilstanden. Dette vil mest sannsynlig fikse dette problemet.

Som et absolutt siste alternativ kan du "Slette alt innhold og innstillinger" og starte på nytt på iPhone eller iPad. Selvfølgelig vil dette slette alle dataene dine, så sørg for at du har en backup på plass.

Dette er alle metodene vi kan foreslå for å fikse Spotlight Search som ikke fungerer på iPhone eller iPad. Men hvis du fortsatt har flere spørsmål, kan du ta en titt på vår FAQ-seksjon nedenfor.
Vanlige spørsmål på iPhone Spotlight Search fungerer ikke
De er sannsynligvis avinstallert eller avlastet. Hvis ikke, kan du bruke noen av metodene nevnt ovenfor for å fikse dette.
Nei, det er ikke kjent å tappe noen betydelige mengder batteri.
Nei, den viser ingen slettede meldinger.
Ja, den laster bare e-poster fra standard Mail-appen.
Du kan trykke lenge på et nylig søkeelement og velge "Slett nylige resultater" for å slette søkeloggen.
Gjenopprett Spotlight Search på iPhone og iPad
Dette er metoder som du kan bruke til å fikse Spotlight Search som ikke fungerer på iPhone og iPad. De fleste brukere inkludert oss bruker søkefeltet for appsøk, og det er åpenbart en funksjon du ikke har råd til å bli ødelagt. Vi er imidlertid sikre på at noen av metodene vi har nevnt i denne artikkelen vil hjelpe deg med å løse problemet.