Topp 7 måter å fikse Microsoft Store på dukker stadig opp på Windows 11
Miscellanea / / April 05, 2023
Holder Microsoft Store-appen dukker opp på din Windows 11-PC tilfeldig? Dette kan skje av flere årsaker, alt fra en korrupt app-cache til en malware infeksjon. I alle fall er det viktig å ikke ignorere denne oppførselen og undersøke årsaken.
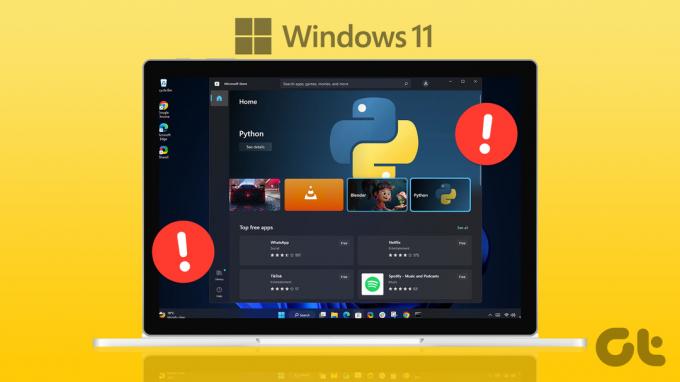
Slike distraksjoner kan forstyrre arbeidsflyten din og holde deg opptatt hele dagen. For å hjelpe, har vi satt sammen en liste over brukbare løsninger for å forhindre at Microsoft Store dukker opp på din Windows 11 PC. Så la oss ta en titt.
1. Kjør feilsøking for Windows Store-apper
Å kjøre feilsøkingsprogrammet for Windows Store Apps er en effektiv måte å håndtere slike Microsoft Store-problemer på Windows. Det vil diagnostisere systemet for vanlige problemer og forsøke å fikse dem. Slik kjører du det.
Trinn 1: Klikk på søkeikonet på oppgavelinjen, skriv inn feilsøke innstillinger, og velg det første resultatet som vises.

Steg 2: Klikk på Andre feilsøkere fra høyre rute.

Trinn 3: Klikk på Kjør-knappen ved siden av 'Windows Store Apps' for å starte feilsøkingsprosessen.

Etter å ha kjørt feilsøkingsprogrammet, se om Microsoft Store fortsatt vises av seg selv.
2. Tøm Microsoft Store Cache
Microsoft Store samler inn bufferdata mens du fortsetter å laste ned eller oppdatere apper og spill. Men hvis disse dataene på en eller annen måte blir ødelagt, kan det føre til at appen ikke oppfører seg på Windows. Hvis det er tilfelle, bør det å tømme den overflødige Microsoft Store-bufferen bidra til å løse problemet.
Trinn 1: Høyreklikk på Start-knappen og velg Kjør fra listen.

Steg 2: Type wsreset.exe i boksen og trykk Enter.

Et terminalvindu åpnes i noen sekunder og lukkes automatisk. Etter det, overvåk om Microsoft Store åpnes tilfeldig.
3. Reparer eller tilbakestill Microsoft Store-appen
Med Windows 11 har du muligheten til å reparere apper som ikke fungerer direkte fra Innstillinger-appen. Du kan bruke dette alternativet til å fikse Microsoft Store-appen og forhindre at den dukker opp på Windows.
Trinn 1: Klikk på forstørrelsesikonet på oppgavelinjen for å åpne søkemenyen. Type microsoft store i søkeboksen, og klikk på Appinnstillinger.

Steg 2: Rull ned til Tilbakestill-delen og klikk på Reparer-knappen.

Windows vil begynne å reparere appen og vise et hakemerke når prosessen er fullført.
Hvis problemet vedvarer, kan du prøve å tilbakestille appen fra samme meny. Dette vil slette alle eksisterende appdata og gjenopprette appen til standardtilstanden.

4. Start Microsoft Store Install Services på nytt
Microsoft Store Install Service er ansvarlig for å administrere både appinstallasjoner og automatiske appoppdateringer på Windows. Hvis denne tjenesten ikke fungerer, kan det føre til at Microsoft Store åpnes tilfeldig. Slik fikser du det.
Trinn 1: Trykk på Windows-tasten + R for å starte Kjør-kommandoen, skriv inn tjenester.msc, og trykk Enter.

Steg 2: Rull ned i Tjenester-vinduet for å finne Microsoft Store Install Service. Høyreklikk på den og velg Start på nytt fra hurtigmenyen.

5. Tilbakestill Windows Update-komponentene
Problemer med Windows-oppdateringskomponentene kan også føre til at Microsoft Store åpnes gjentatte ganger på datamaskinen. For å fikse dette kan du tilbakestille Windows-oppdateringskomponentene ved hjelp av Terminal-appen. Denne prosessen innebærer å sette alle oppdateringsrelaterte tjenester på pause og gi nytt navn til SoftwareDistribution og catroot2-mappene. Slik utfører du det.
Trinn 1: Høyreklikk på Start-ikonet og velg Terminal (Admin) fra listen.

Steg 2: Velg Ja når ledeteksten User Account Control (UAC) vises.

Trinn 3: I konsollen, kjør følgende kommandoer én etter én, og trykk Enter etter hver kommando:
nettstopp wuauserv. nettstopp cryptSvc. nettstoppbits. net stopp msiserver. ren C:\Windows\SoftwareDistribution SoftwareDistribution.old. ren C:\Windows\System32\catroot2 catroot2.old. nettstart wuauserv. net start cryptSvc. netto startbiter. nettstart msiserver

Start PC-en på nytt etter å ha kjørt kommandoene ovenfor. Overvåk deretter om Microsoft Store åpner tilfeldig.
6. Registrer Microsoft Store-appen på nytt
En annen ting du kan gjøre for å fikse slike uregelmessigheter er å registrere Microsoft Store-appen på nytt på systemet ditt. Ikke bekymre deg, prosessen er ikke så komplisert som den høres ut og krever bare at du kjører en enkelt kommando.
Trinn 1: Klikk på søkeikonet på oppgavelinjen, skriv inn Windows PowerShell, og velg Kjør som administrator.

Steg 2: Velg Ja når ledeteksten User Account Control (UAC) vises.

Trinn 3: Lim inn følgende kommando i PowerShell-vinduet og trykk Enter.
Get-AppXPackage *Microsoft. WindowsStore* | Foreach {Add-AppxPackage -DisableDevelopmentMode -Register "$($_.InstallLocation)\AppXManifest.xml"}
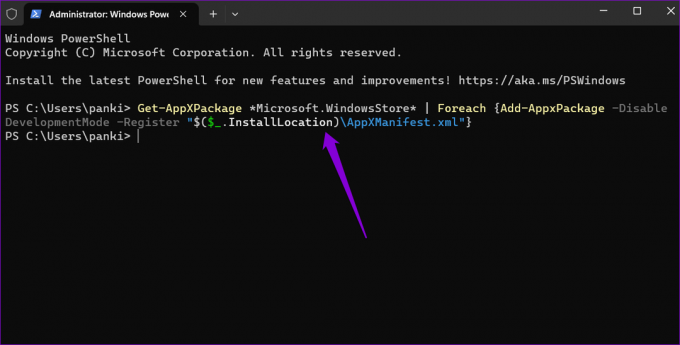
7. Skann etter skadelig programvare
Hvis ingenting fungerer eller hvis du opplever lignende problemer med andre Windows-apper, kan PC-en din være infisert med skadelig programvare. For å sjekke det kan du kjør en fullstendig systemskanning med Windows Defender.
Hvis skanningen oppdager problemer, ta de anbefalte trinnene for å fjerne dem. Etter det, sjekk om problemet fortsatt er der.
Ingen flere distraksjoner
Det kan være forvirrende hvis Microsoft Store-appen fortsetter å dukke opp uten noen åpenbar grunn. Å fikse dette problemet kan være så enkelt som å tømme butikkappbufferen eller så komplisert som å tilbakestille Windows-oppdateringskomponenter. Gå gjennom rettelsene ovenfor og la oss få vite hvilken løsning som fungerer for deg i kommentarene nedenfor.
Sist oppdatert 6. mars 2023
Artikkelen ovenfor kan inneholde tilknyttede lenker som hjelper til med å støtte Guiding Tech. Det påvirker imidlertid ikke vår redaksjonelle integritet. Innholdet forblir objektivt og autentisk.
Skrevet av
Pankil Shah
Pankil er sivilingeniør av yrke som startet sin reise som forfatter ved EOTO.tech. Han begynte nylig i Guiding Tech som frilansskribent for å dekke fremgangsmåter, forklaringer, kjøpsguider, tips og triks for Android, iOS, Windows og Web.



