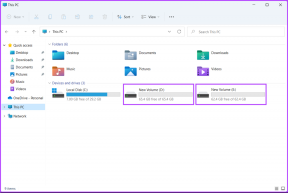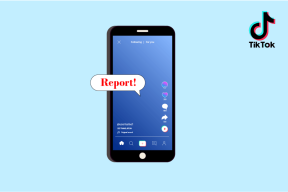Hvordan ta opp skjerm på Samsung Galaxy-telefoner
Miscellanea / / April 05, 2023
Enten du vil ta opp et spill du spiller på telefonen eller en klasse for senere referanse, kan det virkelig hjelpe å ta opp skjermen. I tillegg kan du også ta opp skjermen for å vise en metode for å tukle rundt og dele den med vennene dine eller andre på nettet.

Enten du er tar opp skjermen på Windows eller en smarttelefon, er det flere måter å gjøre det på, fra tredjepartsapper til den opprinnelige måten. Imidlertid Samsungs Ett brukergrensesnitt har en mengde funksjoner, og en av dem er skjermopptaker. Slik tar du opp skjermen på en Samsung Galaxy-telefon ved å bruke den opprinnelige skjermopptakerappen.
Hvordan ta opp skjerm ved hjelp av innebygd skjermopptaker på Samsung Galaxy-telefoner
Android 11 brakte skjermopptaker som en innebygd funksjon i operativsystemet. Det er litt sent siden funksjonen eksisterer på de fleste tilpassede skall på Android siden de siste årene. Samsungs One UI har innebygd skjermopptaker, akkurat som noen få andre telefonprodusenter. Før du bruker den, vil du kanskje sette opp for å oppnå best ytelse.
Sette opp skjermopptakeren
På din Samsung Galaxy-telefon som kjører One UI, er det ikke så enkelt å starte skjermopptakeren første gang som å slå av telefonen.
Trinn 1: Åpne Innstillinger-appen på smarttelefonen og rull ned til delen Avanserte funksjoner.
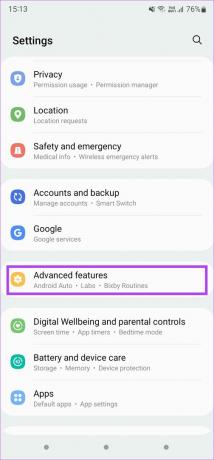
Steg 2: Rull ned og trykk på «Skjermbilder og skjermopptaker».
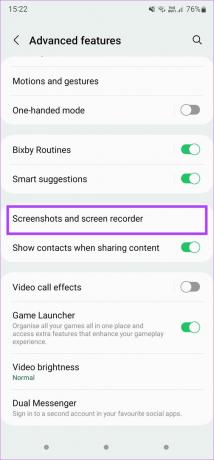
Det er her du vil kunne finjustere skjermen som er tatt opp i henhold til dine preferanser. De første alternativene er relatert til skjermbilder, så la oss hoppe over det.
Trinn 3: Under Skjermopptak-delen, trykk på alternativet Lyder.
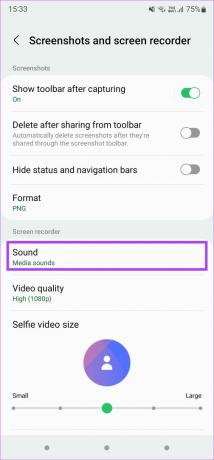
En rullegardin åpnes for å la deg velge å deaktivere lyden helt, bare ta opp medielyder eller bruke lyder fra media og mikrofon.
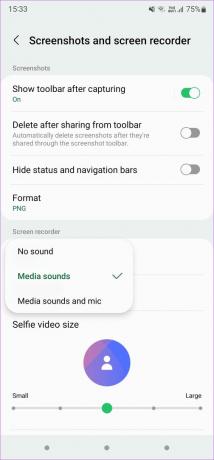
Hvis du velger medielyder, tas telefonens interne lyd opp, inkludert ringetone, varslingstone og alle medielyder som lyd i spillet eller lyden i et møte. "Medielyd og mikrofon" tar opp den interne lyden og den eksterne lyden fra mikrofonene på telefonen. Dette er nyttig når du vil legge til en voice-over, eller du også vil spille inn det du snakker.
Trinn 4: Det neste trinnet er å bestemme kvaliteten på videoen du vil ta opp. Velg alternativet Videokvalitet og velg den relevante verdien.
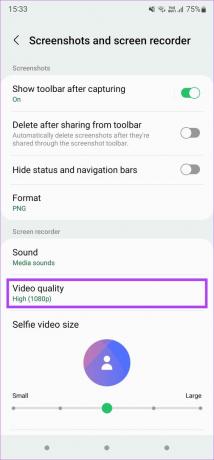
Sett den til Høy siden 1080p er en ideell oppløsning når du trenger å dele videoer. Kvaliteten vil være best ved denne oppløsningen. Hvis du vil redusere filstørrelsen og ikke har noe imot å kompromittere kvaliteten, kan du velge Medium (720p). Unngå å velge Lav (480p)-innstillingen siden videokvaliteten tar en enorm trøkk.
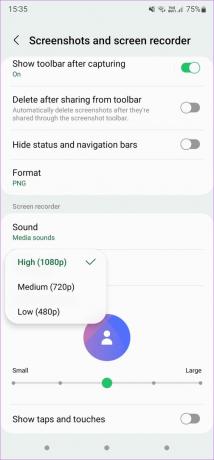
Trinn 5: Selv om dette er grunnleggende innstillinger, er en ekstra funksjon på Samsung Galaxy-telefoner muligheten til å ta opp ansiktet ditt fra frontkameraet mens du tar opp skjermen. Dette er en fin måte å legge til et personlig preg, spesielt når du spiller.
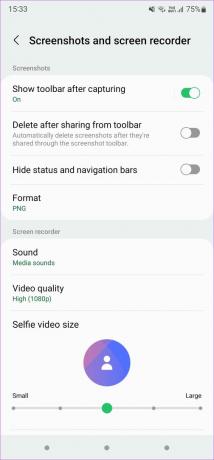
Bruk glidebryteren til å angi størrelsen på selfie-videoen som vises i skjermopptaket.
Trinn 6: Til slutt, bruk bryteren på slutten hvis du vil vise trykk og berøringer på skjermen når du tar opp. Dette er nyttig hvis du spiller inn en opplæring eller noe som innebærer å følge noen trinn.
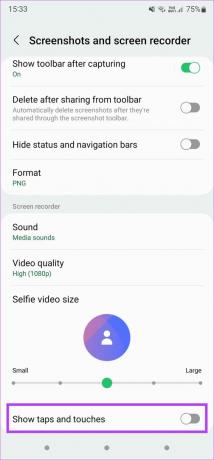
Bruke skjermopptakeren
Etter å ha satt opp skjermopptakeren på din Samsung Galaxy-telefon, er det på tide å begynne å ta opp. Slik gjør du det.
Trinn 1: Sveip ned fra toppen av skjermen for å få tilgang til varslingssenteret. Sveip ned igjen for å få tilgang til Quick Toggles.
Steg 2: Finn bryteren for skjermopptaker. Stillingen vil variere avhengig av layout.
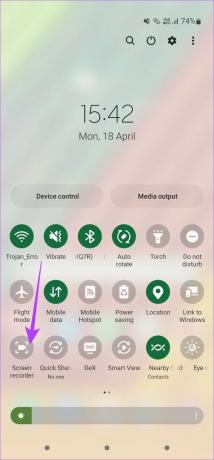
Trinn 3: Etter at du har trykket på bryteren, vil du se en popup som spør deg om lydinnstillingene igjen. Velg alternativet du ønsker. Du kan også aktivere eller deaktivere trykk herfra.
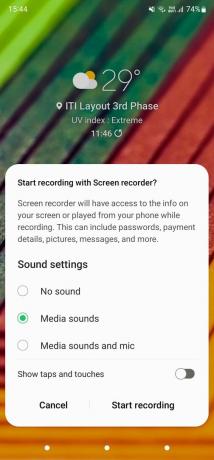
Trinn 4: Når du er klar til å begynne å ta opp skjermen, trykker du på Start opptak.
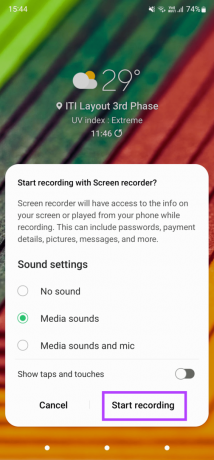
En nedtellingstidtaker vil nå begynne, og så snart den er ferdig, starter opptaket.
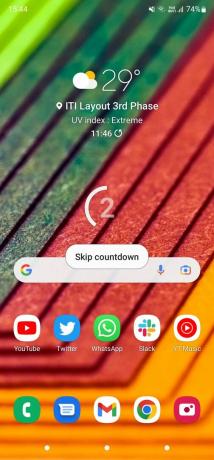
Trinn 5: Øverst til høyre på skjermen din inneholder noen viktige kontroller som vi skal gå gjennom. For det første vil pilen kollapse disse kontrollene for å gjøre dem mindre distraherende under opptak. Når den er kollapset, kan du trekke den lille stangen på kanten til venstre for å bringe kontrollene tilbake.


Trinn 6: Blyantikonet lar deg skrive på skjermen under opptaket. Dette er nyttig for presentasjoner eller for å ta notater.
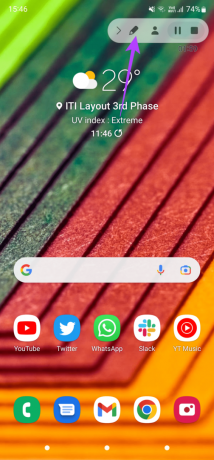
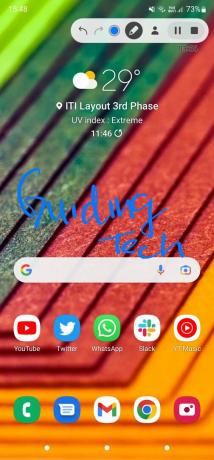
Du kan også trykke på fargen for å bytte farger og justere tykkelsen på børsten. Trykk på blyanten igjen for å fjerne skriften.

Trinn 7: Portrettikonet gjør at frontkameraet kan ta opp en selfie-video under skjermopptaket.

Videoen vises i et lite sirkulært vindu på startskjermen. Du kan dra vinduet til den posisjonen du vil. Trykk på ikonet igjen for å deaktivere denne funksjonen.
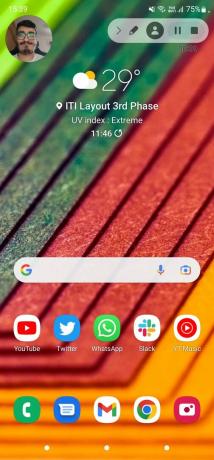
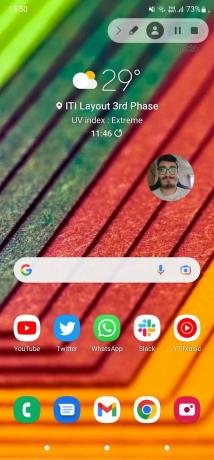
Trinn 8: De to siste knappene er for å sette opptaket på pause eller stoppe det.
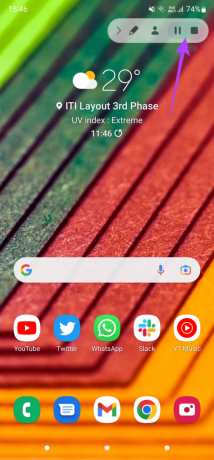
Når du stopper et opptak, vil du få et varsel om at videoen din er lagret. Du kan velge å dele den direkte fra varslingssenteret. Alternativt kan du redigere eller slette den.
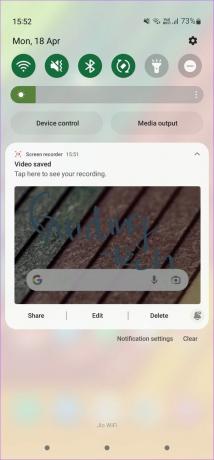
Ta opp skjermen din og del den på nettet
Du kan nå ta opp skjermen på din Samsung Galaxy-telefon og dele den på nettet med vennene dine eller laste den opp til en plattform som YouTube, hvor folk over hele verden kan se den. Enten det er en økt fra favorittspillet ditt eller du bare skisserer med en S Pen, er dette en fin måte å dele innholdet på skjermen på.
Sist oppdatert 21. april 2022
Artikkelen ovenfor kan inneholde tilknyttede lenker som hjelper til med å støtte Guiding Tech. Det påvirker imidlertid ikke vår redaksjonelle integritet. Innholdet forblir objektivt og autentisk.