Hva betyr posisjonen din som er i bruk for øyeblikket på Windows
Miscellanea / / April 05, 2023
Bruker du ofte Windows oppgavelinje for å sjekke aktive apper og tjenester som kjører i bakgrunnen? Du har kanskje lagt merke til en sirkulær prikk (posisjonsikon) som sier «posisjonen din er i bruk for øyeblikket.» Det gjør ikke det betyr at din Windows-PC eller bærbare datamaskin spionerer på deg, men bare holder oversikt over det for å vite hvor du er med din datamaskin. Her er alt du trenger å vite om aktive plasseringstjenester på Windows.

Når en app eller tjeneste hele tiden sporer hvor du befinner deg i bakgrunnen, fortsetter du å se ikonet for stedstjenester nederst til høyre på oppgavelinjen. La oss først lære om oppførselen og deretter sjekke hvordan du deaktiverer den for irrelevante apper.
Plasseringen din er for øyeblikket i bruk på Windows
I motsetning til mobile plattformer som iOS og Android, tilbyr ikke Microsoft presis kontroll over plasseringstillatelse på Windows. Du kan ikke be en app om å spore posisjonen din når den er i aktiv bruk – heldigvis er det slik tillatelse til å få tilgang til posisjonen fungerer i apper. Men når du aktiverer posisjonstjenesten, kan enhver app spore posisjonen din i bakgrunnen. Når en app sender en forespørsel om å spore posisjonen din, vil du legge merke til en sirkulær prikk på oppgavelinjen. Før du slår av plasseringstillatelse på Windows, la oss først forstå hvorfor noen apper krever plasseringen din i utgangspunktet.
Hvorfor sporer apper posisjonen din på Windows

Vær-, kart- og nyhetswidgeter bruker ofte posisjonen din for å levere skarpe resultater. Når du rutinemessig reiser fra ett sted til et annet med den bærbare Windows-maskinen, hjelper posisjonstjenesten disse appene med å vise nøyaktig informasjon. Tross alt vil du ikke se værforholdene i New York når du er i California.
Windows-plasseringstjenester starter også når du bruker Google Earth, Amazon (for å finne posisjonen din for leveranser), og andre tjenester på nettet som krever at din nåværende plassering fungerer skikkelig. Bruk av tredjeparts YouTube-apper på Windows (som myTube) krever at posisjonen din viser lokalt innhold på hjemmesiden.
Imidlertid sporer ikke alle tredjepartsapper posisjonen din med gode intensjoner. Noen apper kan spore posisjonen din hele tiden for reklameformål. Heldigvis har Windows en praktisk personvernmeny for å deaktivere plasseringstillatelse for ukjente apper på PC-en din.
Deaktiver plasseringstillatelse for utvalgte apper
Du kan alltid slå av plasseringstillatelse helt på PC-en. Men det kan påvirke nyttige apper som vær og nyheter. I stedet kan du bare slå av det samme for irrelevante apper. Følg trinnene nedenfor.
Trinn 1: Trykk på snarveien for Windows + I-tastene for å åpne Innstillinger på din Windows-PC.
Steg 2: Velg "Personvern og sikkerhet" fra venstre sidefelt. Rull til App-tillatelser og klikk på Sted.

Trinn 3: Sjekk hvilke apper som har tilgang til posisjonen din.

Deaktiver plasseringstillatelse for apper som virker unødvendige. Du kan se hvilke apper som har fått tilgang til posisjonen din de siste sju dagene. Klikk på "Nylig aktivitet" fra samme meny for å se appens navn, dato og klokkeslett for posisjonstilgang.
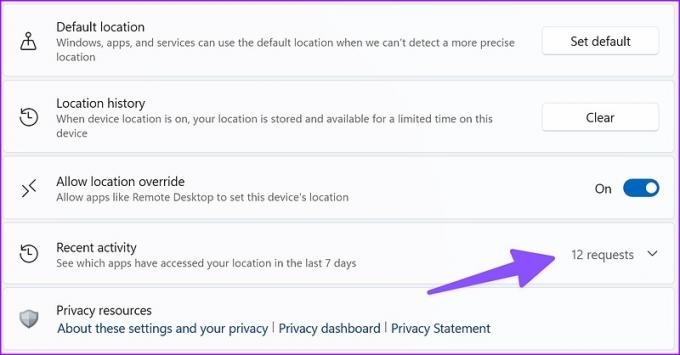
Slå av posisjonstilgang helt
Hvis du ikke vil at noen app skal få tilgang til posisjonen din, kan du slå av funksjonen helt på Windows-maskinen din. Her er hva du må gjøre.
Trinn 1: Åpne posisjonsmenyen i Windows-innstillinger (se trinnene ovenfor).
Steg 2: Deaktiver "Plasseringstjenester"-bryteren.

Slett posisjonshistorikk på Windows
Når enhetens plassering er på, lagrer Windows posisjonsdataene dine og gjør dem tilgjengelige i en begrenset periode på PC-en. Apper kan få tilgang til den lagrede plasseringen selv når plasseringstillatelsen er av. Gå gjennom trinnene nedenfor for å slette lagret posisjonshistorikk på Windows.
Trinn 1: Åpne Personvern og sikkerhet i Windows-innstillinger (sjekk trinnene ovenfor).
Steg 2: Velg Sted.

Trinn 3: Rull ned og velg Tøm ved siden av 'Posisjonslogg', så er du klar.

Windows vil vise en hake ved siden av Clear-knappen.
Angi standardplassering på Windows 11
Når Windows OS, apper og tjenester ikke kan finne en mer nøyaktig plassering, kan de bruke den angitte standardplasseringen for å få jobben gjort. Slik kan du angi standardplasseringen på Windows 11.
Trinn 1: Åpne posisjonsmenyen i Personvern og sikkerhet (sjekk trinnene ovenfor).
Steg 2: Rull til 'Standardplassering' og velg 'Angi standard.'

Trinn 3: Den åpner standard Maps-appen på Windows.
Trinn 4: Bruk søkefeltet øverst til venstre for å feste den nøyaktige plasseringen din.

Forstå plasseringstillatelse på Windows
Vi anbefaler å aktivere plasseringstillatelse på Windows for sikkerhet og for å holde oversikt over datamaskinen din, spesielt for bærbare datamaskiner. Men du bør ofte sjekke hvilke apper som unødvendig ber om tillatelse til å få tilgang til plassering i bakgrunnen.
Sist oppdatert 19. oktober 2022
Artikkelen ovenfor kan inneholde tilknyttede lenker som hjelper til med å støtte Guiding Tech. Det påvirker imidlertid ikke vår redaksjonelle integritet. Innholdet forblir objektivt og autentisk.
Skrevet av
Parth Shah
Parth jobbet tidligere hos EOTO.tech og dekket teknologinyheter. Han er for tiden frilanser hos Guiding Tech og skriver om appsammenligning, veiledninger, programvaretips og triks og dykker dypt inn i iOS-, Android-, macOS- og Windows-plattformer.



