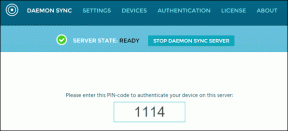Fiks Windows Update-feil 0x8024a000
Miscellanea / / November 28, 2021
Årsaken til Windows Update Error 0x8024a000 er korrupte Windows Store, skadede Windows-filer, nettverkstilkoblingsproblem, brannmurblokkerende tilkobling osv. Denne feilen indikerer at Windows Auto Update-tjenester ikke kunne oppdatere Windows fordi forespørselen til serveren ikke ble fullført. Så uten å kaste bort tid, la oss se hvordan du fikser denne feilen med feilsøkingstrinnene nedenfor.
Feilkoder dette gjelder for:
WindowsUpdate_8024a000
0x8024a000
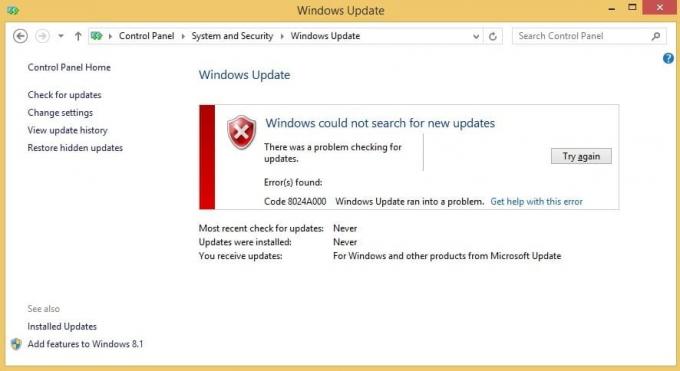
Innhold
- Fiks Windows Update-feil 0x8024a000
- Metode 1: Kjør feilsøking for Windows Update
- Metode 2: Gi nytt navn til SoftwareDistribution-mappe
- Metode 3: Kjør System File Checker (SFC) og Check Disk (CHKDSK)
- Metode 4: Kjør DISM (Deployment Image Servicing and Management)
- Metode 5: Kjør System Update Readiness Tool
Fiks Windows Update-feil 0x8024a000
Sørg for å opprette et gjenopprettingspunkt bare i tilfelle noe går galt.
Metode 1: Kjør feilsøking for Windows Update
1. Skriv inn feilsøking i Windows-søkefeltet og klikk på Feilsøking.

2. Deretter, fra venstre vindu, velger du rute Se alt.
3. Velg deretter fra listen Feilsøk datamaskinproblemer Windows-oppdatering.

4. Følg instruksjonene på skjermen og la Windows Update feilsøking kjøres.

5. Start PC-en på nytt og prøv igjen å installere oppdateringene.
6. Hvis feilsøkingsprogrammet ovenfor ikke fungerer eller er ødelagt, kan du manuelt last ned oppdateringsfeilsøkingsprogrammet fra Microsofts nettsted.
Metode 2: Gi nytt navn til SoftwareDistribution-mappe
Hvis du er bekymret for å slette SoftwareDistribution-mappen, kan du gi den nytt navn, og Windows vil automatisk opprette en ny SoftwareDistribution-mappe for å laste ned Windows-oppdateringene.
1. Trykk Windows-tast + X og velg Kommandoprompt (admin).

2. Skriv nå inn følgende kommandoer for å stoppe Windows Update Services og trykk deretter Enter etter hver:
nettstopp wuauserv
net stop cryptSvc
nettstoppbits
net stopp msiserver

3. Deretter skriver du inn følgende kommando for å gi nytt navn til SoftwareDistribution Folder og trykk deretter Enter:
ren C:\Windows\SoftwareDistribution SoftwareDistribution.old
ren C:\Windows\System32\catroot2 catroot2.old

4. Til slutt, skriv inn følgende kommando for å starte Windows Update Services og trykk Enter etter hver:
nettstart wuauserv
net start cryptSvc
netto startbiter
net start msiserver

Når du har fullført disse trinnene, vil Windows 10 automatisk opprette en mappe og laste ned de nødvendige elementene for å kjøre Windows Update-tjenester.
Hvis trinnet ovenfor ikke fungerer, kan du starte Windows 10 i sikkermodus, og gi nytt navn Programvaredistribusjon mappen til SoftwareDistribution.old.
Metode 3: Kjør System File Checker (SFC) og Check Disk (CHKDSK)
De sfc /scannow kommando (System File Checker) skanner integriteten til alle beskyttede Windows-systemfiler og erstatter feilaktig ødelagte, endrede/modifiserte eller skadede versjoner med de riktige versjonene hvis mulig.
1. Åpne ledetekst med administrative rettigheter.
2. Skriv inn følgende kommando i cmd-vinduet og trykk Enter:
sfc /scannow

3. Vent til systemfilkontrollen er ferdig.
4. Deretter kjører du CHKDSK fra Fiks filsystemfeil med Sjekk diskverktøy (CHKDSK).
5. La prosessen ovenfor fullføre og start PC-en på nytt for å lagre endringene. Dette ville nok Fiks Windows Update-feil 0x8024a000 men kjør DISM-verktøyet i neste trinn.
Metode 4: Kjør DISM (Deployment Image Servicing and Management)
1. Trykk Windows-tast + X og velg deretter Ledetekst (Admin).

2. Skriv inn følgende kommando i cmd og trykk enter:
DISM.exe /Online /Cleanup-Image /RestoreHealth

2. Trykk enter for å kjøre kommandoen ovenfor og vent til prosessen er fullført; vanligvis tar det 15-20 minutter.
MERK: Hvis kommandoen ovenfor ikke fungerer, kan du prøve følgende: Dism /Image: C:\offline /Cleanup-Image /RestoreHealth /Source: c:\test\mount\windows. Dism /Online /Cleanup-Image /RestoreHealth /Kilde: c:\test\mount\windows /LimitAccess
Merk: Erstatt C:\RepairSource\Windows med reparasjonskilden (Windows-installasjons- eller gjenopprettingsplate).
3. Etter at DISM-prosessen er fullført, skriv inn følgende i cmd og trykk Enter: sfc /scannow
4. La System File Checker kjøre, og start PC-en på nytt når den er fullført.
Metode 5: Kjør System Update Readiness Tool
1. Last ned og kjør System Update Readiness Tool.
2. Åpne %SYSTEMROOT%\Logs\CBS\CheckSUR.log
Merk: %SYSTEMROOT% er vanligvis C:\Windows-mappen der Windows er installert.
3. Identifiser pakkene som verktøyet ikke kan fikse, for eksempel:
Utførte sekunder: 260
Fant 2 feil
CBS MUM mangler totalt antall: 2
Utilgjengelige reparasjonsfiler:
service\pakker\Package_for_KB958690_sc_0~31bf3856ad364e35~amd64~~6.0.1.6.mum
4. I dette tilfellet er den ødelagte pakken KB958690.
5. For å fikse feilen, last ned pakken fra Microsoft Download Center eller Microsoft Update-katalog.
6. Kopier pakken til følgende katalog: %SYSTEMROOT%\CheckSUR\packages
7. Som standard eksisterer ikke denne katalogen, og du må opprette katalogen.
8. Kjør System Update Readiness Tool igjen, og problemet vil bli løst.
Anbefalt:
- Reparer Dine nåværende sikkerhetsinnstillinger tillater ikke at denne filen lastes ned
- Fix Windows-brannmur Kan ikke endre noen av innstillingene Feil 0x80070424
- Feilsøk WiFi begrenset tilkoblingsproblem
- Reparer museinnstillinger Fortsett å endre seg i Windows 10
Det er det du har lykkes med Fiks Windows Update-feil 0x8024a000 Hvis du fortsatt har spørsmål angående dette innlegget, spør dem gjerne i kommentarfeltet.