5 beste måter å formatere SD-kort på Windows 11
Miscellanea / / April 05, 2023
Hvis din Windows 11 PC mangler et dedikert SD-kortleserspor, kan du få en USB-hub med et SD-kortleserspor for overføring av filer. Vanlige overføringer og bruk kan fylle opp SD-kortet eller gjøre det tregt. Derfor er det en god idé å formatere SD-kortet ofte.

Formatering av et SD-kort vil bidra til å rydde opp lagringsplass ved å fjerne filer du ikke trenger lenger. Vi vil vise de fem beste måtene å formatere et SD-kort på din Windows 11-datamaskin.
1. Formater SD-kort ved hjelp av filutforsker
Den første grunnleggende metoden for å formatere SD-kortet ditt er å bruke File Explorer i Windows 11. File Explorer lar deg administrere dataene til både interne og eksterne lagringsstasjoner, inkludert SD-kortet ditt. Slik bruker du det til å formatere SD-kortet ditt.
Trinn 1: Koble SD-kortleseren til din Windows 11 PC.
Steg 2: Klikk på Start-ikonet på din Windows 11 PC, skriv inn Filutforsker, og trykk Enter.

Trinn 3: I Filutforsker-vinduet klikker du på Denne PC-en fra venstremenyen.
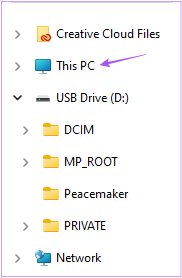
Trinn 4: Høyreklikk på SD-kortstasjonsikonet og velg Format fra listen over alternativer.

Trinn 5: I det nye formatvinduet velger du Filformat og volumetikett og formatalternativer.
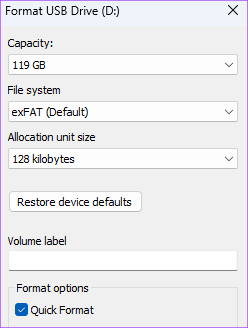
Trinn 6: Klikk på Start.

Trinn 7: Klikk OK for å bekrefte.
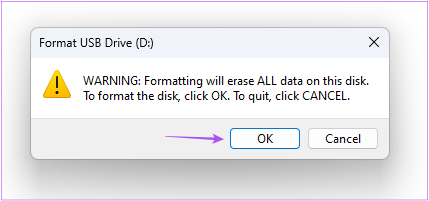
Windows vil formatere SD-kortet ditt. Du kan lese innlegget vårt hvis Filutforsker fungerer ikke på din Windows 11-datamaskin.
2. Formater SD-kort med Innstillinger-appen
Innstillinger-appen på din Windows 11-datamaskin lar deg administrere diskpartisjonene og eksterne lagringsenheter. Det inkluderer også muligheten til å formatere SD-kortet ditt. Slik bruker du Innstillinger-appen til å formatere SD-kortet ditt.
Trinn 1: Koble SD-kortleseren til din Windows 11 PC.
Steg 2: Klikk på Start-ikonet på din Windows 11 PC, skriv inn Innstillinger, og trykk Enter.

Trinn 3: Klikk på Lagring fra listen over alternativer på høyre side.
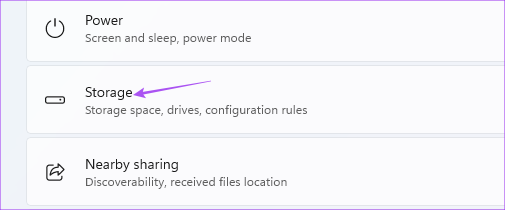
Trinn 4: Klikk på Avanserte lagringsinnstillinger.

Trinn 5: Velg Lagringsdisker og -volumer.

Trinn 6: Klikk på Egenskaper ved siden av SD-kortstasjonens navn.

Trinn 7: Klikk på Format.
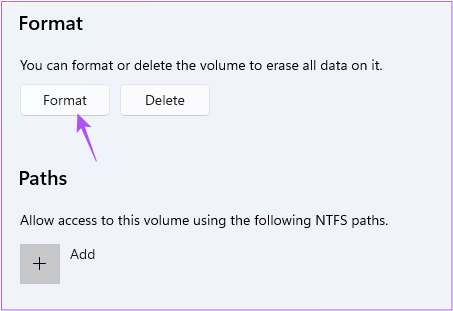
Trinn 8: Velg filsystem og etikett (stasjonsnavn). Klikk deretter på Formater.
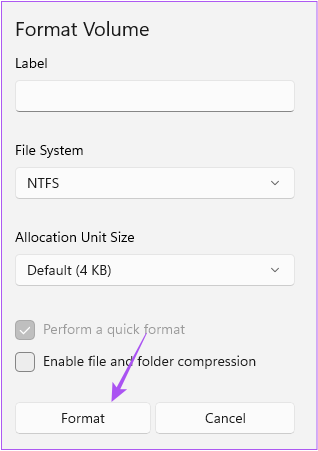
3. Formater SD-kort ved hjelp av Disk Management Utility
Den neste metoden for å formatere SD-kortet er å bruke Disk Management Utility på din Windows 11 PC. Diskbehandlingsverktøyet er et innebygd program for å opprette og endre diskpartisjoner. Slik kan du bruke den til å formatere SD-kortet ditt.
Trinn 1: Koble SD-kortleseren til din Windows 11 PC.
Steg 2: Trykk på Windows-tasten + R for å åpne Kjør-vinduet.

Trinn 3: Type diskmgmt.msc og klikk på Ok.

Trinn 4: Velg SD-kortvolumnavnet du vil formatere.

Trinn 5: Høyreklikk på stasjonen i nederste halvdel av vinduet ved siden av stasjonens navn.
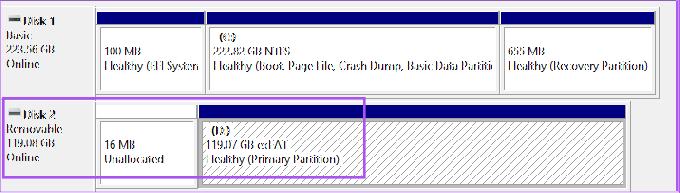
Trinn 6: Velg Format fra listen over alternativer.

Trinn 7: Velg Filsystem og klikk OK for å formatere SD-kortet. Å fjerne merket for «Utfør et raskt format» vil ta en stund å formatere SD-kortet.

4. Formater SD-kort med SD-kortformatering
SD Card Formatter er gratis programvare tilgjengelig for enkelt å formatere SD-kort på Windows 11. Du kan laste ned og installere SD-kortformater fra den offisielle nettsiden til SD Card Association. Mens du laster den ned, må du godta lisensavtalen for sluttbrukere akkurat som du ville gjort med all annen programvare. Når den er installert, ser du hvordan du bruker den.
Trinn 1: Koble SD-kortet til din Windows 11 PC.
Steg 2: Klikk på Start-ikonet på oppgavelinjen, skriv inn SD-kortformater, og trykk Enter.

SD-kortformatereren vil automatisk oppdage SD-kortet ditt og vise lagringsdetaljene på skjermen.
Trinn 3: Klikk på Formater for å starte prosessen.

5. Formater SD-kort ved å bruke ledeteksten
Den siste metoden vi foreslår er å bruke kommandoprompt. Slik kan du instruere den til å formatere SD-kortet ditt.
Trinn 1: Koble SD-kortet til din Windows 11 PC.
Steg 2: Klikk på Start-ikonet og skriv Ledeteksten.

Trinn 3: Fra resultatene klikker du på Kjør som administrator på høyre side.

Trinn 4: Skriv inn følgende kommandoer og trykk Enter for å vise alle diskpartisjonene.
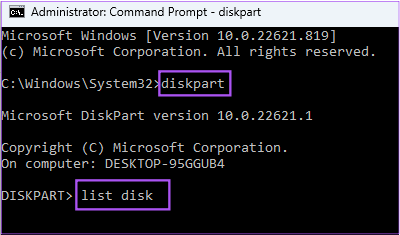
diskdel. liste disk
Trinn 5: Sjekk disknummeret til SD-kortet ditt. Skriv deretter følgende kommando og trykk Enter.

velg disk N
N er disknummeret til SD-kortet ditt.
Trinn 6: Kjør følgende kommando en etter en for å formatere SD-kortet ditt.

ren opprett partisjon primært format FS=Ex-FAT
Du kan velge mellom formater som Ex-FAT, FAT32 eller NTFS.
Trinn 7: Tilordne bokstaven til SD-kortstasjonen ved å skrive følgende kommando.

tilordne bokstav=A
Du kan velge hvilken som helst bokstav. Etter det vil Windows formatere SD-kortet ditt.
Formater SD-kort på Windows 11
Dette er de beste måtene å formatere SD-kortet(e) på din Windows 11-datamaskin. Du kan også lese innlegget vårt for å lære om hvordan sjekke harddiskens helse på Windows.
Sist oppdatert 05. desember 2022
Artikkelen ovenfor kan inneholde tilknyttede lenker som hjelper til med å støtte Guiding Tech. Det påvirker imidlertid ikke vår redaksjonelle integritet. Innholdet forblir objektivt og autentisk.
Skrevet av
Paurush Chaudhary
Avmystifisere teknologiens verden på den enkleste måten og løse dagligdagse problemer knyttet til smarttelefoner, bærbare datamaskiner, TV-er og innholdsstrømmeplattformer.



