14 måter å fikse Mozilla Firefox-nedlastinger som mislykkes på Windows 11
Miscellanea / / April 05, 2023
Mozilla Firefox har sakte blitt en foretrukket nettleser på grunn av dens tilpassbare funksjoner, funksjonelle tillegg, og mer. Men en gang i blant kan du støte på feil som at Firefox-nedlastinger mislykkes, nettleseren åpnes ikke, etc. Dette kan være frustrerende. For å hjelpe deg har vi satt sammen en liste over 14 enkle måter å fikse Mozilla Firefox-nedlastinger som feiler på Windows 11.
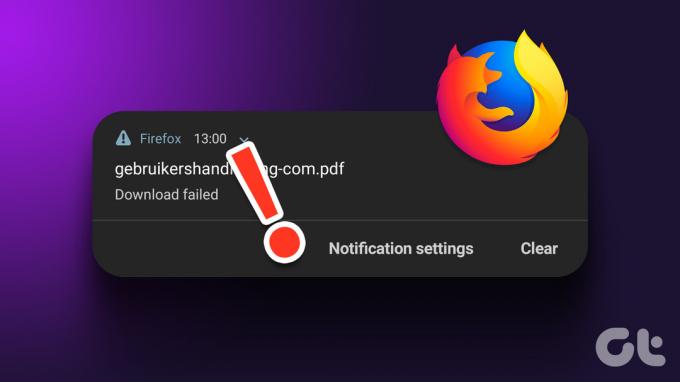
Vi starter med enkle feilsøkingstrinn som å starte enheten på nytt og sakte gå videre til vanskelige reparasjoner som å tilbakestille nedlastingsplasseringen og til og med installere Firefox-nettleseren på nytt. Så la oss gå rett inn i det.
1. Pause og start nedlastinger på nytt
Etter å ha startet en mislykket nedlasting på nytt, kan den sette seg fast og mislykkes igjen. For å fikse dette, kan du prøve å sette nedlastingen på pause og gjenoppta den. Slik gjør du det.
Trinn 1: Klikk på nedlastingsikonet.
Steg 2: Høyreklikk på nedlastingen og velg Pause.

Trinn 3: Deretter høyreklikker du på nedlastingen igjen og klikker på Fortsett.
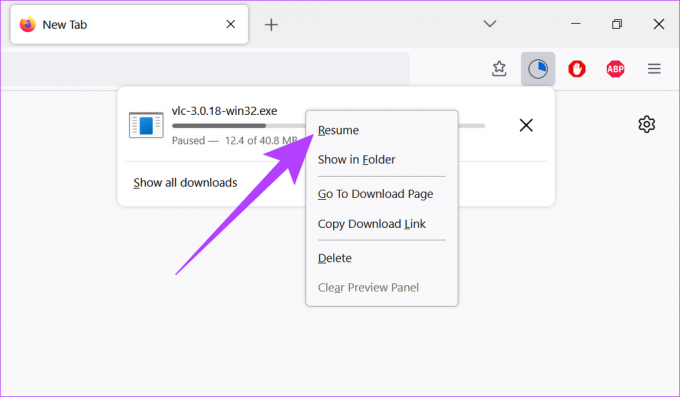
Hvis nedlastingen fortsatt mislykkes, følg neste feilsøkingsmetode.
2. Start Windows-systemet på nytt
Å starte enheten på nytt hjelper deg med å avslutte prosesser og starte dem på nytt fra bunnen av. Dette hjelper med å fikse problemer som følge av dårlig systemoppstart. Så hvis du har problemer som at Firefox-nedlastinger mislykkes, kan omstart av enheten og nettleseren hjelpe deg med å fikse det.
Trinn 1: Gå til Start og klikk på Power.

Steg 2: Klikk nå på Start på nytt.

Når enheten starter på nytt, åpner du Firefox-nettleseren og prøver å laste ned filen på nytt.
3. Sjekk Wi-Fi-tilkobling
Nedlastinger trenger en stabil Wi-Fi-tilkobling for å fungere. Så hvis du har problemer knyttet til nedlastinger på Firefox, anbefales det å sjekke Wi-Fi-tjenestene dine og sørge for at du er koblet til et stabilt nettverk. Slik gjør du det.
Trinn 1: Klikk på Wi-Fi-ikonet på oppgavelinjen i Windows, og klikk deretter på Wi-Fi-knappen fra menyalternativene.
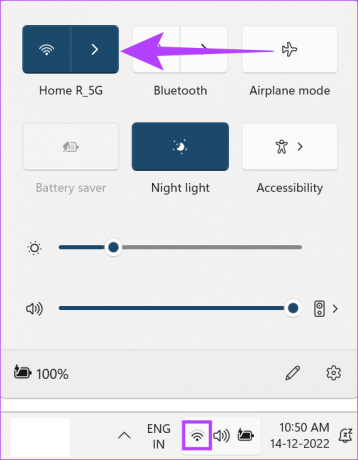
Steg 2: Her kobler du til ditt foretrukne Wi-Fi-nettverk.

Tips: Du kan også henvise til artiklene våre til sjekk Wi-Fi-hastighetene dine og signalstyrke.
4. Deaktiver antivirus- og VPN-tjenester
VPN-tjenester kan også forårsake problemer med nedlastinger, da de kan begrense datahastigheter og til og med ende opp med å begrense visse nettsteder på grunn av endringer i geolokaliseringen din. Dette kan også føre til at nedlastinger på Firefox brått mislykkes. For å fikse det, gå ganske enkelt til VPN-appen din og klikk på Koble fra-knappen.

På den annen side, sikkert tredjeparts antivirusprogrammer eller brannmurer kan gjenkjenne nedlastingen din som skadelig og blokkere den. Så hvis du er sikker på at filen din er trygg å laste ned, kan du bare slå av Internett-sikkerhetsprogramvaren for å laste ned Firefox-filen.
Men hvis nedlastingene fortsatt mislykkes etter at du har slått av disse alternativene, følg metodene som er oppført nedenfor.
5. Tøm Firefox-nedlastingsloggen
Firefox holder også styr på hvilke filer du tidligere har lastet ned. Men å ha en omfattende nedlastingshistorikk kan føre til at nedlastinger fryser og mislykkes. For å fikse det, kan du tømme Firefox-nedlastingsloggen. Slik gjør du det.
Trinn 1: Åpne Firefox.
Steg 2: Klikk på menyikonet og velg Historikk.
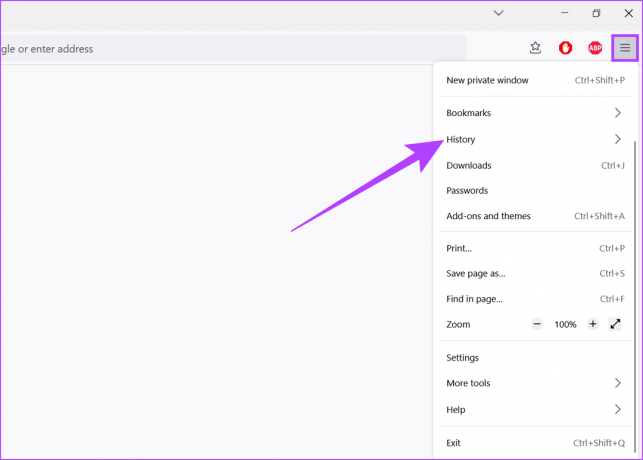
Trinn 3: Her klikker du på Administrer historikk.

Trinn 4: Gå nå til Nedlastinger og klikk på Fjern nedlastinger.
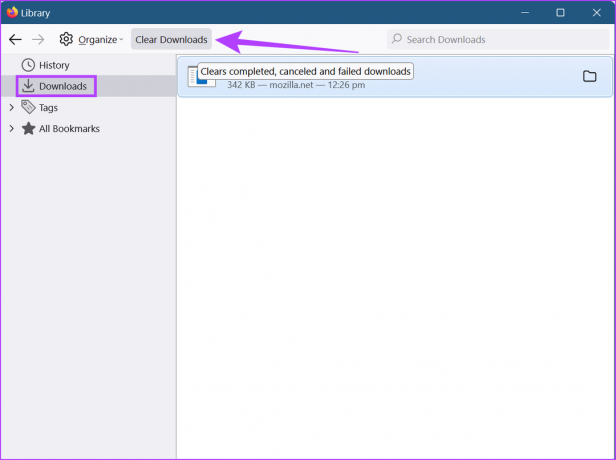
Firefox-nedlastingsloggen din vil nå bli slettet.
6. Tøm Firefox-informasjonskapsler og buffer
Hver nettleser lagrer informasjon som nettstedsdata, midlertidige filer osv. for å laste nettsiden raskere neste gang og sikre en jevn opplevelse. Det kan imidlertid også forårsake problemer hvis disse dataene blir kompromittert.
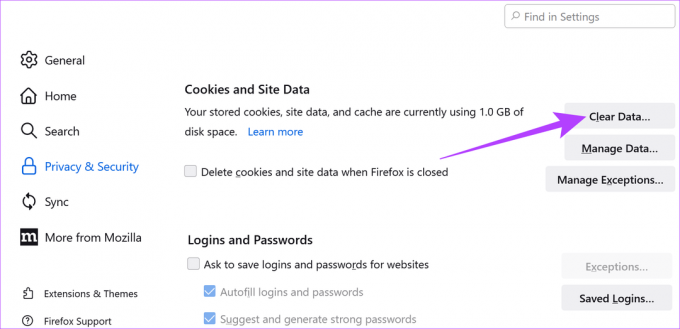
Så hvis nedlastingene dine fortsetter å mislykkes på Firefox, kan det være en god idé å tømme nettleserens buffer og informasjonskapsler. Du kan sjekke veiledningen vår for å lære hvordan du gjør det slett informasjonskapsler og hurtigbuffer for Firefox.
7. Fjern Firefox-nettleserutvidelser
Utvidelser hjelper deg med å legge til tilpassede funksjoner i nettleseren din. Imidlertid kan de noen ganger forstyrre nettleserinnstillingene dine, noe som fører til at ytelsen deres blir mindre enn ideell. Så fjerning av utvidelser kan bidra til å fikse problemer med mislykkede Firefox-nedlastinger. Slik gjør du det.
Trinn 1: Åpne nettleseren Firefox.
Steg 2: Klikk på menyikonet og klikk deretter på Innstillinger.

Trinn 3: Klikk på Utvidelser og temaer nederst til venstre.

Trinn 4: I fanen Utvidelser klikker du på menyalternativene for utvidelsen du vil fjerne.
Trinn 5: Klikk på Fjern.

Trinn 6: Klikk på Fjern for å bekrefte.

Utvidelsen vil nå bli fjernet fra Firefox. Du kan gjenta disse trinnene for å fjerne andre utvidelser fra Firefox også. Når du er ferdig, prøv å laste ned filen på nytt.
8. Endre nedlastingsposisjonen din
Firefox-nedlastinger kan mislykkes hvis det er et problem med mappen de blir lagret i. Så det er bedre å endre plasseringen av nedlastingene dine i Firefox-innstillingene før du prøver å laste ned filen igjen. Slik gjør du det.
Trinn 1: Åpne Firefox.
Steg 2: Øverst til høyre klikker du på Meny og velger Innstillinger.

Trinn 3: Nå, i Generelt-fanen, rull ned til Nedlastinger.
Trinn 4: Her klikker du på Bla gjennom.

Trinn 5: Velg deretter den nye mappen og klikk på Velg mappe.
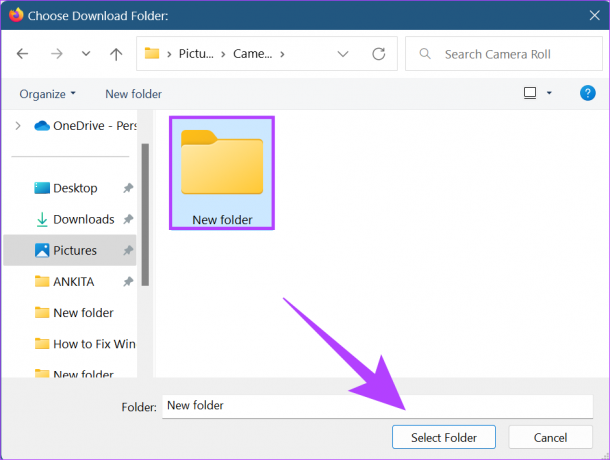
Lukk nå Innstillinger-fanen. Plasseringen for å lagre Firefox-nedlastingene dine vil nå bli endret.
9. Tilbakestill nedlastingsmappen
Hvis endring av nedlastingsmappen ikke løser problemet, prøv å tilbakestille nedlastingsmappen til standard for å sikre at innstillingene ikke får Firefox-nedlastingene til å mislykkes. Slik gjør du det.
Trinn 1: Åpne Firefox.
Steg 2: Skriv inn i søkefeltet om: konfig og trykk enter.

Trinn 3: Klikk på "Godta risikoen og fortsett".

Trinn 4: Skriv inn i søkefeltet browser.download.lastDir og trykk enter.
Trinn 5: Klikk deretter på Slett-knappen for å tilbakestille verdien.

Etter dette, lukk fanen og start Firefox på nytt. Nedlastingsmappen din er nå tilbakestilt.
10. Endre Firefox filtypeinnstillinger
Hvis Firefox-nedlastingene dine fortsatt mislykkes, kan du prøve å endre Firefox-filtypeinnstillingene. Siden Firefox er konfigurert til å håndtere alle filtyper forskjellig, kan det hindre deg i å laste ned en bestemt filtype. Slik gjør du det.
Trinn 1: Åpne Firefox og klikk på menyknappen.
Steg 2: Her klikker du på Hjelp.
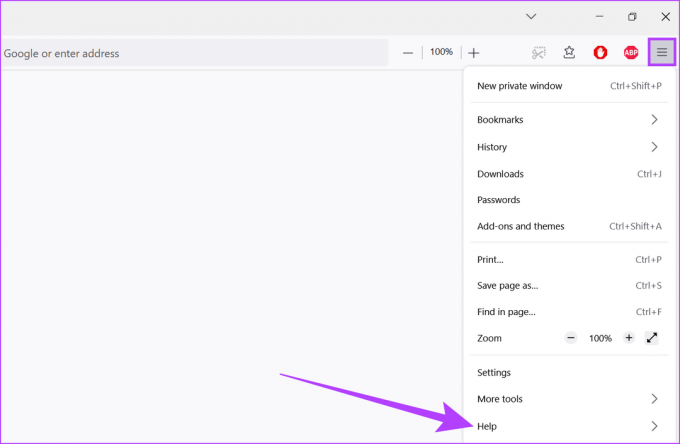
Trinn 3: Klikk nå på "Mer feilsøkingsinformasjon".
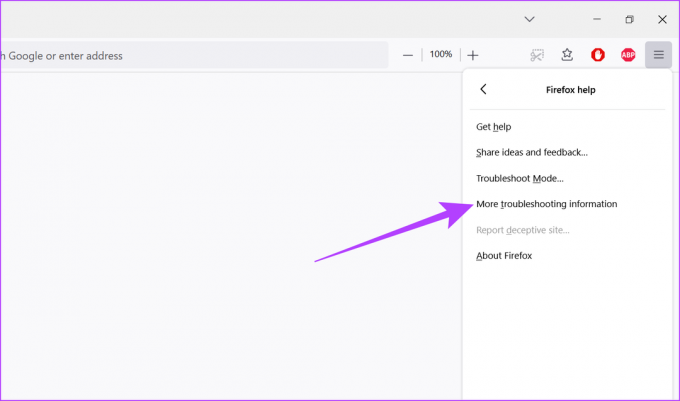
Trinn 4: Rull ned til Profilmappe og klikk på Åpne mappe.

Trinn 5: Her finner du handlers.json-filen og sletter den.

Alternativt kan du også gi nytt navn til handlers.json-filen til 'handlers.json.old'. Når dette er gjort, start Firefox på nytt og prøv å laste ned filen på nytt.
11. Deaktiver Firefox sikker nedlasting
Firefox Safe Downloads-innstillingen hjelper til med å beskytte enheten din mot nedlastinger som den oppfatter som skadelige. I sin tur kan dette også begrense nedlastingene dine, og føre til at de mislykkes. Slik kan du fikse det ved å deaktivere denne innstillingen.
Trinn 1: Åpne nettleseren Firefox.
Steg 2: Skriv inn i søkefeltet om: konfig og trykk enter.

Trinn 3: Klikk nå på 'Godta risikoen og fortsett'.

Trinn 4: Her, skriv blokk_nedlasting_usikker og trykk enter.
Trinn 5: Klikk deretter på bryteren for å endre verdien til usann.
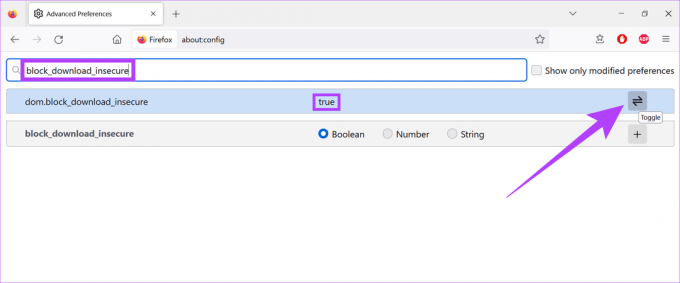
Når du er ferdig, lukker du fanen og prøver å laste ned filen på nytt. Hvis det fortsatt ikke fungerer, følg metodene nedenfor.
12. Bruk Firefox Refresh
De fleste nettlesere kommer med tilbakestillingsfunksjoner. Firefox Refresh er imidlertid litt annerledes. Fjerner alle ikke-essensielle innstillinger og komponenter som utvidelser, tillegg, tillatelser osv., Firefox Refresh sletter ikke brukerdata. Dette kan bidra til å tilbakestille nettleseren din og fikse problemer som at nedlastinger fortsetter å mislykkes, samtidig som dataene dine holdes trygge.
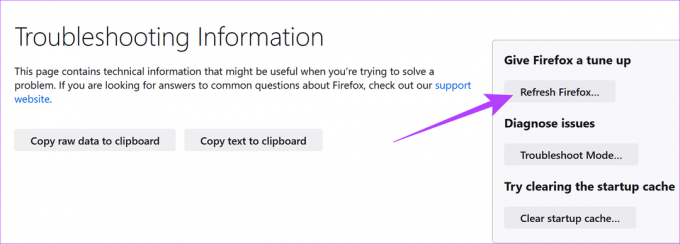
Du kan se veiledningene våre for å lære hvordan du bruker Firefox Refresh.
13. Se etter Firefox-oppdateringer
Å holde nettleserne oppdatert har blitt en nødvendighet. Oppdateringer kan gi deg tilgang til de nyeste funksjonene samtidig som de gir de siste sikkerhetsoppdateringene og feilrettingene. Så hvis nettleseren din for øyeblikket er utdatert, kan den oppleve problemer som at nedlastinger stadig mislykkes. Derfor anbefales det alltid å sjekke og installere de siste nettleseroppdateringene.
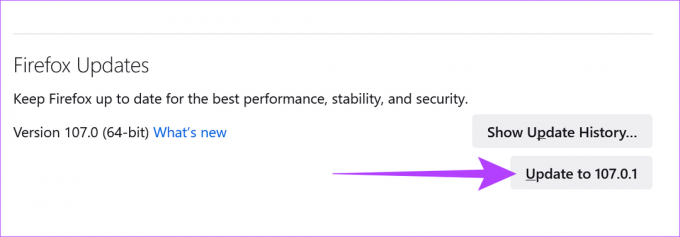
Du kan også henvise til vår veiledning om hvordan sjekke og installere oppdateringer for Mozilla Firefox for flere detaljer.
14. Installer Firefox på nytt
Hvis nedlastingene fortsatt mislykkes, kan reinstallering av Firefox være siste utvei for å fikse det. Dette vil ikke bare bli kvitt eventuelle feilaktige egendefinerte innstillinger, men også fjerne problemer forårsaket av en dårlig oppdatering eller datafeil.

Du kan også se denne artikkelen for mer informasjon om hvordan avinstaller Firefox-nettleseren fullstendig fra enheten din. Når du er ferdig, last ned Firefox-installasjonsprogrammet ved å bruke lenken nedenfor og følg instruksjonene for en ren installasjon av Firefox-nettleseren.
Last ned Mozilla Firefox
Dette bør forhåpentligvis løse problemet og tillate deg å laste ned mediefiler enkelt. Hvis du har flere spørsmål, kan du gå videre til neste seksjon.
Vanlige spørsmål om Firefox-nedlastinger
Ja, du kan endre filplasseringen etter at den allerede er lastet ned til enheten din. Bare kopier og lim inn filen til ønsket plassering.
Ja, gå til Nedlastinger-fanen i Innstillinger og merk av for "Spør deg alltid hvor du skal lagre filer". Nå vil Firefox alltid spørre hvor du skal lagre før du starter nedlastingene dine.
Ja, du kan sjekke plasseringen av nedlastingen ved å klikke på nedlastingsikonet øverst til høyre og deretter klikke på filikonet foran den nedlastede filen. Dette vil da åpne mappen der den nedlastede filen er lagret.
Kjenn din nettleser
I disse dager kommer nettlesere med et sett med funksjoner som er kalibrert og optimalisert for å levere den beste brukeropplevelsen. Men surfefeil som Firefox-nedlastingsfeil er alltid en kilde til frustrasjon. Og så håper vi at disse metodene hjalp deg med å fikse problemet med Mozilla Firefox-nedlastinger som mislyktes på Windows 11-enheter. Gi oss beskjed i kommentarene hvilket triks som fungerte for deg.



