6 beste måter å fikse Outlook for Mac som ikke synkroniserer
Miscellanea / / April 05, 2023
Outlook for Mac er et kraftig e-post- og kalenderprogram som hjelper brukere med å holde seg organisert og tilkoblet. Noen ganger er det imidlertid synkroniseringsproblemer med Outlook for Mac, som hindrer brukere i å motta nye e-poster eller oppdatere kalendere. Hvis du står overfor et lignende problem, vil denne artikkelen gi deg seks måter å fikse Outlook for Mac som ikke synkroniseres.
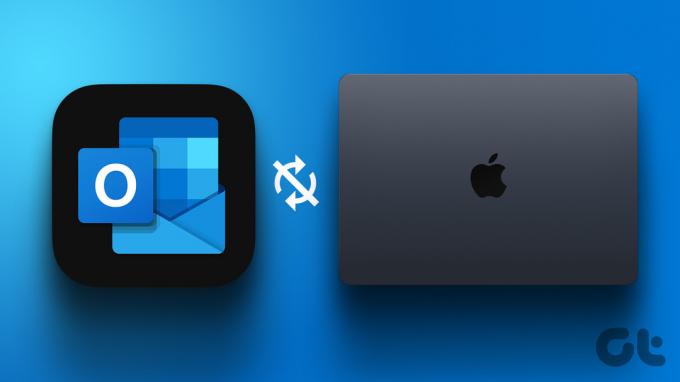
Det er flere grunner til at synkroniseringsproblemene på Outlook for Mac oppstår. Vi har utdypet hvordan du fikser det i denne artikkelen, slik at du kan komme tilbake til å administrere e-post og kalender effektivt. Med det sagt, la oss begynne med artikkelen.
Merk: Før du går videre til rettelsene, sørg for at påloggingsinformasjonen for Exchange-kontoen din er riktig for at Outlook for Mac-appen skal synkroniseres riktig.
1. Sørg for at Internett fungerer på Mac-en
Noen ganger er det ganske enkelt internettforbindelsen din som forårsaker synkroniseringsproblemet på Outlook for Mac. Outlook vil ikke synkronisere med Exchange-serverapplikasjonen hvis det er en dårlig internettforbindelse.

Derfor er det første og viktigste du må sikre deg før du går til neste metode om du har en god og stabil internettforbindelse. Slik gjør du det sjekk internetthastigheten på din Mac. Hvis nettverkstilkoblingen din er god, gå videre til neste metode.
2. Fjern markeringen av alternativet Arbeid frakoblet fra Outlook-innstillinger
Den vanligste årsaken til at Outlook ikke synkroniseres på Mac er at du kanskje jobber i frakoblet modus. Dette vil ikke la deg sende e-poster eller motta dem, og Apple-e-posten din vil ikke synkroniseres med Exchange-serveren. Følg trinnene nedenfor for å fikse dette.
Trinn 1: Trykk på "Kommando + Mellomrom" på Mac-tastaturet for å åpne Spotlight, skriv Outlook, og trykk på Retur.

Steg 2: Øverst til venstre klikker du på Outlook.

Trinn 3: Fra rullegardinmenyen fjerner du merket for Arbeid frakoblet.
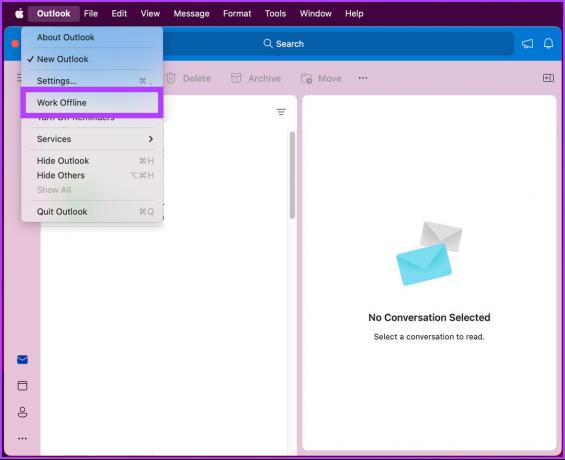
Det er det. Med dette skal Outlook for Mac kunne synkroniseres uten problemer. Hvis det fortsatt ikke gjør det, hopp til neste metode.
3. Start Sync Services Agent på nytt ved å bruke Activity Monitor
Trinnene for å starte synkroniseringstjenesteagenten på nytt er enkle. For det meste er det et Exchange Server-problem som forstyrrer synkroniseringsprosessen til Outlook for Mac-appen. Følg trinnene nedenfor.
Merk: Avslutt Outlook-appen på Mac før du går videre til trinnene nedenfor.
Trinn 1: Åpne Finder og klikk på Programmer.

Steg 2: Under Programmer, bla ned for å finne og klikk på Verktøy.
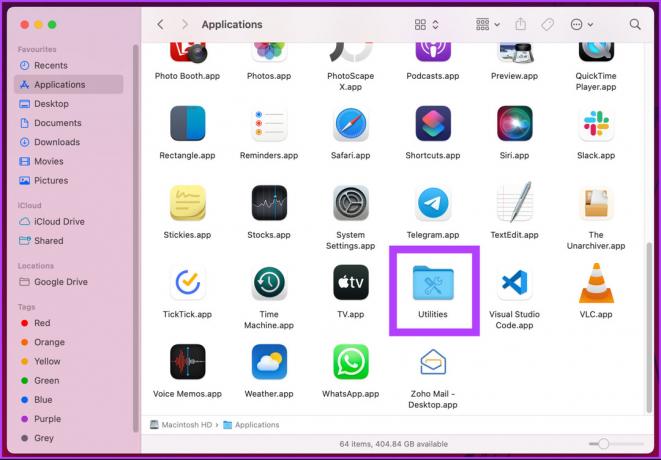
Trinn 3: Klikk nå på Activity Monitor.app.

Trinn 4: Gå til fanen Prosessnavn, trykk på Sync Services Agent, cavslutt prosessen og klikk på Avslutt.
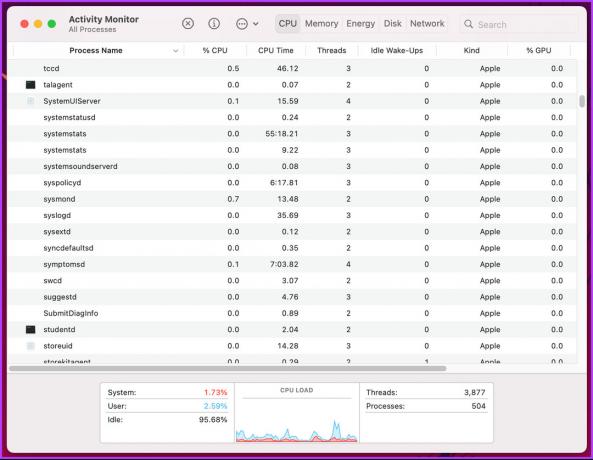
Der går du. Lukk nå aktivitetsmonitoren og åpne Outlook-appen. Synkroniseringsproblemet burde vært løst. Hvis du ikke ser Sync Services Agent, er det ikke et problem, gå til neste metode.
4. Tøm Outlook Mail Cache fra Mac-en
Funksjonaliteten, inkludert synkronisering som ikke fungerer på Outlook, kan oppstå på grunn av ufullstendig cache-filer. Ufullføringen kan skyldes brå nedleggelser eller internettproblemer. Følg de nevnte trinnene for å tømme hurtigbufferen og løse problemet.
Merk: Sørg for at Mac-en er koblet til internett. I tillegg viser den offisielle støttesiden til Microsoft trinnene for å tømme cache for spesifikke mapper, men det alternativet er ikke tilgjengelig lenger.
Trinn 1: Trykk på "Kommando + Mellomrom" på Mac-tastaturet for å åpne Spotlight, skriv Outlook, og trykk på Retur.

Steg 2: Gå til Verktøy fra toppmenyen.
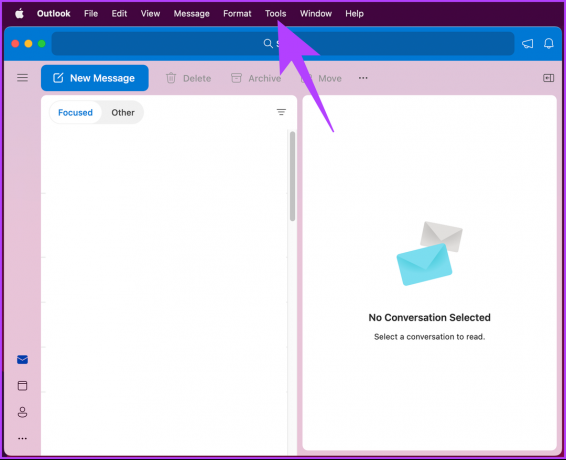
Trinn 3: Velg Kontoer fra rullegardinmenyen.

Trinn 4: I Kontoer-fanen klikker du på ikonet med tre prikker.
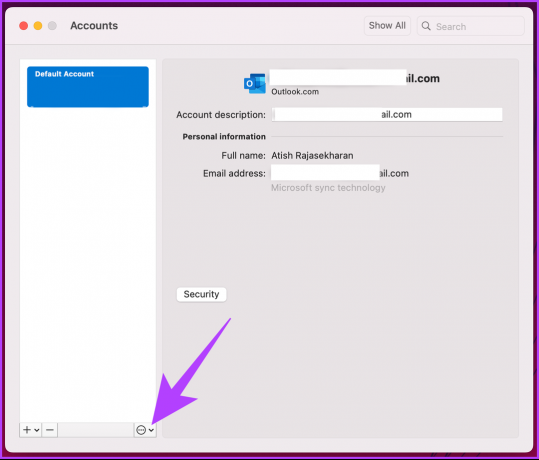
Trinn 5: Fra rullegardinmenyen velger du Tilbakestill konto.
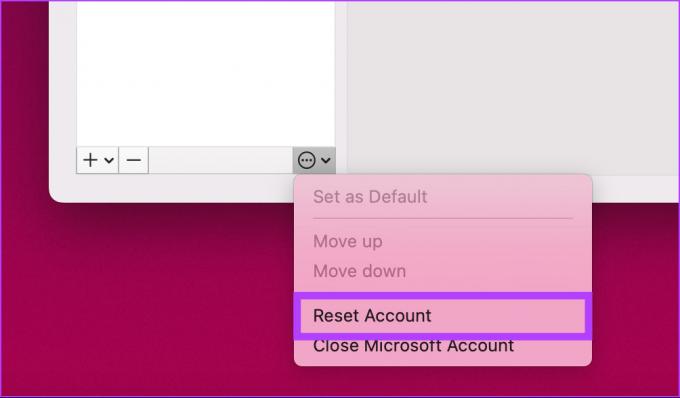
Klikk på Start på nytt nå i ledeteksten.
Med dette har du tømt Outlook-hurtigbufferen. Når du starter tilbake Outlook-appen, vil den laste ned e-post fra serveren på nytt. Dette bør løse synkroniseringsproblemet. Hvis det ikke gjør det, gå til neste metode.
5. Bygg opp databasen på nytt med Outlook Profile Manager
Det er en av de vanligste og mest effektive måtene å fikse synkroniseringsproblemet med Outlook for Mac. Følg trinnene nedenfor.
Merk: Sørg for at du avslutter Outlook-appen på Mac-en før du starter trinnene.
Trinn 1: Gå til Finder og klikk på Programmer.

Steg 2: Høyreklikk på Microsoft Outlook-appen og velg Vis pakkeinnhold.

Trinn 3: Klikk åpne innholdsmappen og naviger til SharedSupport-mappen.

Trinn 4: Dobbeltklikk på ‘Outlook Profile Manager.app’-appen.
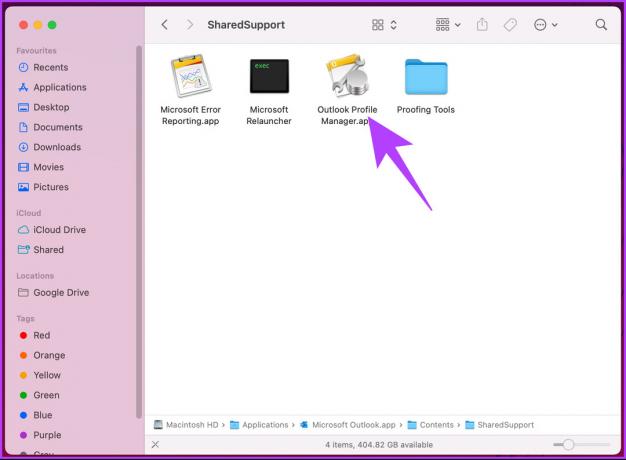
Trinn 5: I Outlook Profile Manager-vinduet klikker du på pluss-knappen (+) for å opprette en ny profil.

Trinn 6: Høyreklikk på profilen og velg ‘Sett som standard.’ Lukk nå vinduet.
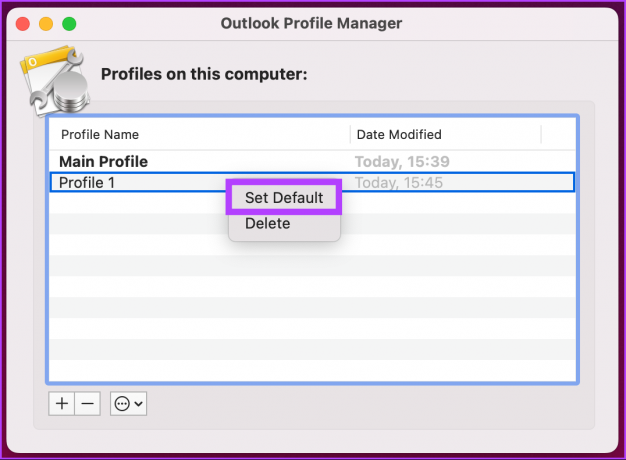
Trinn 7: Trykk på "Kommando + Mellomrom" på Mac-tastaturet, skriv Outlook, og trykk på Retur.

Du vil se en tom søknad, fortsett og skriv inn kontoinformasjonen din, og du er klar til å gå. Denne metoden skal løse synkroniseringsproblemet. Hvis det ikke gjorde det, hopp til neste metode.
6. Oppdater Outlook-appen på din Mac
Hvis du hadde prøvd alle løsningene nevnt ovenfor, men fortsatt ikke kunne fikse problemet, er sjansen stor for at du bruker en utdatert Outlook-versjon på Mac. Microsoft fikser kontinuerlig feil og glitches og gir ut oppdateringer for appene sine. Følg trinnene nedenfor for å oppdatere Outlook-applikasjonen.
Merk: Hvis du har lastet ned Outlook-appen gjennom App Store, kan du oppdatere appen direkte fra App Store. Metoden nedenfor vil ikke fungere for deg.
Trinn 1: Trykk på "Kommando + Mellomrom" på Mac-tastaturet, skriv Outlook, og trykk på Retur.

Steg 2: Klikk på Hjelp i den øverste menylinjen.
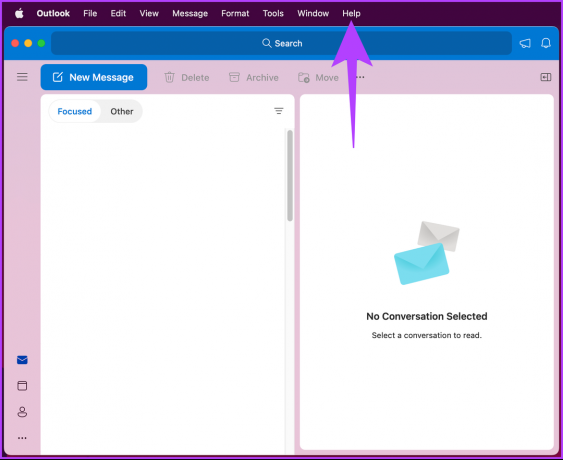
Trinn 3: Velg "Se etter oppdateringer" fra rullegardinmenyen.
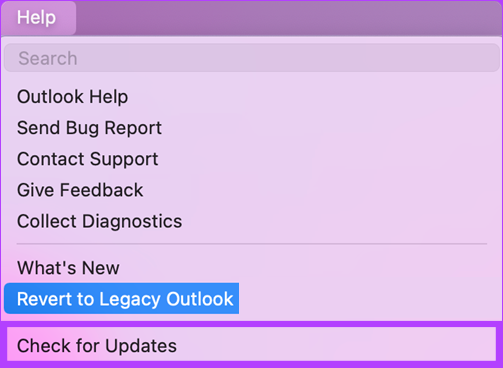
Trinn 4: Klikk deretter Microsoft Outlook for oppdateringen.
Merk: Merk av i boksen som sier «Hold Microsoft Apps automatisk oppdatert».
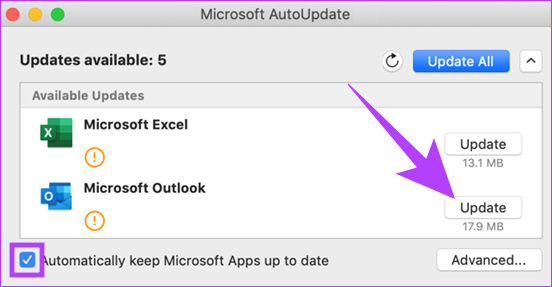
Last ned og installer oppdateringene, og start Outlook-appen på nytt. Med det burde synkroniseringsproblemet vært løst. Hvis du har flere spørsmål, sjekk ut neste seksjon.
Vanlige spørsmål om å fikse Outlook som ikke synkroniseres på Mac
En av de mest effektive måtene å tvinge Outlook til å synkronisere på nytt på en Mac er å åpne Outlook-appen på nytt.
Synkroniseringen av Outlook kan ta lang tid på grunn av en rekke faktorer som en treg internettforbindelse, feil kontoinnstillinger, store postbokser, virus eller skadelig programvare, brannmurinnstillinger, tillegg og feil proxy innstillinger.
Bruk Outlook enkelt
Reparasjonene nevnt ovenfor bør løse Outlook for Macs ikke-synkroniseringsproblem. Men hvis ingen av de nevnt ovenfor fungerte, kan du søke støtte fra Microsoft-støtte for å fikse problemet. Nå som du har fikset Outlook-problemet, vil du kanskje også vite det måter å fikse Outlook-appen som ikke synkroniserer e-poster på iPhone.



