Slik synkroniserer du Outlook-kalender med Google Kalender: 7 beste måter
Miscellanea / / April 05, 2023
Hvis du bruker Microsoft Outlook og Google Kalender til å administrere timeplanen og avtaler, kan det være lurt å vurdere å synkronisere de to plattformene. Dette vil gjøre det enklere å holde seg organisert og på toppen av forpliktelsene dine. Denne artikkelen vil veilede deg om hvordan synkronisere Outlook-kalenderen med Google kalender.
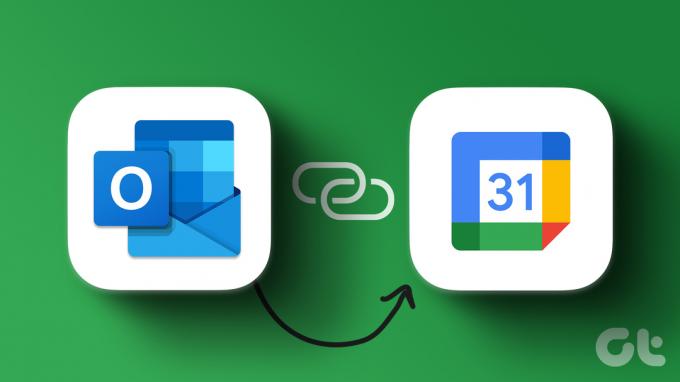
Det er flere grunner til at du bør synkronisere Microsoft Outlook med Google Kalender. Kobling av de to plattformene gir mer bekvemmelighet, gjør samarbeid enklere, reduserer friksjon ved oppsett av avtaler og er lett å sikkerhetskopiere kalenderen din.
Merk: Metodene som anbefales i artikkelen tillater toveis synkronisering i kalenderen. Dette betyr at eventuelle endringer du gjør i den ene kalenderen, gjenspeiles i den andre.
1. Synkroniser Outlook-kalender med Google-kalender ved å bruke Outlook Link
Før du synkroniserer Outlook-kalender med Google Kalender, er det viktig å få tak i Outlook Link. Dette lar deg koble sammen to kalendere uten plugins eller utvidelser, ettersom både Outlook og Google Kalender bruker iCalendar (.ics)-formatet. Følg trinnene nedenfor.
Merk: Du kan åpne Outlook-appen eller bruke en nettleser. For demonstrasjonens skyld gjør vi det gjennom nettet.
Trinn 1: Åpne Outlook på din foretrukne nettleser på datamaskinen.
Åpne Outlook
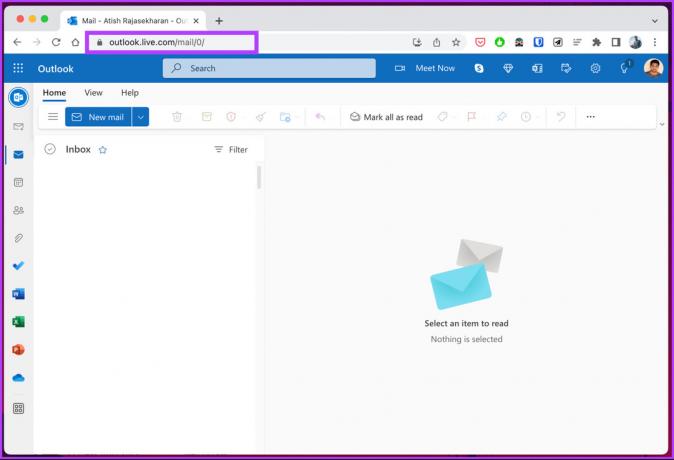
Steg 2: Naviger til Innstillinger fra øverste høyre hjørne og klikk på "Vis alle Outlook-innstillinger."

Trinn 3: Velg Kalender fra venstre og klikk på Delte kalendere.

Trinn 4: Under «Publiser en kalender»-delen velger du Kalender fra rullegardinmenyen og klikker på «Kan se alle detaljer» fra hurtigmenyen.


Trinn 5: Klikk på Publiser.

Dette vil generere to lenker: en HTML og den andre ICS.
Trinn 6: Kopier ICS-lenken.

Trinn 7: Åpne nå Google Kalender i en annen nettleserfane, og klikk på 'Andre kalendere +' i venstre rute.
Gå til Google Kalender

Trinn 8: JEGn kontekstmenyen, klikk på Fra URL.
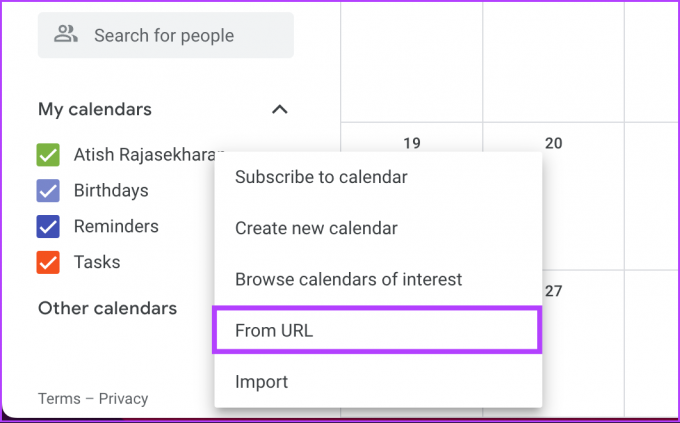
Trinn 9: Lim inn den kopierte Outlook-koblingen og klikk på Legg til kalender.

Det er det. Du har koblet til Outlook-kalender og Google-kalender. Nå kan du tilpasse kalenderen ved å endre fargene eller gi den nytt navn.
I fremtiden, hvis du ønsker å koble fra to kalendere, er alt du trenger å gjøre enten å oppheve publiseringen av outlook-lenken eller holde musepekeren over kalenderens navn i Google-kalenderen og klikke på X-ikonet.
2. Synkroniser Outlook-kalender med Google Kalender på en PC
I denne metoden trinn innebærer at nettleseren åpner Google Kalender og den opprinnelige Windows Outlook-appen på skrivebordet. Du kan bruke en nettleser helt. Men for denne delen vil vi involvere begge. Følg etter.
Trinn 1: Åpne Google Kalender i din foretrukne nettleser på din Windows-PC.
Gå til Google Kalender

Steg 2: Klikk på tannhjulikonet øverst til høyre. Velg Innstillinger fra rullegardinmenyen.

Trinn 3: Gå til "Importer og eksporter."
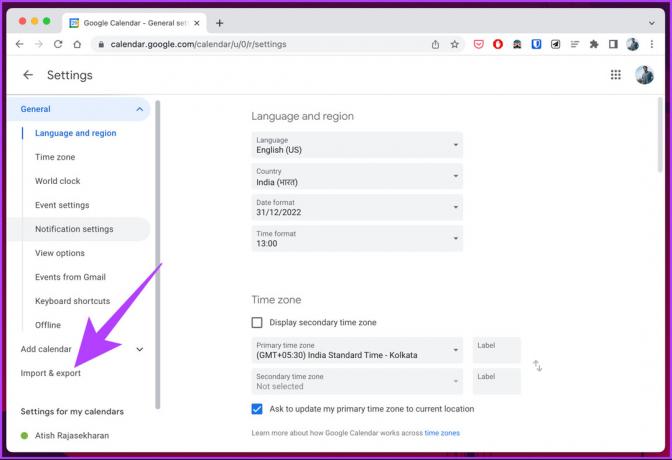
Trinn 4: Naviger til Eksporter fra venstre rute og cklikk på Eksporter-knappen for å laste ned .ics-filen.
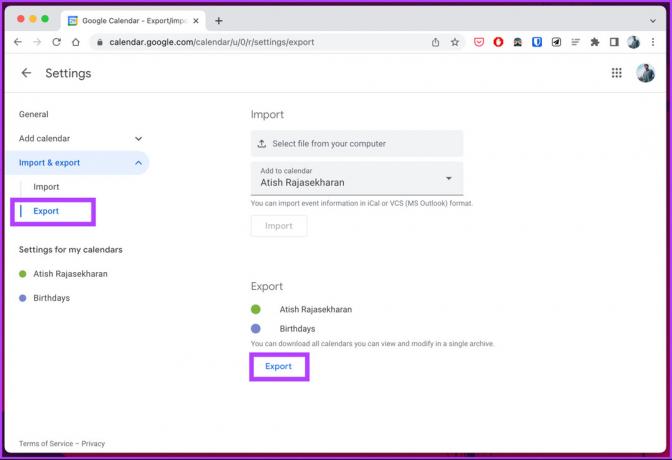
Merk: Den nedlastede .ics-filen er zippet, du må pakke ut filen.
Etter dette trinnet, lukk eller minimer nettleseren.
Trinn 5: Trykk på Windows-tasten på tastaturet, skriv Outlook, og klikk Åpne.
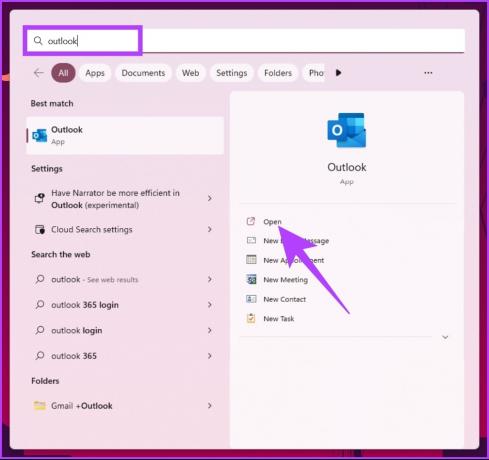
Trinn 6: Når Microsoft Outlook åpnes, går du til Filer.
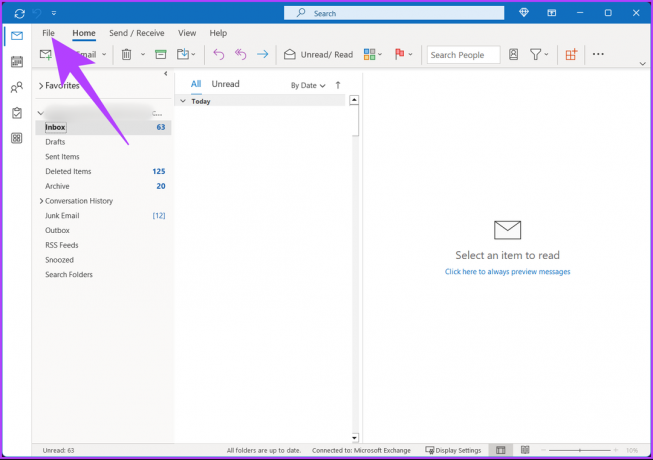
Trinn 7: Klikk på "Åpne og eksporter" fra venstre rute.
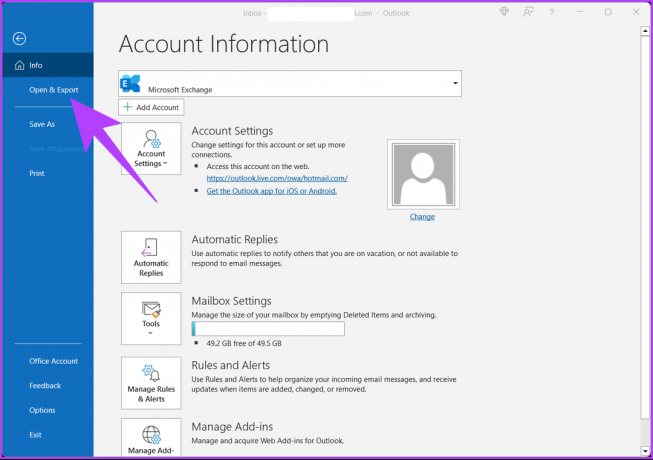
Trinn 8: I den høyre ruten, under Åpne-menyen, velger du "Importer/eksporter".
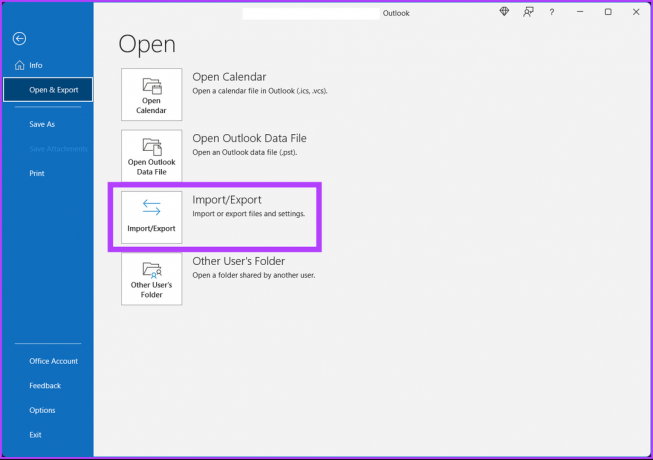
Dette vil utløse et popup-vindu.
Trinn 9: I «Import and Export Wizard» velger du «Import an iCalendar (.ics) eller VCalendar file (.vcs)»-alternativet og klikker på Neste.

Trinn 10: Bla gjennom .ics-filen du eksporterte fra Google Kalender og klikk OK.

Trinn 11: I popup-dialogboksen klikker du på Importer for å legge til den eksporterte Google-kalenderen til Outlook.
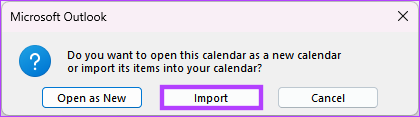
Alle Google Kalender-elementene dine vises i Outlook-kalenderen. Du kan justere eller tilpasse kalenderen i henhold til dine krav. Hold markøren over navnet og klikk på X-ikonet hvis du ønsker å koble fra kalenderen.
Hvis du er på Mac, vil trinnene endres litt. Fortsett å lese.
3. Slik synkroniserer du Outlook-kalender med Google Kalender på Mac
Synkronisering av kalenderen er enkelt, men avhenger av mange faktorer. Hvis du ønsker å synkronisere Outlook-kalenderen din med Google Kalender på Mac, følg trinnene nedenfor.
Trinn 1: Trykk «Kommando + Mellomrom», skriv inn Outlook, og trykk på Retur.
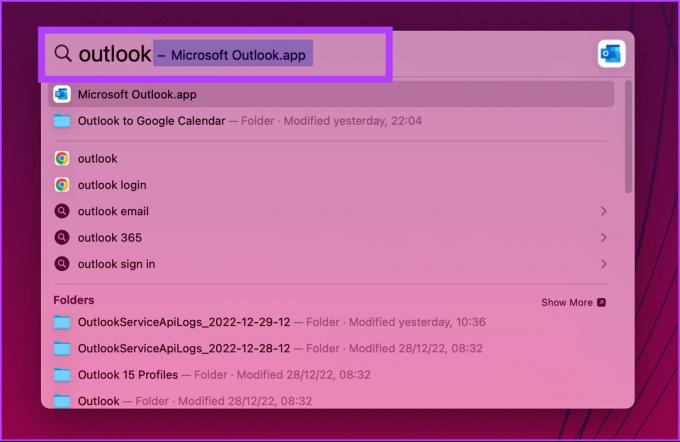
Steg 2: Gå til Outlook fra topplinjen og velg Innstillinger.
Merk: Alternativt kan du trykke Kommando + , for å åpne den.

Trinn 3: Nå, i venstre rute, velg Kontoer.
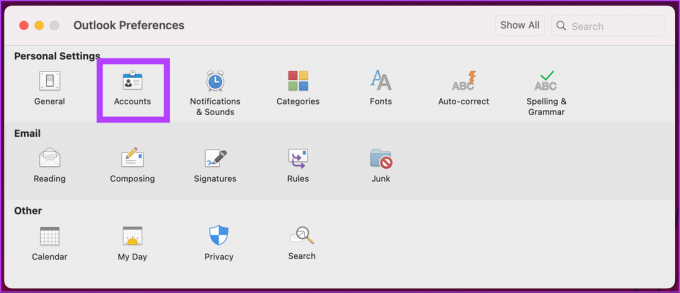
Trinn 4: Cklikk på +-knappen og velg Ny konto.
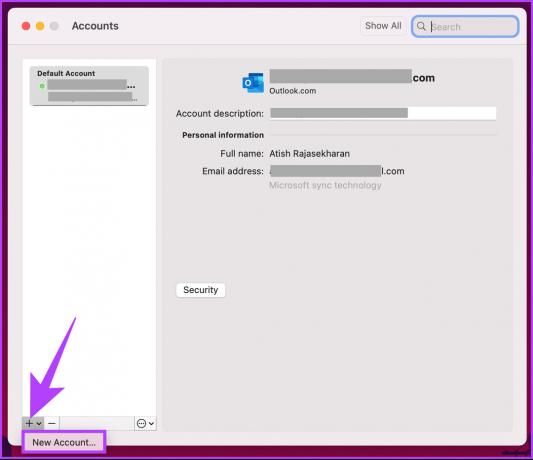
Trinn 5: Skriv inn e-postadressen din og klikk på Fortsett.
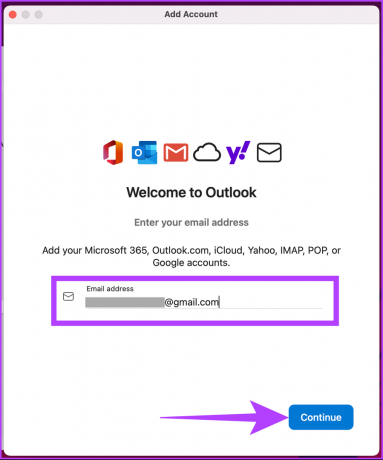
Trinn 6: Velg kontoen fra ledeteksten.

Trinn 7: Når du blir bedt om å gi Microsoft Apps tilgang til Google-kontoen din, klikker du på Tillat.
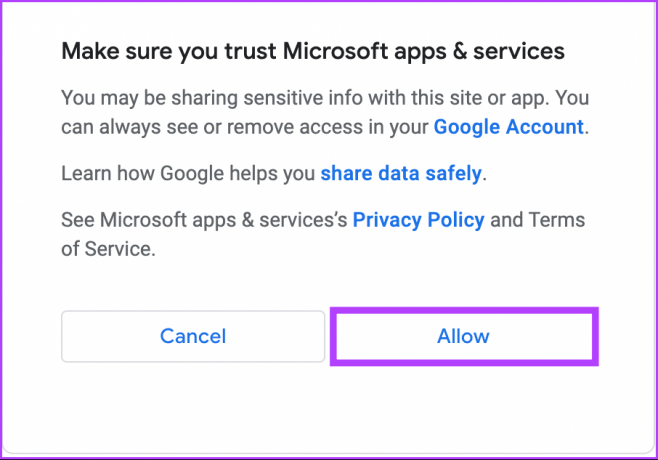
Der går du. Du har koblet Outlook-kalenderen til Google Kalender på Mac. Fra nå av må du sjekke kalenderoppgavene dine på ett sted. Hvis du ikke vil ha tilgang til Mac-en og vil gjøre det via Android-enheten din, fortsett å lese.
4. Synkroniser Outlook-kalender med Google Kalender på Android
En av de enkleste måtene å synkronisere to kalendere på er å koble begge til en Outlook-kalender-appen. Følg trinnene nedenfor.
Trinn 1: Åpne Outlook-appen på Android-enheten din og klikk på profilbildet ditt øverst til venstre.
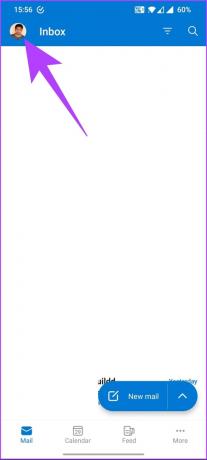
Steg 2: Trykk på Innstillinger (tannhjul)-ikonet.
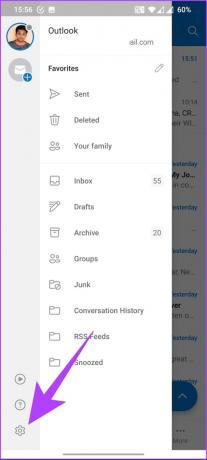
Trinn 3: Under Mail-kontoer trykker du på «Legg til e-postkonto».
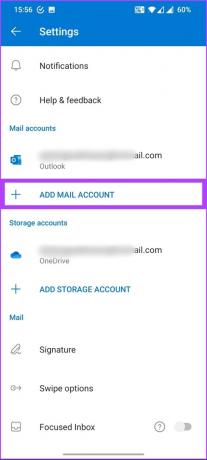
Trinn 4: Velg «Legg til en e-postkonto» på det nederste kortet.
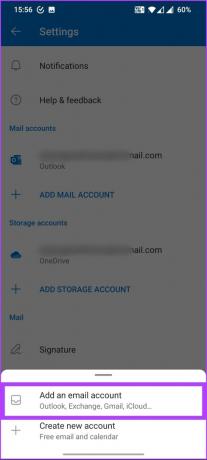
Trinn 5: På siden Legg til konto trykker du på «Legg til Google-konto».

Trinn 6: Velg kontoen du vil koble til. På neste side klikker du på Tillat.
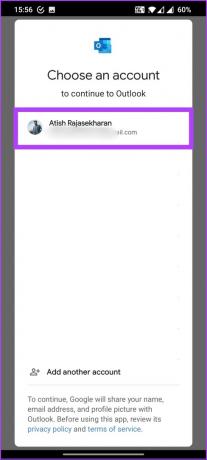
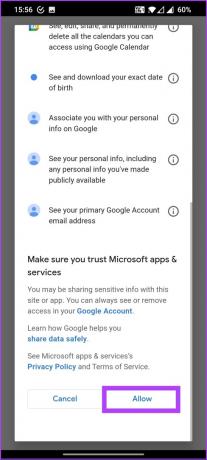
Det handler om det. Når du åpner Microsoft Outlook-appen på Android, kan du se og planlegge arrangementer uten problemer. Hvis du kjører på iPhone, gå til neste metode.
5. Slik synkroniserer du Outlook-kalender med Google Kalender på iPhone eller iPad
Det er mange måter å synkronisere kalenderen på. Det beste alternativet er imidlertid å synkroniser kalenderen din med iPhone eller iPads Kalender-app slik at du ikke trenger å lete andre steder. Det samme blir synkronisert på din Mac også. Dessuten er trinnene enkle.
Trinn 1: Åpne innstillingene for iPhone eller iPad.
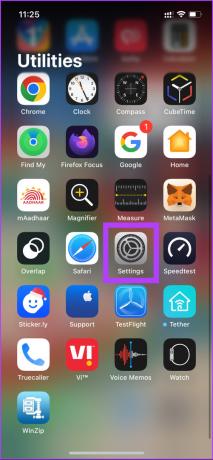
Steg 2: Gå til Kalender og trykk på Kontoer.


Trinn 3: Legg til Google- og Outlook-kontoene dine samtidig på iPhone eller iPad ved å følge instruksjonene.


Trinn 4: Når kontoene er koblet til, går du til hver konto og slår på bryteren for kalendere for å synkronisere kalenderen.

Når du er ferdig med å logge og synkronisere kalenderen, er du i gang. Alle hendelser og planlagte data vil automatisk synkroniseres på ett sted uten å forårsake problemer for deg.
6. Slik synkroniserer du Outlook-kalender med Gmail
Synkronisering av Outlook-kalender med Gmail er en enkel prosess. Følg trinnene nedenfor.
Trinn 1: Gå til Gmail, logg på med kontoen din og klikk på tannhjulikonet.
Gå til Gmail

Steg 2: Fra rullegardinmenyen klikker du på «Se alle innstillinger».
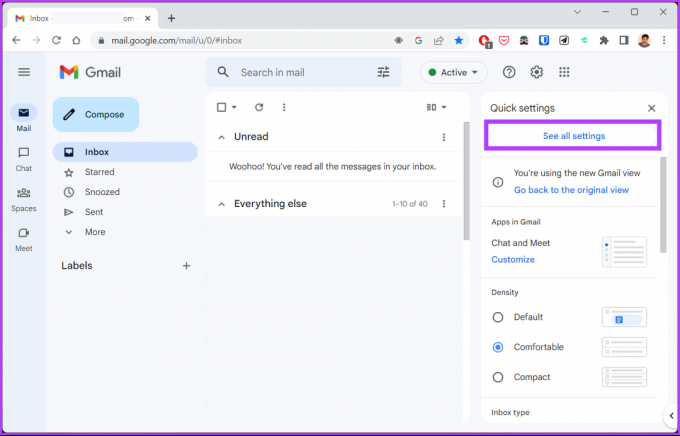
Trinn 3: Gå til Videresending og POP/IMAP.
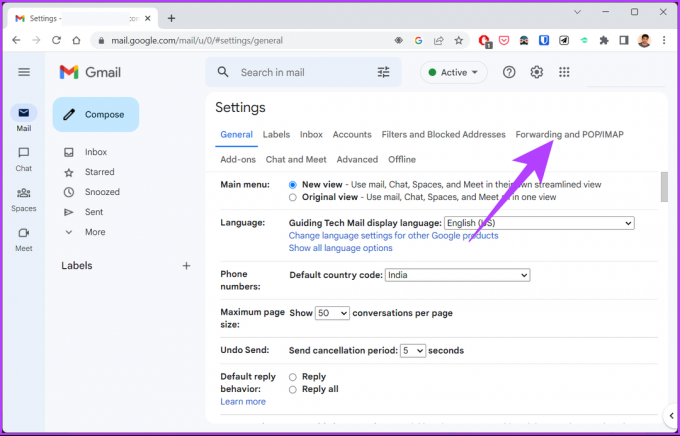
Trinn 4: Sørg for at POP-nedlasting og IMAP-tilgang er aktivert.
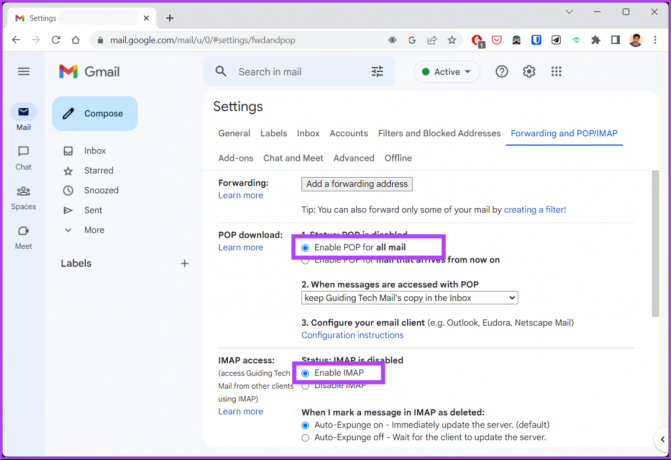
Trinn 5: Klikk på Lagre endringer.

Trinn 6: Nå åpner du Outlook-appen. Trykk på Windows-tasten på tastaturet, skriv Outlook, og klikk Åpne.
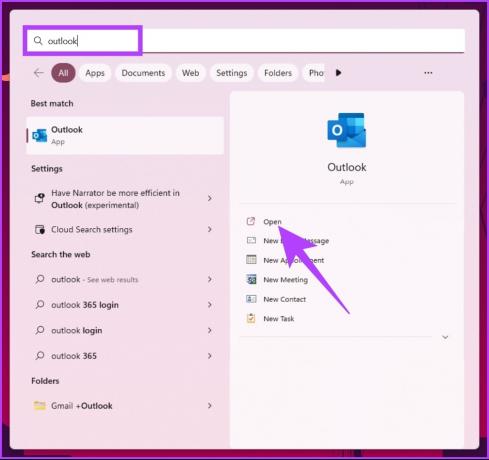
Trinn 7: Gå til Fil fra hjemmesiden.
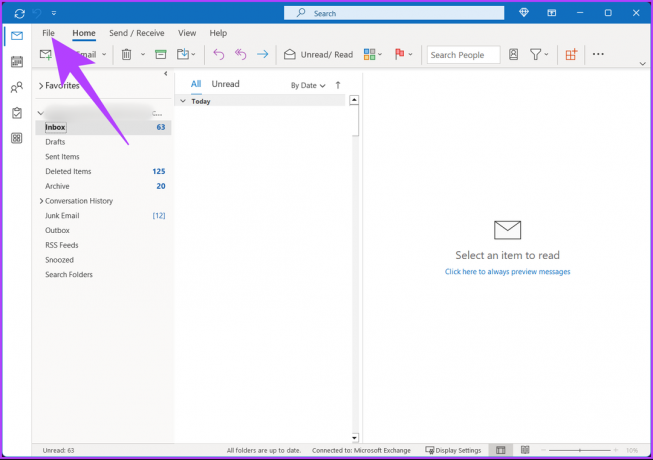
Trinn 8: Klikk på Legg til konto.

Trinn 9: Skriv inn Gmail-e-postadressen din og klikk på Avanserte alternativer. Merk av for «La meg konfigurere kontoen min manuelt» og klikk på Koble til.
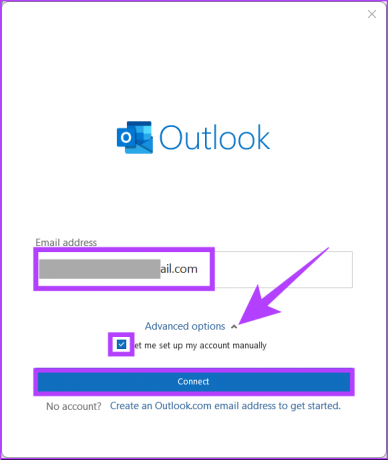
Trinn 10: Legg til inndatainformasjon for IMAP-kontoinnstillinger.
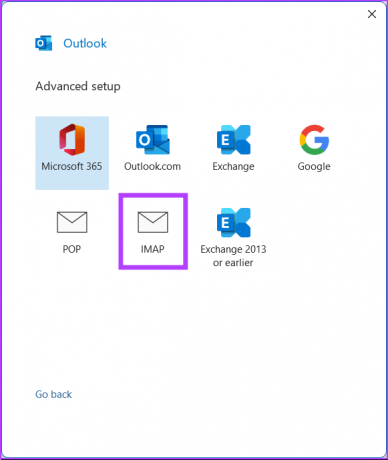
Trinn 10: Skriv inn Gmail-passordet ditt og klikk på Logg på.

Trinn 11: I neste skjermbilde klikker du på Tillat.

Det handler om det. Du har koblet Gmail til Outlook, og gir deg det beste fra begge verdener. Hvis du ikke vil koble til og synkronisere Gmail med Outlook, kan du importere Google Kalender til Outlook. Fortsett å lese.
7. Slik importerer du en Google-kalender til Outlook-kalender
Det kan være langt og vanskelig å importere en Google-kalender til Outlook. Du kan følge trinnene nedenfor for å utføre det raskt og enkelt.
Trinn 1: Gå til Google Kalender og logg på med Google-kontoen din.
Gå til Google Kalender

Steg 2: Hold markøren over kalenderen du vil dele og klikk på ikonet med tre prikker.

Trinn 3: Klikk på «Innstillinger og deling».
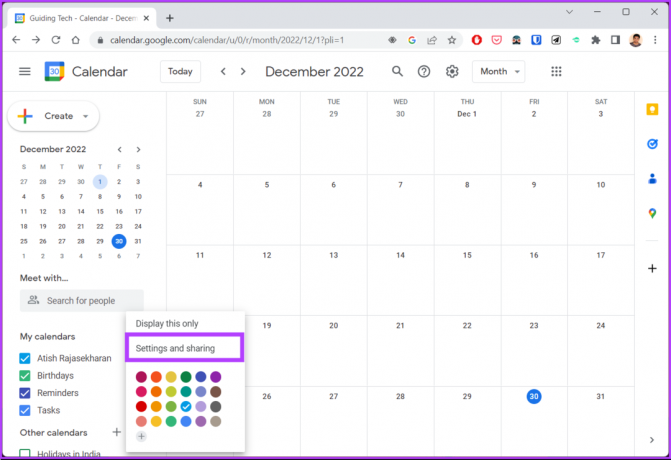
Trinn 4: Naviger til Integrer kalender.

Trinn 5: Rull nedover, klikk på bytt synlighet (øyeikon), og kopier 'Hemmelig adresse i iCal-format.'
Merk: Hvis du er på Google Workspace, bruk 'Offentlig adresse i iCal-format' for dette trinnet.

Trinn 6: Åpne Outlook-kalenderen på en annen fane og gå til Kalender.
Gå til Outlook-kalenderen

Trinn 7: Klikk på hamburgermenyen.
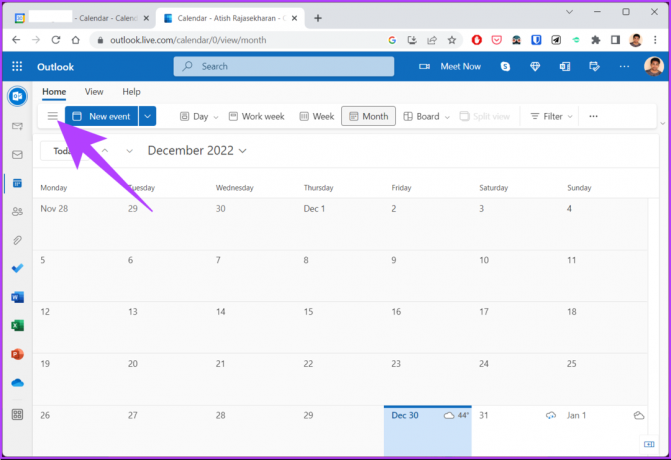
Trinn 8: Velg Legg til kalender.

Trinn 9: Naviger til «Abonner fra nett» i popup-vinduet Legg til kalender.
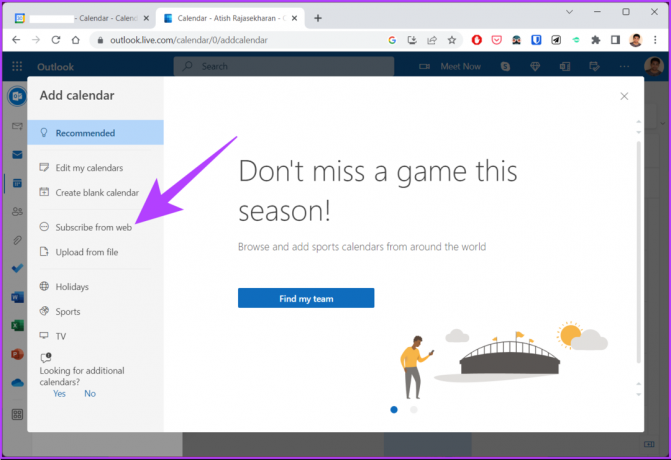
Trinn 10: Lim inn kalenderkoblingen og gi den et navn.

Trinn 11: Klikk til slutt på Importer.
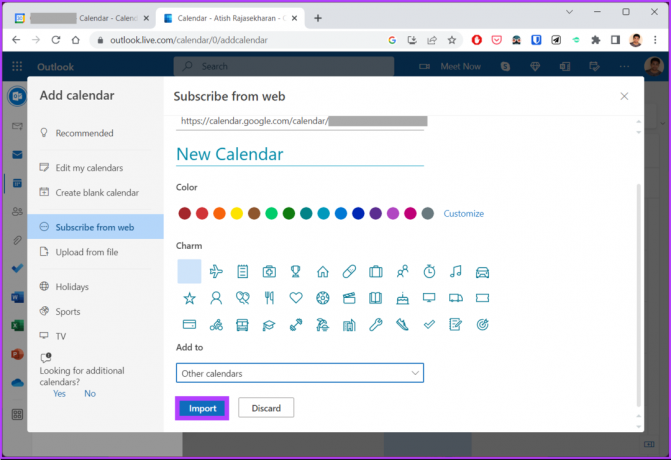
Der har du det. Nå kan du få tilgang til alle hendelsene i Google Kalender på Outlook-kalenderen, noe som letter prosessen med å sjekke hendelsene. Hvis du har spørsmål, sjekk ut FAQ-delen nedenfor.
Vanlige spørsmål om synkronisering av Outlook-kalender med Google Kalender
Det kan være flere årsaker til det, for eksempel feil synkroniseringsinnstillinger, nettverks- eller internettforbindelsesproblemer, tredjepartsapper og så videre. Prøv en av metodene ovenfor og se om det hjelper.
Det er ingen offisielle begrensninger, du kan lage så mange kalendere du trenger og navngi dem i henhold til dine preferanser.
Som standard er det bare du som kan se Outlook-kalenderen din. Du kan imidlertid velge å dele kalenderen din med andre og gi dem tilgang til å se den.
Synkroniser dine kalendere
Synkronisering av Outlook-kalenderen med Google-kalenderen kan være en nyttig og praktisk måte å holde styr på timeplanene og avtalene dine. Nå som du vet hvordan du synkroniserer, vil du kanskje også vite det hvordan integrere Google Kalender i Windows Calendar App.



