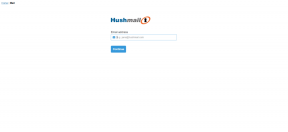8 beste rettelser for kalenderappen som ikke synkroniseres med Outlook på iPhone
Miscellanea / / April 05, 2023
Hvis du foretrekker å bruke Microsoft Outlook for e-postene dine, kan du også legge til kalenderoppføringer som påminnelser og møteplaner ved å bruke standard kalenderappen på iPhone. Du kan synkroniser Outlook-kalenderen din på iPhone og motta varsler for hvert kommende arrangement.
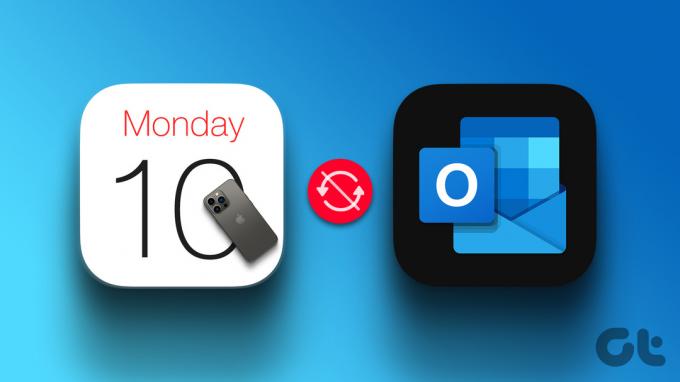
Men du vil ikke kunne holde et trykk på timeplanen din hvis Outlook-kontoen din slutter å synkronisere med Kalender-appen. Det er akkurat det vi vil ta opp i dette innlegget ved å gi de beste løsningene for når Kalender-appen slutter å synkronisere med Outlook på iPhone.
1. Bytt fra mobildata til Wi-Fi
Siden du trenger å synkronisere e-postdataene dine med Kalender-appen, må du sørge for internetthastighetene på iPhone. Hvis du bruker mobildata, foreslår vi at du bytter fra mobildata til Wi-Fi. Dette vil forbedre internetthastigheten din og fremskynde prosessen med å synkronisere Outlook-kontoen din med Kalender-appen.
2. Sjekk om Outlook-kontoen er aktivert i Kalender-appen
For å kunne sjekke Outlook-kalenderoppføringene dine i Kalender-appen, bør Outlook-kontoen din ha tillatelse til å gjøre det samme på iPhone. Hvis Outlook-kontoen din fortsatt ikke synkroniseres, kan du sjekke om den er aktivert i Kalender-appen her.
Trinn 1: Åpne Innstillinger-appen på iPhone.

Steg 2: Rull ned og trykk på Kalender.

Trinn 3: Trykk på Kontoer fra listen over alternativer.

Trinn 4: Velg Outlook fra listen over e-postkontoer.

Trinn 5: Trykk på bryteren for å aktivere Kalender hvis det ikke var aktivert tidligere.
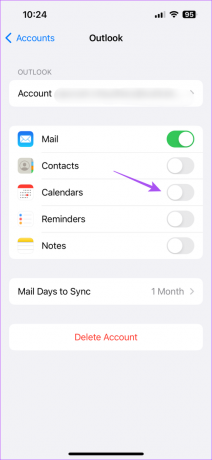
Trinn 6: Lukk Innstillinger-appen og åpne Kalender-appen for å sjekke om problemet er løst.

3. Aktiver Outlook-kalender i Kalender-appen
Etter å ha gitt tilgang til Outlook-kontoen din i Kalender-appen, må du også sjekke om Outlook-kalenderen er aktivert i selve Kalender-appen. Slik gjør du det.
Trinn 1: Åpne Kalender-appen på iPhone.

Steg 2: Trykk på Kalendere nederst.
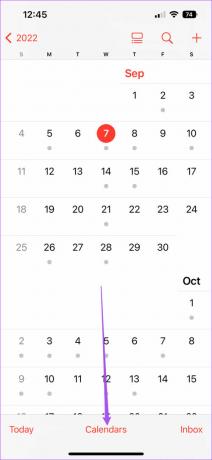
Trinn 3: Se etter Outlook og trykk på bryteren til venstre for å aktivere den.
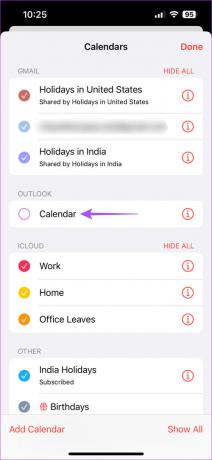
Trinn 4: Trykk på Ferdig øverst til høyre for å bekrefte.
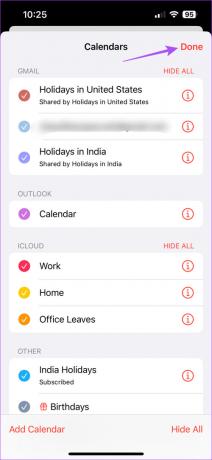
Trinn 5: Vent en stund og sjekk om problemet er løst.
4. Sjekk om Ny datahenting er aktivert for Outlook-kalender
Hvis du fortsatt ikke kan de siste oppføringene i Kalender-appen etter at du har aktivert Outlook-kontoen din, bør du sjekke om datahenting er aktivert for Outlook-kontoen din. Dette vil sikre at Outlook-kalenderdataene dine til enhver tid holder seg oppdatert.
Trinn 1: Åpne Innstillinger-appen på iPhone.

Steg 2: Rull ned og trykk på Kalender.

Trinn 3: Trykk på Kontoer fra listen over alternativer.

Trinn 4: Velg Hent nye data.
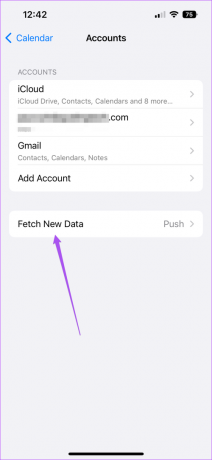
Trinn 5: Trykk på Outlook fra listen over e-postkontoer.
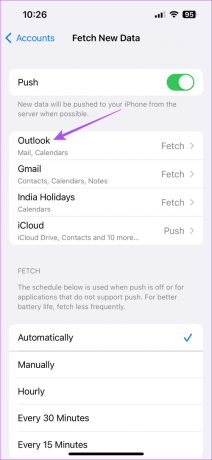
Trinn 6: Sørg for at Hent er valgt for Outlook-kalenderdataene dine.
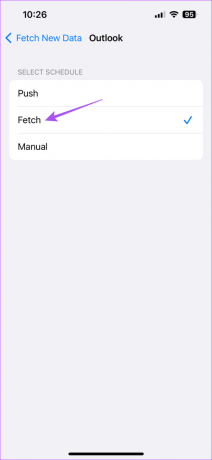
Trinn 7: Under Hent velger du Automatisk nederst for å oppdatere Outlook-kalenderdataene dine regelmessig.
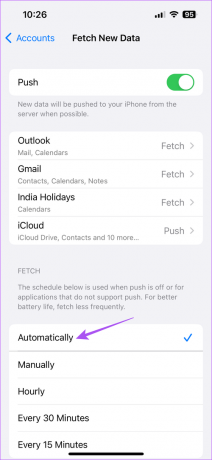
Trinn 8: Lukk Innstillinger og åpne Kalender for å sjekke om problemet er løst.

Vær oppmerksom på at bruk av automatisk datahenting for flere apper kan påvirke dataforbruket og batterilevetiden til din iPhone. For å unngå det kan du velge at appen skal hente nye data basert på forskjellige tidsluker – hver time, hvert 30. minutt eller hvert 60. minutt.
5. Legg til Outlook-kontoen din igjen
Hvis problemet fortsatt ikke er løst, kan du fjerne og legge til Outlook-kontoen din igjen på iPhone. Dette vil laste ned alle Outlook-dataene dine igjen og hjelpe til med å synkronisere Kalender-appen.
Trinn 1: Åpne Innstillinger-appen på iPhone.

Steg 2: Rull ned og trykk på Kalender.

Trinn 3: Trykk på Kontoer.

Trinn 4: Velg Outlook-kontoen din.

Trinn 5: Trykk på Slett konto.
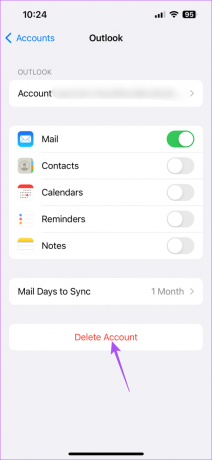
Trinn 6: Trykk på Slett fra min iPhone igjen for å bekrefte.
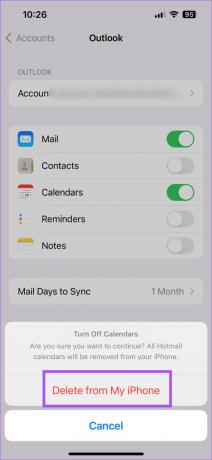
Trinn 7: Velg Legg til konto i Kontoer-menyen.
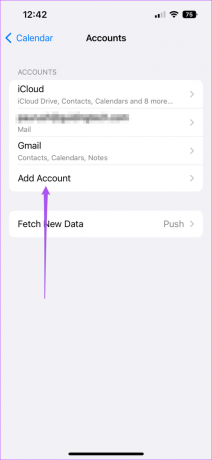
Trinn 8: Skriv inn legitimasjonen din for å logge på igjen.
Trinn 9: Lukk deretter Innstillinger og åpne Kalender for å sjekke om problemet er løst.

6. Bytt til Outlook-kalender som standard
Hvis Outlook-kalenderoppføringene fortsatt ikke er synlige, kan du i stedet velge å bruke Outlook-kalenderen som standard på iPhone. Slik kan du bytte til Outlook-kontoen din som standard i Kalender-appen.
Trinn 1: Åpne Innstillinger-appen på iPhone.

Steg 2: Rull ned og trykk på Kalender.

Trinn 3: Rull ned og trykk på Standard kalender.
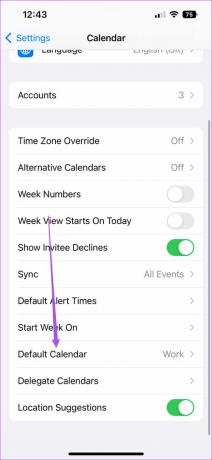
Trinn 4: Trykk på Outlook for å angi den som standard e-postkonto.
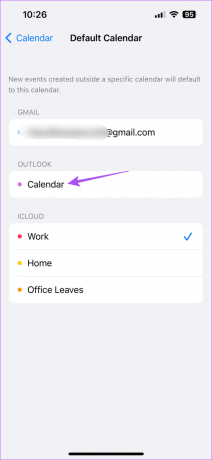
Trinn 5: Lukk Innstillinger og åpne Kalender for å sjekke om problemet er løst.

7. Tving avslutning og restart kalender
Virker fremdeles ikke? Kanskje du må tvinge til å avslutte og starte Kalender-appen på nytt for å bruke de nye innstillingene på iPhone.
Trinn 1: På startskjermen til iPhone, sveip opp og hold for å vise bakgrunnsappvinduene.
Steg 2: Sveip til høyre for å se etter Outlook-appen. Sveip deretter opp for å tvinge appen.
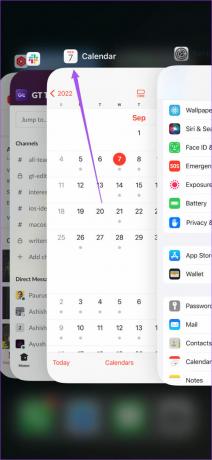
Trinn 3: Start Kalender på nytt for å sjekke om problemet er løst.

8. Oppdater kalenderappen
Den siste utveien er å oppdatere Kalender-appen på din iPhone. For det må du se etter den nyeste iOS-versjonsoppdateringen.
Trinn 1: Åpne Innstillinger-appen på iPhone.

Steg 2: Trykk på Generelt.

Trinn 3: Trykk på Programvareoppdatering.

Trinn 4: Hvis en oppdatering er tilgjengelig, last ned og installer den.
Trinn 5: Etter installering, start Kalender på nytt og sjekk om problemet er løst.

Administrer Outlook-oppføringene dine
Disse løsningene vil hjelpe deg med å administrere kalenderoppføringene fra Outlook-kontoen din. Du kan også lese innlegget vårt hvis du iPhone-kalendersøk fungerer ikke.
Sist oppdatert 16. mars 2023
Artikkelen ovenfor kan inneholde tilknyttede lenker som hjelper til med å støtte Guiding Tech. Det påvirker imidlertid ikke vår redaksjonelle integritet. Innholdet forblir objektivt og autentisk.
Skrevet av
Paurush Chaudhary
Avmystifisere teknologiens verden på den enkleste måten og løse dagligdagse problemer knyttet til smarttelefoner, bærbare datamaskiner, TV-er og innholdsstrømmeplattformer.