Slik bruker du iMessage på Windows-PC med telefonkobling
Miscellanea / / April 05, 2023
Å bruke en iPhone med en Windows-PC er ikke like smidig som å bruke den med en Mac. Microsoft har imidlertid som mål å endre det nåværende scenariet med den siste oppdateringen av Phone Link-appen. Phone Link-appen støtter allerede Android for å sjekke meldingene, anropene og media på skrivebordet. Selskapet har utvidet det samme til iPhone. Med den nye oppdateringen kan du sjekke iPhone-varslene dine på Windows-PC med Phone Link.

Koble iPhone til Windows 11 er ganske grei og Phone Link tar det til neste nivå. Phone Link-appen på Windows 11 lar deg sjekke iPhone-meldinger, varsler og anrop på skrivebordet. Du trenger ikke lenger strekke deg etter iPhone i arbeidstiden. La oss sette opp iPhone med din Windows-PC med Phone Link. Slik bruker du iMessage på Windows 11 med Phone Link-appen.
Bruk iMessage på Windows-PC med Phone Link: Krav
I skrivende stund i april 2023 er den oppdaterte Phone Link-appen kun tilgjengelig for brukere som er registrert i Windows Insider-programmet. Det betyr at du må registrere deg for Insider-programmet, og du kan bruke trinnene nedenfor.
Trinn 1: Trykk på Windows + I hurtigtast for å åpne Innstillinger-appen på din Windows-PC.
Steg 2: Velg Windows Update fra sidefeltet og åpne "Windows Insider Program".

Trinn 3: Utvid menyen "Velg dine insiderinnstillinger" og velg en relevant kanal for å begynne.
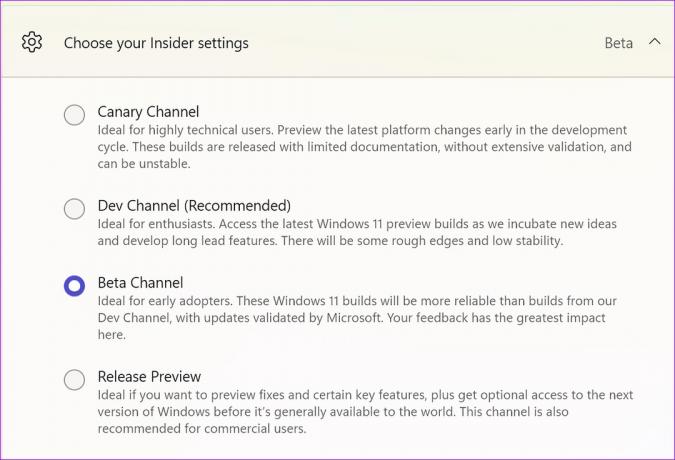
Etter at Microsoft har registrert datamaskinen din i programmet, vil PC-en motta en Windows 11-forhåndsvisning for å teste nye funksjoner før den blir utgitt for alle
Du kan bruke lenken nedenfor for å laste ned Phone Link-appen fra Microsoft Store. Hvis den allerede er installert på PC-en din, oppdater appen til den nyeste versjonen ved å bruke samme lenke. Den må kjøre versjon 1.23012.169.0 eller nyere. Du må også laste ned 'Link to Windows'-appen på din iPhone.
Last ned Phone Link på Windows
Last ned lenke til Windows på iPhone
Konfigurer iPhone med Windows-PC ved hjelp av Phone Link
Nå som du har installert Phone Link på iPhone og Windows, følg trinnene nedenfor for å bruke iMessage på PC-en.
Trinn 1: Åpne Phone Link-appen på PC-en. Velg iPhone.

Steg 2: Aktiver Bluetooth på PC-en.

Trinn 3: Appen ber deg skanne en QR-kode.

Trinn 4: Åpne 'Link to the Windows'-appen på iPhone og skann QR-koden. Tillat relevant tillatelse.


Trinn 5: Bekreft en kode på iPhone og PC. Klikk deretter på Pair-knappen på PC-en og iPhone.

Trinn 6: Åpne Innstillinger-appen på iPhone, trykk på Bluetooth-menyen og aktiver den.

Trinn 7: På Bluetooth-menyskjermen trykker du på "i" ved siden av PC-ens navn.

Trinn 8: Slå på bryteren ved siden av "Del systemvarsler" for å se telefonens varsler på PC-en. Slå også på bryteren "Vis varsler" for å sende og motta SMS-meldinger. Til slutt, slå på bryteren for "Synkroniser kontakter" for å la Phone Link-appen få tilgang til kontaktene dine fra PC-en.

Trinn 9: Velg Fortsett på PC-en for å fullføre sammenkoblingsprosessen.

Trinn 10: Du får en bekreftelsesmelding hvis alt er satt.

Din iPhone er klar til bruk med din Windows-PC. «Anrop»-fanen viser anropsloggen din og et tastatur for å ringe.

Du kan utvide sidefeltet og sjekke alle varslene og batteristatusen på iPhone.

Hvordan sende og motta iMessage på Windows PC
Til slutt kan du bruke iMessage fra din Windows 11-kjøredatamaskin. Den må imidlertid ha et par ting på plass. Starter med iTunes for Windows og iCloud for Windows konfigurere på din Windows 11 PC bare for å være på den sikre siden når du kobler til iPhone.
Trinn 1: Åpne Phone Link-appen og klikk på fanen Meldinger.
Steg 2: Du kan sjekke foreslåtte kontakter eller trykke på skriv-knappen øverst for å sende en melding til en annen kontakt.

Trinn 3: Skriv inn en melding og trykk på send-knappen.

Når det er sagt, er iMessage-implementeringen på Windows gjennom Phone Link ikke feilfri. Den kommer med følgende begrensninger:
- Phone Link-appen kan ikke vise blå eller grønne bobler da Microsoft ikke kan skille mellom en vanlig SMS og iMessage.
- Du kan ikke sende bilder eller videoer på iMessage ved å bruke Phone Link-appen.
- Telefonkoblingen viser ikke meldingsloggen din.
- Siden Phone Link sender meldinger frem og tilbake via Bluetooth, kan det føles tregt å synkronisere de siste meldingene.
Tilpass iPhone-varsler på Windows
Microsofts Phone Link-app gir deg relevante alternativer for å tilpasse varslingsopplevelsen.
Trinn 1: Start telefonkoblingen og klikk på tannhjulikonet Innstillinger øverst til høyre.

Steg 2: Klikk på Generelt-menyen. Du kan aktivere merker for uleste meldinger og varsler på PC-ens oppgavelinje, velge hvordan du vil vise varslingsbannere og la appen starte ved oppstart av Windows.

Trinn 3: Flytt til funksjonsmenyen. Utvid «Velg hvilke apper jeg får varsler fra.» Du kan deaktivere varsler for jobbapper som Slack og Teams.

Trinn 4: Eventuelt kan du gå til Personalisering og velge et mørkt tema for Phone Link-appen.

Koble fra iPhone fra Phone Link på Windows
Hvis du ikke lenger vil bruke iPhone med Windows-PCen, fjern den fra Phone Link-innstillingene.
Trinn 1: Gå til Phone Link Settings på Windows (sjekk trinnene ovenfor).

Steg 2: Velg Mine enheter og klikk på menyen med tre horisontale prikker øverst til høyre på iPhone-flisen.
Trinn 3: Velg Fjern.

Få tilgang til iPhone-varsler på Windows
Selv om Apple støtter Windows-økosystemet med iCloud-integrasjon i Bilder-appen, en dedikert iCloud-passord-appen, og Apple Music og TV, selskapet holdt en stram leppe på iMessage, varsler og samtaler-tillegg.
Microsoft har gjort en anstendig jobb med implementering av iMessage og samtaler i Phone Link-appen. Vi kan ikke vente med å se hvordan programvaregiganten forbedrer det med fremtidige oppdateringer.
Sist oppdatert 05. april 2023
Artikkelen ovenfor kan inneholde tilknyttede lenker som hjelper til med å støtte Guiding Tech. Det påvirker imidlertid ikke vår redaksjonelle integritet. Innholdet forblir objektivt og autentisk.
VISSTE DU
iPhone 5s er en av de mest populære Apple-telefonene, med mer enn 70 millioner solgte enheter siden 2013.
Skrevet av
Parth Shah
Parth jobbet tidligere hos EOTO.tech og dekket teknologinyheter. Han er for tiden frilanser hos Guiding Tech og skriver om appsammenligning, veiledninger, programvaretips og triks og dykker dypt inn i iOS-, Android-, macOS- og Windows-plattformer.



