Slik fjerner du deling av et Google-dokument på mobil eller skrivebord
Miscellanea / / April 05, 2023
Når du jobber i samarbeid, skinner Google Dokumenter med sine omfattende delingsverktøy som lar deg enkelt dele dokumentene dine med andre. Men hva skjer når du ikke lenger ønsker å dele dokumentet med andre? Er det en måte å oppheve deling av et Google-dokument? Les videre for å finne ut.
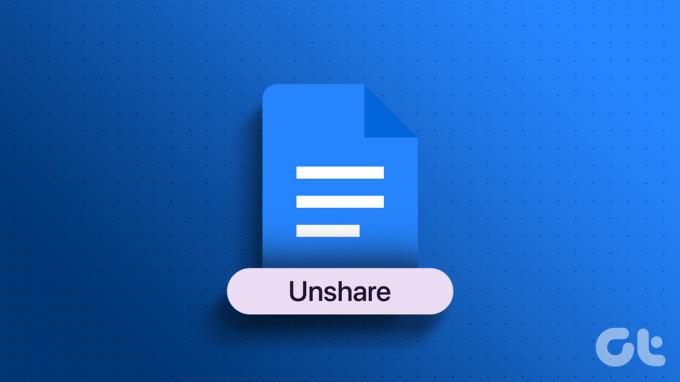
Når du deler et hvilket som helst Google-dokument, kan du enten legge til folk manuelt i det eller massedele det ved å bruke dokumentlenken. Dette betyr at når du endelig vil slutte å dele i Google Dokumenter, må du sørge for at både koblingsdeling og e-postdelingstilgang er tilbakekalt. La oss vise deg hvordan du gjør det på mobil så vel som skrivebord.
Merk: Sørg for at du er logget på Google-kontoen din før du fortsetter.
Slik slutter du å dele i Google Dokumenter på skrivebordet
For å slutte å dele et dokument i Google Dokumenter ved hjelp av et skrivebord, må du sørge for at personene som har lenker til dokumentet eller tidligere har blitt lagt til det, vil ikke lenger ha tilgang den. Slik gjør du det.
Ved å slå av koblingsdeling, fjerner du i praksis tilgangen for alle som har lenken, men som ikke er lagt til separat i dokumentet. Følg trinnene nedenfor for å gjøre det.
Trinn 1: Åpne Google Dokumenter og klikk på det relevante dokumentet.
Åpne Google Docs Desktop
Steg 2: Klikk på Del øverst til høyre.
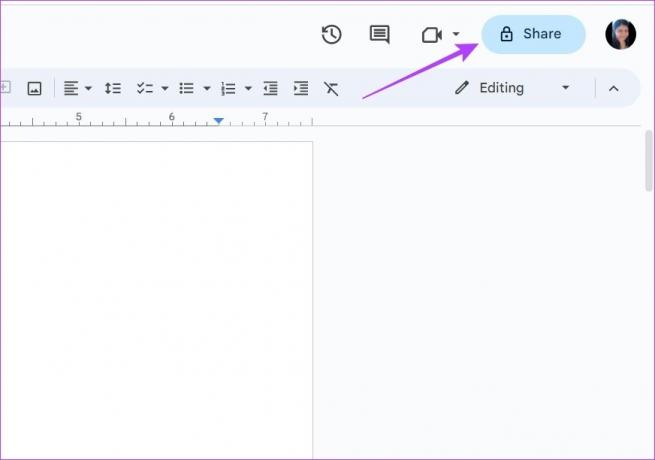
Trinn 3: Klikk deretter på rullegardinmenyen Generell tilgang og endre den til Begrenset.
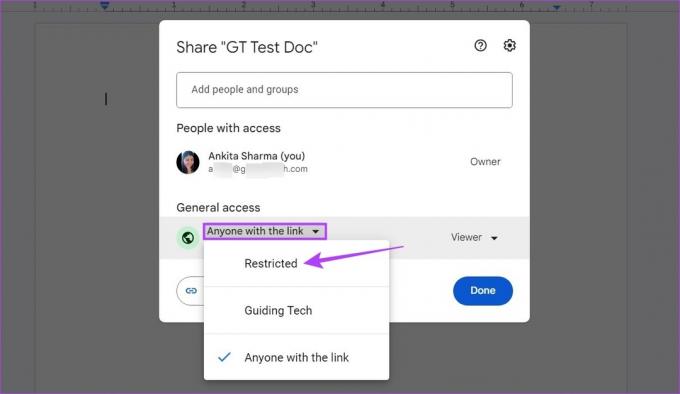
Trinn 4: Klikk på Ferdig.
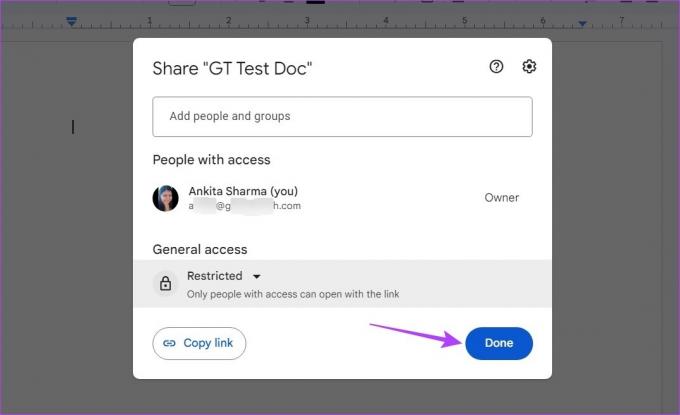
Dette vil deaktivere koblingstilgangen for Google Dokumenter-filen din.
2. Begrens e-postdeling
Etter å ha tilbakekalt koblingstilgang, er det nå på tide å fjerne personer individuelt fra Google Dokumenter. Dette vil sikre at ingen, uansett om de har Doc-lenken eller ikke, ikke vil få tilgang til dokumentet. Dette er hvordan.
Trinn 1: Åpne det relevante dokumentet i Google Dokumenter.
Steg 2: Klikk deretter på Del. Dette åpner Del-menyen.
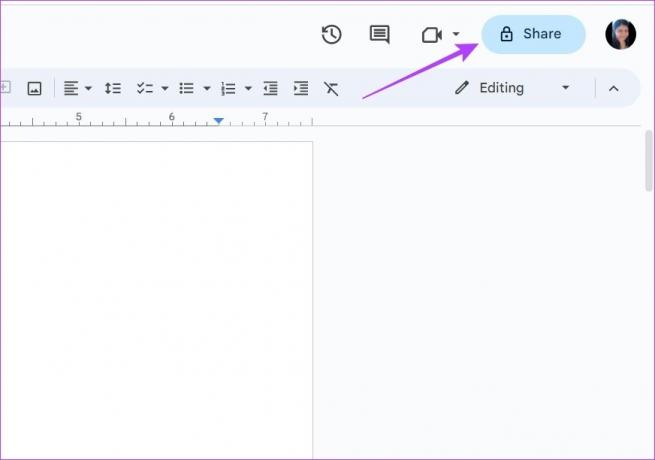
Trinn 3: Her går du til personen du vil tilbakekalle tilgangen til og klikker på rullegardinmenyen.
Trinn 4: Klikk på Fjern tilgang.
Tips: Du kan også gjenta dette trinnet for å fjerne tilgangen for alle andre personer som er lagt til dokumentet ditt.
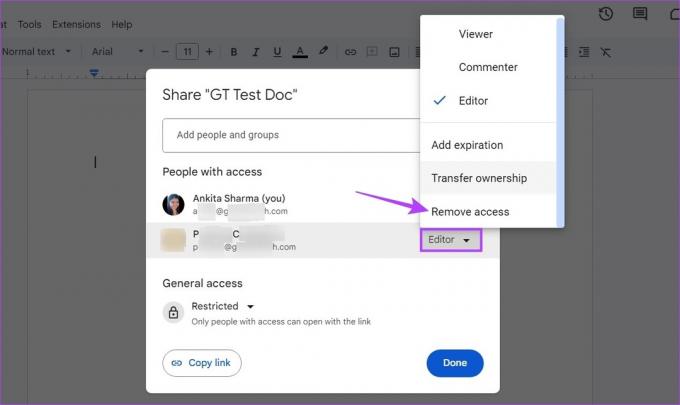
Trinn 5: Når alle relevante personer er fjernet, klikker du på Lagre.
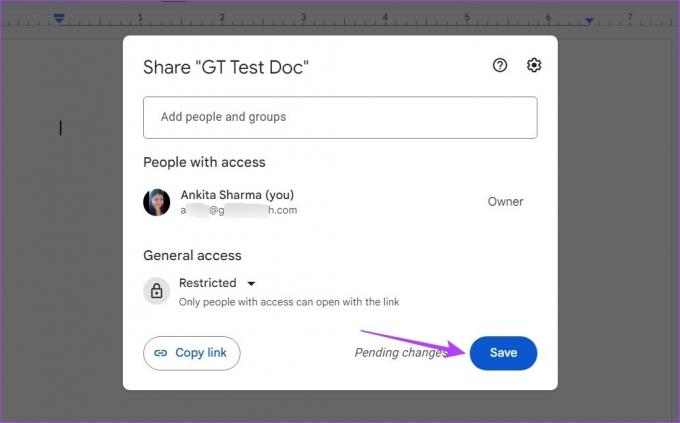
Dette vil lagre innstillingene dine og fjerne tilgangen fra Google Dokumenter.
Fjern tilgang fra Google Dokumenter ved å bruke mobilappen
I likhet med å fjerne tilgang ved hjelp av en nettleser, kan du bruke Android- og iOS-appene til Google Docs for å endre tillatelsene og fjerne noens tilgang. Følg trinnene nedenfor for å tilbakekalle koblingstilgang samt fjerne noen fra Google Dokumenter.
Trinn 1: Åpne dokumentet ved hjelp av Google Dokumenter-mobilappen.
Åpne Google Dokumenter for iOS
Åpne Google Dokumenter for Android
Steg 2: Trykk på deleikonet.
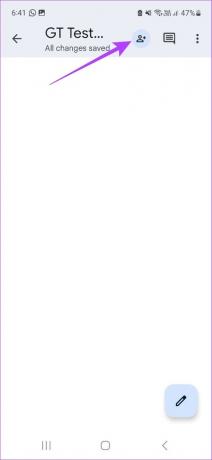
Trinn 3: Trykk deretter på ikonet med tre prikker i øverste høyre hjørne.
Trinn 4: Trykk på Administrer tilgang.
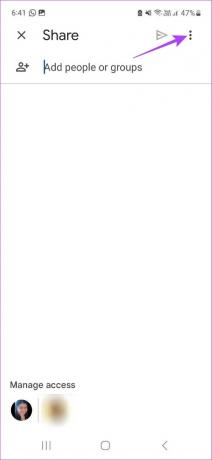
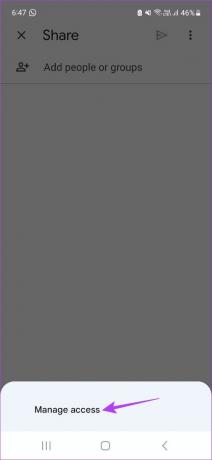
Trinn 5: Gå til delen Generell tilgang og trykk på "Alle med lenken".
Trinn 6: Igjen, trykk på "Alle med lenken". Dette vil åpne innstillingene for koblingsdeling.
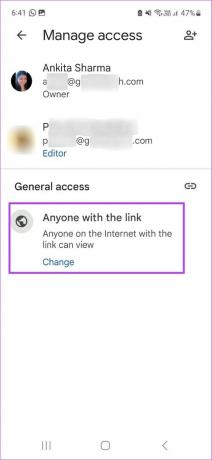
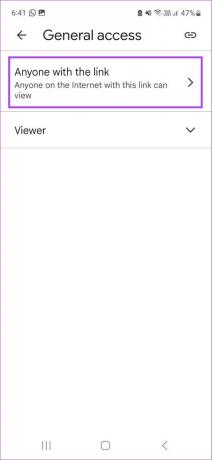
Trinn 7: Her velger du Begrenset.
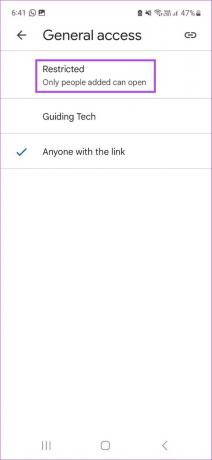
Dette vil fjerne tilgangen fra Google Dokumenter ved å slå av koblingsdeling.
2. Slå av e-postdeling
Når koblingsdelingen er slått av, er det nå på tide å oppheve e-postdelingen for å sikre at ingen får tilgang til dokumentet. Slik gjør du det.
Trinn 1: Åpne Google Dokumenter-mobilappen og trykk på det relevante dokumentet.
Steg 2: Trykk deretter på deleikonet.
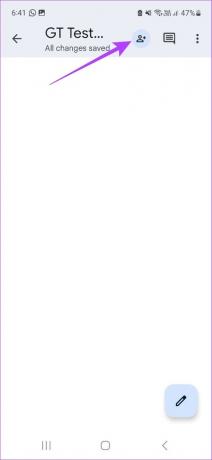
Trinn 3: Trykk her på ikonet med tre prikker øverst til høyre.
Trinn 4: Deretter velger du Administrer tilgang.
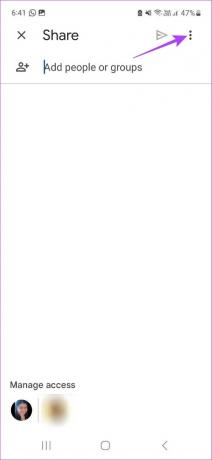
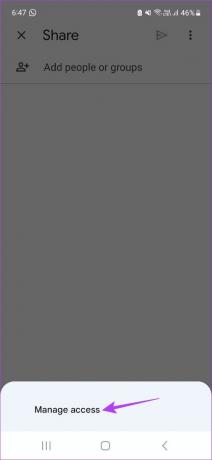
Trinn 5: Trykk på personen du vil fjerne fra dokumentet.
Trinn 6: Velg Fjern.
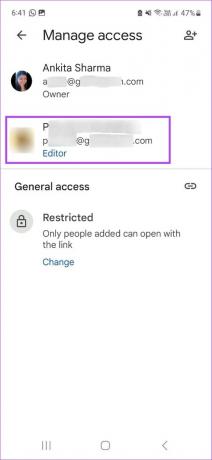
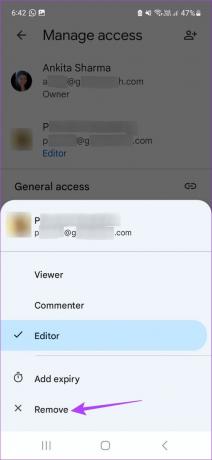
Dette vil fjerne denne personen fra dokumentet. Gjenta trinnene ovenfor hvis du ønsker å fjerne noen andre fra Google Dokumenter.
Hvordan finne alle delte filer i Google Dokumenter
Alle Google Dokumenter-filer får et lite delingsikon på dem når de har blitt delt. Å finne dette symbolet er en sikker måte å finne alle de delte Google Docs-filene for øyeblikket. Dette er hvordan.
Trinn 1: Åpne Google Dokumenter og bla gjennom dokumentene for å se etter delingsikonet.
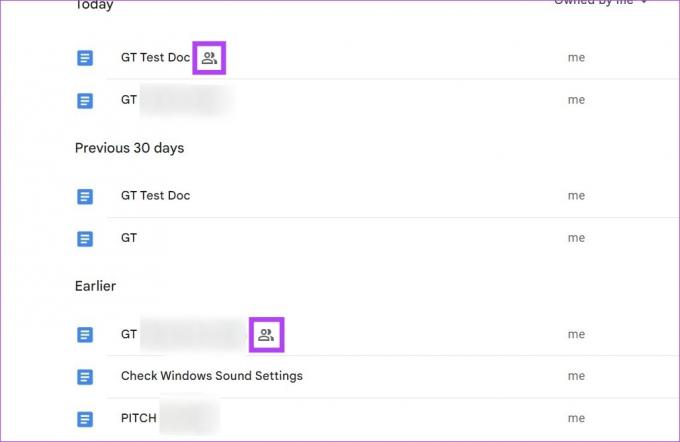
Dette vil vise deg alle dokumentene som for øyeblikket blir delt. I tillegg kan du også bruke søkefeltet i Google Disk for å finne delte dokumenter. Bruk denne funksjonen hvis du er klar over navnene eller e-post-IDene til personene du tidligere har delt dokumentene dine med.
Trinn 1: Åpne Google Disk.
Åpne Google Disk for skrivebord
Steg 2: Klikk deretter på "Vis søkealternativer"-ikonet i søkefeltet.
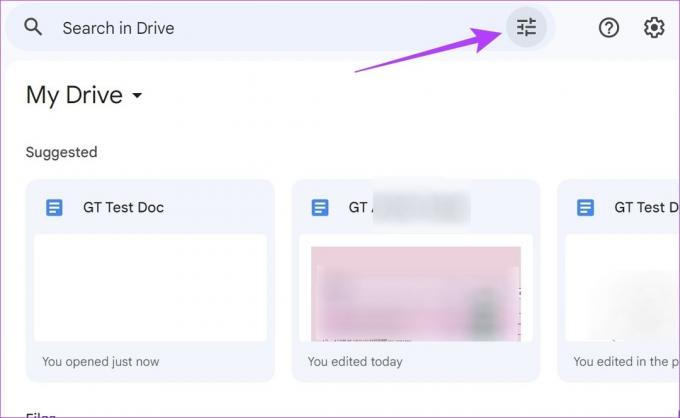
Trinn 3: Klikk her på rullegardinmenyen Type og velg Dokumenter.
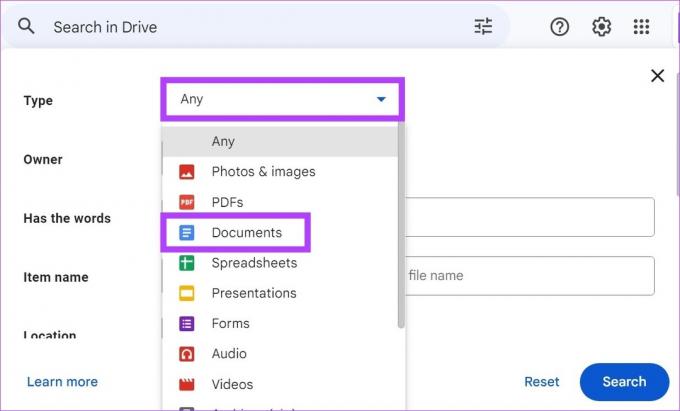
Trinn 4: Rull deretter ned og klikk på Delt for å søkefeltet.
Trinn 5: Legg til de relevante navnene eller e-post-ID-ene og klikk på Søk.
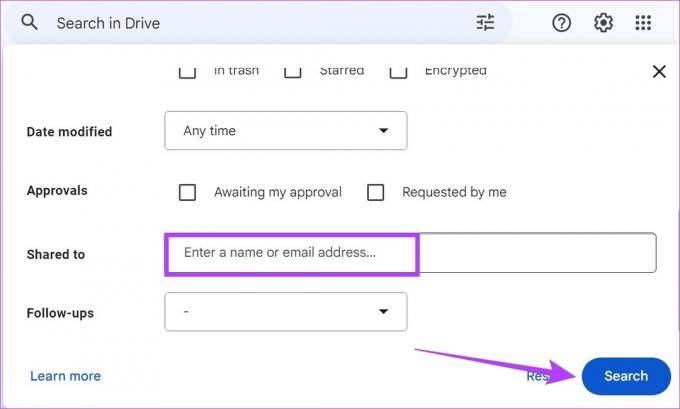
Google Disk vil da søke og vise alle filene som samsvarer med søkekriteriene. Når søket er fullført, kan du fortsette å fjerne tilgang fra Google Dokumenter ved å bruke trinnene ovenfor.
Tips: Du kan også legge til dokumentene ovenfor i en fil og deretter bruke trinnene nedenfor for å masseoppheve deling i Google Dokumenter.
Slå av deling av tilgang til masse Unshare Google Docs
Selv om trinnene ovenfor er effektive for å fjerne tilgang fra Google Dokumenter, kan de ta en stund hvis du har et stort antall dokumenter du ønsker å oppheve deling. Så for å gjøre denne prosessen enklere, følg trinnene nedenfor for å fjerne massedeling i Google Dokumenter.
Trinn 1: Åpne Google Disk og gå til mappen der alle dokumentene er lagret.
Steg 2: Trykk deretter Kommando + A (macOS) eller Ctrl + A (Windows) for å velge alle filene samtidig.
Trinn 3: Når du er valgt, høyreklikker du på et dokument og klikker på Del. Dette åpner Del-vinduet.
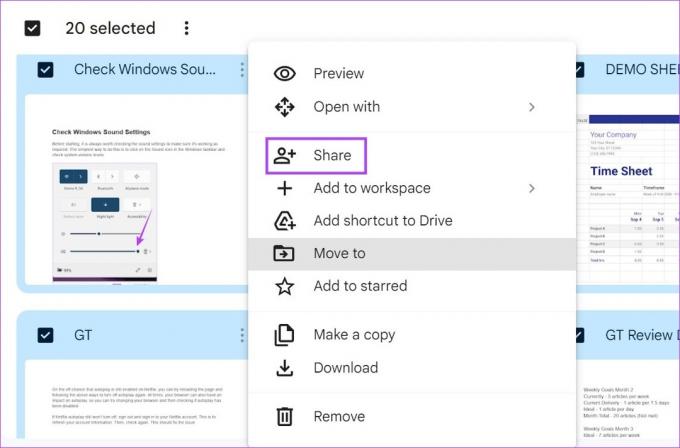
Trinn 4: Klikk på rullegardinmenyen for koblingsdeling og endre den til Begrenset. Dette vil sikre at koblingstilgang fjernes fra alle de valgte Google-dokumentene.
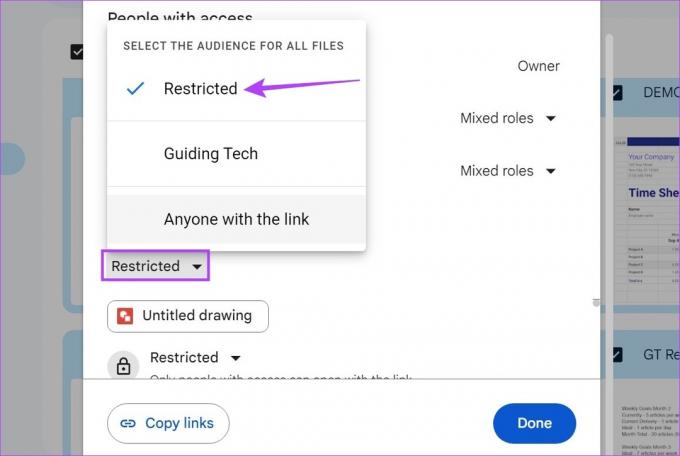
Trinn 5: Deretter, for å fjerne noen fra Google Dokumenter, klikker du på rullegardinmenyen foran de relevante personene.
Trinn 6: Klikk på Fjern tilgang. Gjenta disse trinnene for å fjerne delingstilgang for andre personer på denne listen.
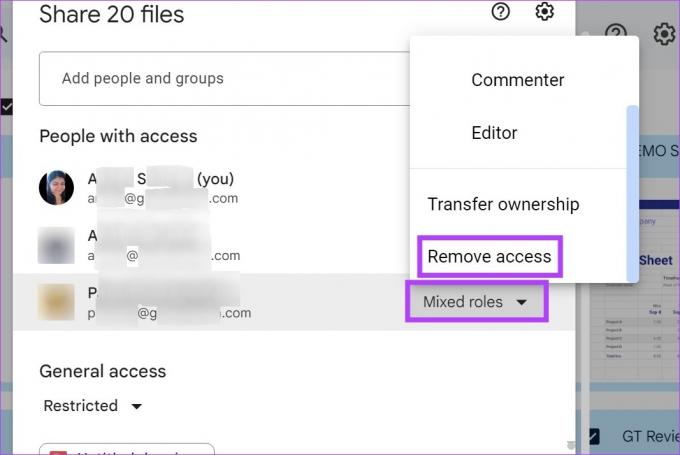
Trinn 7: Klikk deretter på Lagre.

Dette vil masseoppheve deling av Google Dokumenter.
Vanlige spørsmål for oppheving av deling av Google Dokumenter
Ja, du kan slå på alternativene for kobling eller e-postdeling for å dele et dokument i Google Dokumenter igjen.
Ja, du kan bruke tillegg som Filewatch for å sortere gjennom dokumentene dine og se hvilke som har blitt delt tidligere. Bruk deretter trinnene ovenfor om nødvendig for å oppheve deling av de delte dokumentene.
Fjern deling av Google Dokumenter
Så dette var alle måtene du kan oppheve deling av et Google-dokument ved å bruke skrivebordet og mobilappen. Vi håper at denne artikkelen bidro til å gjøre Google Dokumenter-opplevelsen din bedre. Sjekk ut vår andre artikkel om legge til hyperkoblinger i Google Dokumenter og rydde opp i dokumentene dine.
Sist oppdatert 28. mars 2023
Artikkelen ovenfor kan inneholde tilknyttede lenker som hjelper til med å støtte Guiding Tech. Det påvirker imidlertid ikke vår redaksjonelle integritet. Innholdet forblir objektivt og autentisk.



