Fiks DISM Host Servicing Process Høy CPU-bruk
Miscellanea / / November 28, 2021
Windows 10 har flere innebygde verktøy som hjelper deg med å automatisk analysere og reparere korrupte filer i systemet ditt. Et slikt verktøy er DISM eller Deployment Image Servicing and Management. Det er et kommandolinjeverktøy som hjelper deg med å betjene og klargjøre Windows-bilder på Windows Recovery Environment, Windows Setup og Windows PE. DISM fungerer også i disse tilfellene, når systemfilkontrollen ikke fungerer som den skal. Imidlertid kan du til tider møte DISM-vertsserviceprosess med høy CPU-bruksfeil. Denne artikkelen vil diskutere hva som er DISM-vertsserviceprosess og hvordan du kan fikse problemer med høy CPU-bruk. Les til slutten!

Innhold
- Hvordan fikse DISM Host Servicing Process Problem med høy CPU-bruk.
- Hva er DISM Host Service Process?
- Metode 1: Start PC-en på nytt.
- Metode 2: Deaktiver SuperFetch (SysMain)
- Metode 3: Deaktiver Background Intelligent Transfer Service
- Metode 4: Deaktiver Windows Search Service
- Metode 5: Kjør skadelig programvare eller virusskanning
- Metode 6: Oppdater/installer drivere på nytt
- Metode 7: Oppdater Windows.
- Metode 8: Installer DismHost.exe på nytt.
- Metode 9: Utfør systemgjenoppretting
Hvordan fikse DISM Host Servicing Process Problem med høy CPU-bruk
Hva er DISM Host Service Process?
Til tross for de ulike fordelene med DISM-vertsserviceprosessen, er det mange konflikter knyttet til DismHost.exe også. Mange brukere hevder at det er en viktig komponent i Windows-operativsystemet. Noen mennesker er imidlertid ikke enige i denne påstanden, da du ikke kan se ikonet på oppgavelinjen. På den annen side anser noen antivirusprogrammer det som skadelig programvare. Derfor fører DISM-vertsserviceprosessen til forskjellige problemer som:
- Høy CPU-bruk opptil 90 til 100 %
- Trussel mot skadelig programvare
- Høyt båndbreddeforbruk
Les mer om DISM her fra Microsofts nettsted.
Les og implementer de gitte løsningene for å fikse DISM Host Servicing Process som forårsaker problemet med høy CPU-bruk på Windows 10.
Metode 1: Start PC-en på nytt
Før du prøver ut resten av metodene, anbefales det å starte systemet på nytt. I de fleste tilfeller løser en enkel omstart problemet, uten mye innsats.
1. trykk Windows tasten og velg Makt ikon
Merk: Strømikonet finner du nederst i Windows 10-systemet, mens det i Windows 8-systemet er plassert øverst.
2. Flere alternativer som Søvn, Skru av, og Omstart vil vises. Her, klikk på Omstart, som vist.
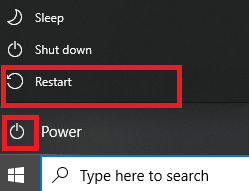
Omstart av systemet vil oppdatere RAM og redusere CPU-forbruket.
Metode 2: Deaktiver SuperFetch (SysMain)
Oppstartstiden for applikasjoner og Windows er forbedret av en innebygd funksjon kalt SysMain (tidligere SuperFetch). Systemprogrammer har imidlertid ikke mye nytte av det. I stedet økes bakgrunnsaktiviteten, noe som fører til en reduksjon i driftshastigheten til datamaskinen. Disse Windows-tjenestene bruker mye CPU-ressurser, og derfor anbefales det ofte å gjøre det deaktiver SuperFetch i systemet ditt.
1. Start Løpe dialogboksen ved å holde Windows + R nøklene sammen.
2. Type tjenester.msc som vist og klikk OK å lansere Tjenester vindu.

3. Nå, bla ned og høyreklikk på SysMain. Velg deretter Egenskaper, som avbildet.

4. Her, i Generell fanen, angi Oppstartstype til Funksjonshemmet fra rullegardinmenyen, som uthevet nedenfor.

5. Klikk til slutt Søke om og så, OK for å lagre endringene.
Les også:Reparer DISM-feil 14098 Component Store har blitt ødelagt
Metode 3: Deaktiver Background Intelligent Transfer Service
På samme måte vil deaktivering av BITS bidra til å fikse DISM-vertsserviceprosess med høy CPU-bruksfeil.
1. Naviger til Tjenester vindu ved å bruke trinnene nevnt i Metode 2.
2. Bla og høyreklikk på Bakgrunn Intelligent Transfer Service og velg Egenskaper.
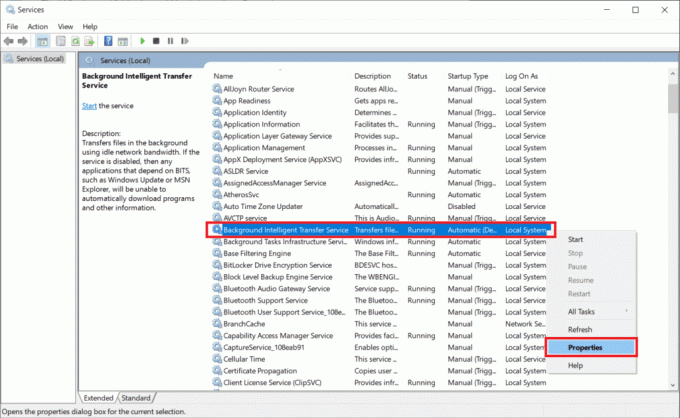
3. Her, i Generell fanen, angi Oppstartstype til Funksjonshemmet, som avbildet.
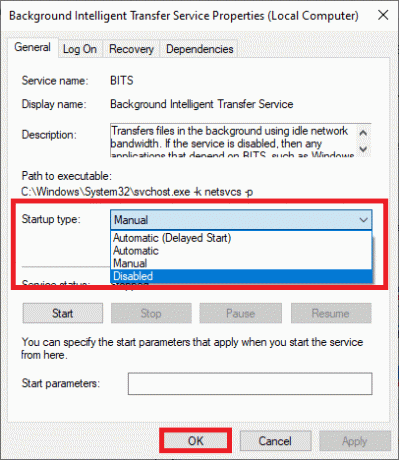
4. Klikk til slutt Søke om deretter, OK for å lagre endringene.
Metode 4: Deaktiver Windows Search Service
På samme måte tar også denne prosessen opp mye CPU-ressurser og kan enkelt deaktiveres for å fikse problemet, som forklart nedenfor.
1. Igjen, start Tjenester vindu som nevnt ovenfor Metode 2.
2. Nå, høyreklikk på Windows søketjeneste, og velg Egenskaper, som vist.

3. Her, i Generell fanen, angi Oppstartstype til Funksjonshemmet, som fremhevet.
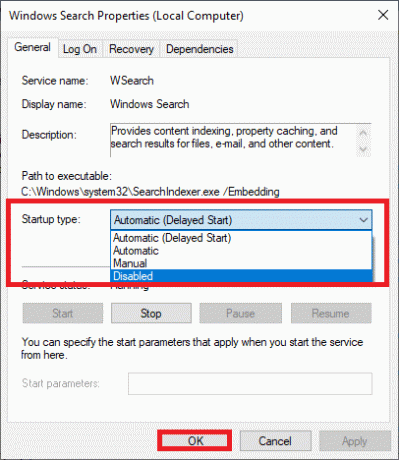
4. Klikk på Bruk > OK og gå ut.
Les også:Fix DISM-kildefiler Kunne ikke finne feil
Metode 5: Kjør skadelig programvare eller virusskanning
Windows Defender gjenkjenner kanskje ikke trusselen når et virus eller skadelig programvare bruker DismHost.exe-filen som kamuflasje. Dermed kan hackere lett trenge inn i systemet ditt. Få skadelig programvare som ormer, bugs, bots, adware, etc. kan også bidra til dette problemet.
Du kan imidlertid identifisere om systemet ditt er under ondsinnet trussel gjennom den uvanlige oppførselen til operativsystemet.
- Du vil legge merke til flere uautoriserte tilganger.
- Systemet ditt vil krasje oftere.
Få anti-malware-programmer kan hjelpe deg med å overvinne skadelig programvare. De skanner og beskytter systemet ditt rutinemessig. Derfor, for å unngå høy CPU-bruksfeil for DISM-vertsserviceprosessen, kjøre en antivirusskanning i systemet og sjekk om problemet er løst. Følg trinnene nedenfor for å gjøre det:
1. Navigere til Windows-innstillinger ved å trykke Windows + I nøklene sammen.
2. Her, klikk på Oppdatering og sikkerhet, som vist.

3. Klikk på Windows-sikkerhet i venstre rute.
4. Deretter velger du Virus- og trusselbeskyttelse alternativ under Verneområder, som avbildet.

5A. Klikk på Start handlinger under Aktuelle trusler å iverksette tiltak mot de listede truslene.

5B. Hvis du ikke har noen trusler i systemet ditt, vises systemet Ingen handlinger nødvendig varsling.

6. Start systemet på nytt og sjekk om DISM høy CPU-bruksfeil er fikset.
Metode 6: Oppdater/installer drivere på nytt
Hvis de nye driverne du har installert eller oppdatert i systemet ditt er inkompatible eller utdaterte i relevans for operativsystemfilene, vil du møte DISM-vertsserviceprosessen høy CPU-bruk problem. Derfor anbefales det å oppdatere enheten og driverne for å forhindre det nevnte problemet.
1. Lansering Enhetsbehandling fra Windows 10-søk som vist.

2. Dobbeltklikk på Systemenheter å utvide den.

3. Nå, høyreklikk på din systemdriver og klikk på Oppdater driveren, som fremhevet.
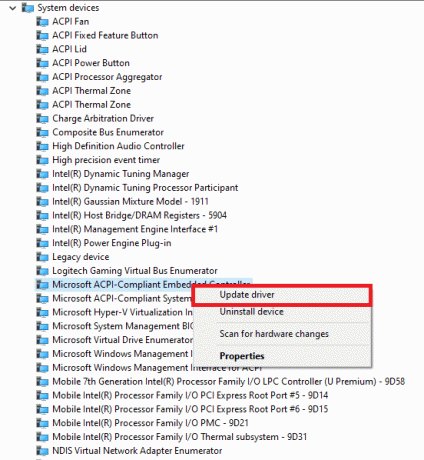
4. Klikk på Søk automatisk etter drivere for å la Windows finne og installere driveren.

5A. Nå vil driverne oppdatere til siste versjon, hvis de ikke er oppdatert.
5B. Hvis de allerede er i et oppdatert stadium, viser skjermen: Windows har bestemt at den beste driveren for denne enheten allerede er installert. Det kan være bedre drivere på Windows Update eller på enhetsprodusentens nettsted. Klikk på Lukk knappen for å gå ut av vinduet.

6. Omstart datamaskinen, og bekreft at problemet med høy CPU-bruk er løst.
I noen tilfeller kan brukere fikse problemer med høy CPU-bruk ved å installere driverne som forårsaket det nevnte problemet på nytt, for eksempel skjerm- eller lyd- eller nettverksdrivere.
1. Lansering Enhetsbehandling og utvide evt seksjon ved å dobbeltklikke på den.
2. Høyreklikk nå på driveren, f.eks. Intel skjermadapter, og velg Avinstaller enheten, som vist.
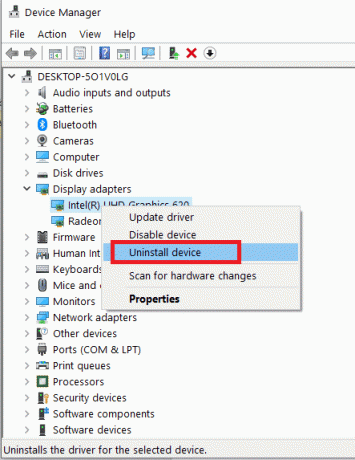
3. Kryss av i boksen med tittelen Slett driverprogramvaren for denne enheten og bekreft forespørselen ved å klikke Avinstaller.
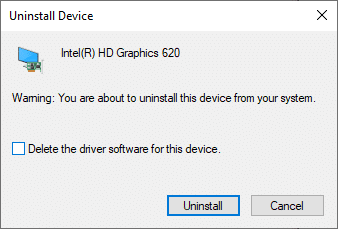
4. Besøk nå produsentens nettsted og nedlasting den siste versjonen av nevnte driver.
Merk: Du kan laste ned Intel,AMD, eller NVIDIA vise drivere herfra.
5. Følg deretter instruksjoner på skjermen for å kjøre den kjørbare filen og installere driveren.
Merk: Når du installerer en ny driver på enheten din, kan systemet starte på nytt flere ganger.
Les også:Hva er Enhetsbehandling? [FORKLART]
Metode 7: Oppdater Windows
Hvis du ikke fikk fikset med metodene ovenfor, bør installering av den nyeste versjonen av Windows løse problemet med høy CPU-bruk av DISM-vertsserviceprosessen.
1. Navigere til Innstillinger > Oppdatering og sikkerhet som instruert i Metode 5.
2. Velg nå Se etter oppdateringer fra høyre panel.

3A. Følg instruksjoner på skjermen for å laste ned og installere den nyeste oppdateringen, hvis tilgjengelig.

3B. Hvis systemet ditt allerede er oppdatert, vises det Du er oppdatert beskjed.
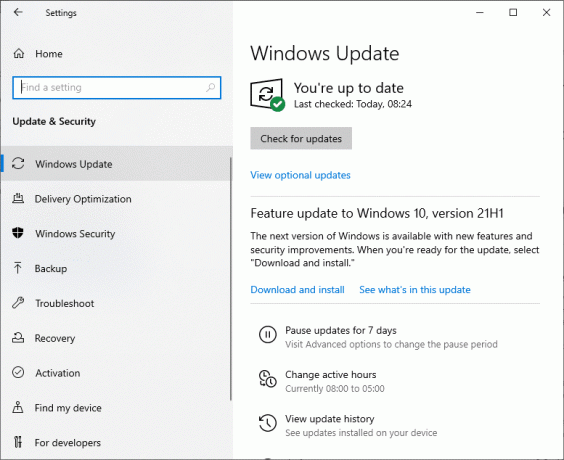
4. Omstart PC-en for å fullføre installasjonen.
Metode 8: Installer DismHost.exe på nytt
Noen ganger kan ominstallering av DismHost.exe-filen fikse problemet med høy CPU-bruk av DISM-vertsserviceprosessen.
1. Lansering Kontrollpanel gjennom Søk Bar som vist nedenfor.

2. Sett Se etter> Kategori og klikk på Avinstaller et program, som vist nedenfor.

3. Her, søk etter DismHost.exe og klikk på den. Velg deretter Avinstaller.
Merk: Her har vi brukt Google Chrome som et eksempel.
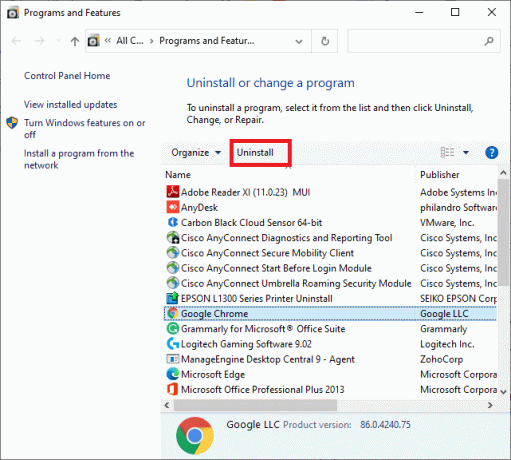
4. Bekreft nå forespørselen ved å klikke på Avinstaller.
5. I Windows søkeboks, type %appdata% å åpne App Data Roaming mappe.
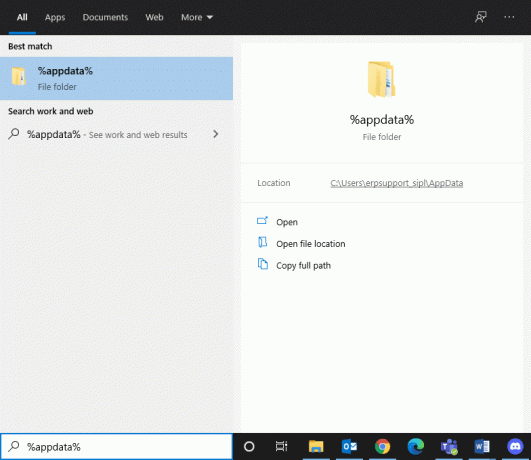
6. Her, høyreklikk på DismHost.exe mappe og klikk Slett.
Merk: Vi har brukt Chrome som eksempel her.
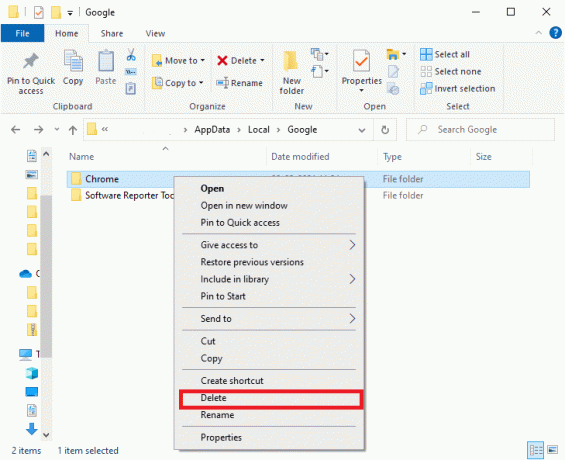
7. Installer DismHost.exe på nytt herfra og følg instruksjonene på skjermen.
Les også:Løs DISM-feil 0x800f081f i Windows 10
Metode 9: Utfør systemgjenoppretting
Hvis du fortsatt har problemer med høy CPU-bruk, er siste utvei å utføre en systemgjenoppretting. Følg trinnene nedenfor for å gjøre det samme:
1. Lansering Kontrollpanel som nevnt ovenfor.
2. Sett Vis etter > Store ikoner og klikk på Gjenoppretting, som vist.
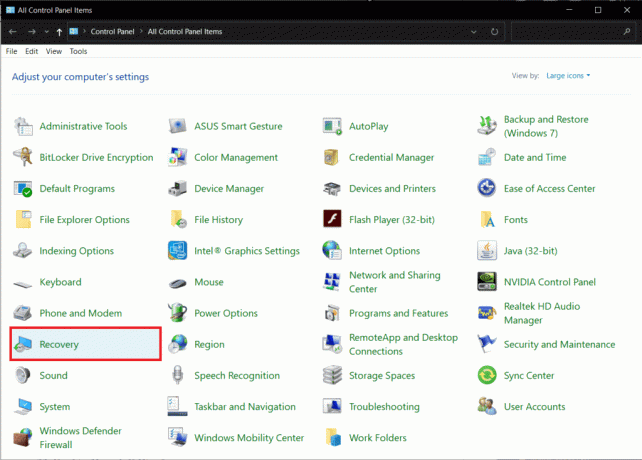
2. Klikk på Åpne Systemgjenoppretting alternativ.

3. Nå, klikk på Neste.
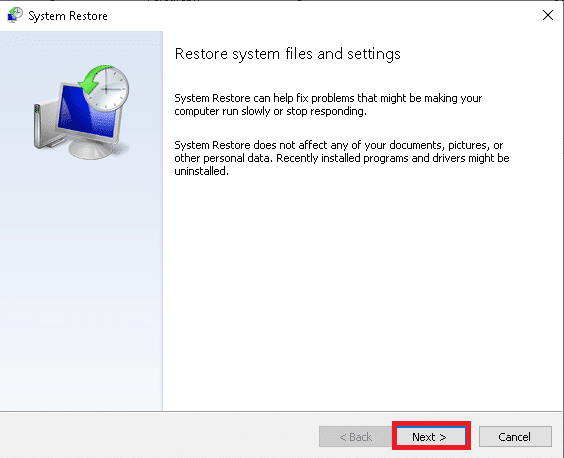
4. Velg siste oppdatering og klikk på Neste, som vist fremhevet nedenfor.
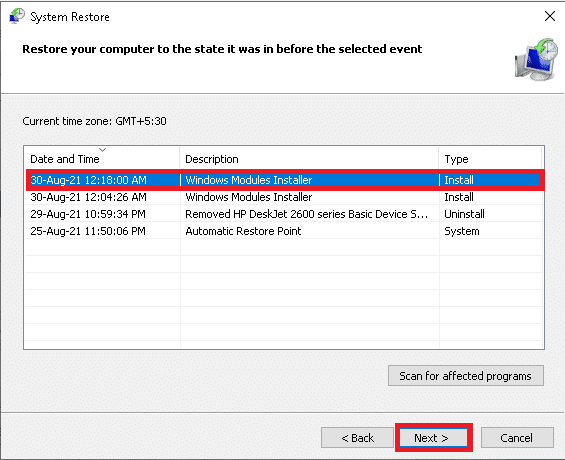
5. Klikk til slutt på Bli ferdig for å gjenopprette Windows-PCen til tilstanden der DISM Servicing Process ikke forårsaket noen problemer.
Anbefalt:
- Fiks DISM Error 87 i Windows 10
- Hvordan fikse Git Merge-feil
- Fiks Enhet Ikke migrert-feil på Windows 10
- Fix Det er for øyeblikket ingen strømalternativer tilgjengelig
Vi håper at denne veiledningen var nyttig og at du kunne fikse DISM vertsserviceprosess høy CPU-bruk utgave. Fortell oss hvilken metode som fungerte for deg. Også, hvis du har spørsmål eller forslag, så slipp dem gjerne i kommentarfeltet.



