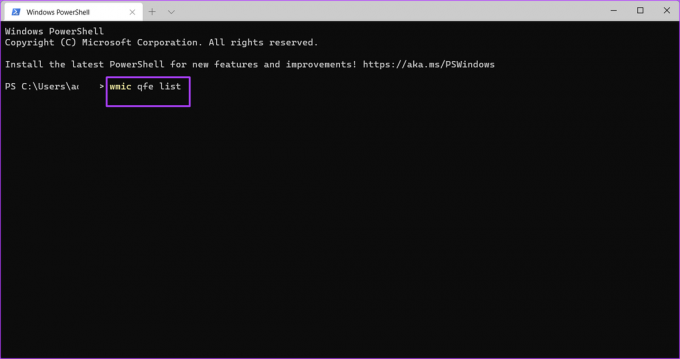5 beste måter å se Windows Update History i Windows 11
Miscellanea / / April 05, 2023
Ved å hele tiden oppdatere din Windows 11 operativsystem, får du tilgang til nye eller forbedrede funksjoner for å levere en bedre brukeropplevelse. Det kan imidlertid ikke benektes at noen oppdateringer kan gjøre mer skade enn nytte, spesielt når de er installert på maskinvare som ikke støtter. Derfor, før du installerer nye oppdateringer til PC-en din, er det viktig å sikre at den oppfyller alle kravene.
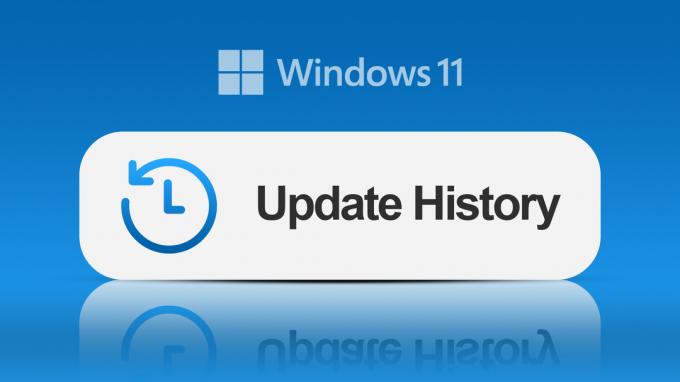
Hvis du har automatiske oppdateringer aktivert på datamaskinen, kan en Windows-oppdatering skje i bakgrunnen. Og du får først vite det når du blir bedt om å starte datamaskinen på nytt eller velge å gjøre det senere. I en slik situasjon kan du sjekke Windows Update History på PC-en din ved å bruke en av metodene nedenfor.
Slik viser du Windows Update-loggen din ved å bruke Innstillinger-appen
Innstillinger-appen er én-stopp-tilgangen til alle viktige innstillinger for å finpusse og tilpasse Windows-funksjoner på PC-en din. Det hjelper deg også å se kan også se Windows-oppdateringsloggen for å sjekke hvilke oppdateringer som er installert og hvilke som mislyktes. Slik bruker du Innstillinger-appen for å sjekke Windows-oppdateringsloggen.
Trinn 1: Klikk på Start-menyen på PC-en.

Steg 2: Bla gjennom appene dine og klikk på Innstillinger.

Du kan bruke Windows + I-tastatursnarveien for å starte Innstillinger-menyen.
Trinn 3: I Innstillinger-vinduet klikker du på System.
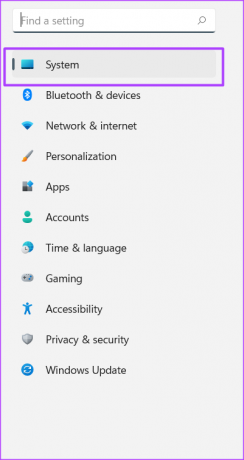
Trinn 4: Klikk på Windows Update.

Trinn 5: Klikk på Oppdateringshistorikk for å se de tidligere Windows-oppdateringene.
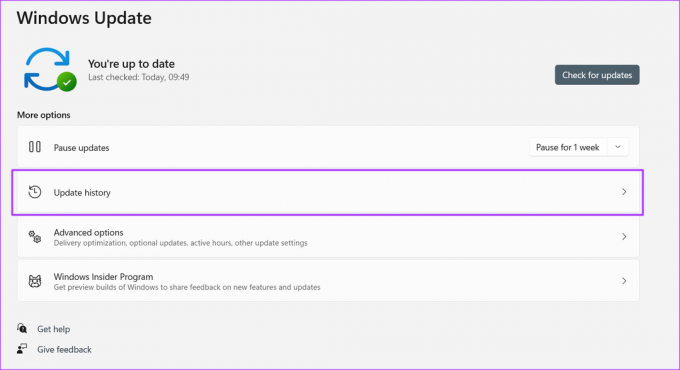
Slik viser du Windows-oppdateringsloggen ved å bruke kontrollpanelet
Kontrollpanelet på Windows har flere bruksområder, inkludert å se tidligere oppdateringer på din PC. Slik gjør du det:
Trinn 1: Klikk på Start-menyen på PC-en.

Steg 2: Skriv inn i søkefeltet Kontrollpanel.

Du kan bruke Windows + X-tastatursnarveien til å starte en meny med kontrollpanelet oppført.
Trinn 3: Klikk på Kontrollpanel for å starte den.
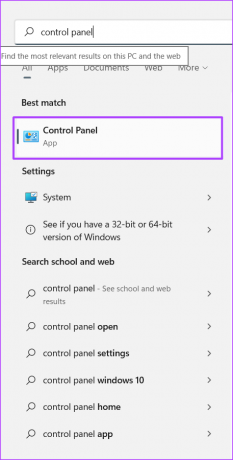
Trinn 4: Klikk på Programmer i det nye vinduet.

Trinn 5: Klikk på Programmer og funksjoner.

Trinn 6: Klikk på Vis installerte oppdateringer for å se Windows-oppdateringsloggen.
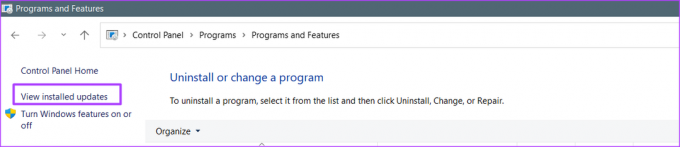
Slik viser du Windows Update-loggen ved hjelp av Windows Terminal
Windows-terminal debuterte med Windows 10. Det er en terminalemulator med flere faner som kjører en hvilken som helst kommandolinjeapp, for eksempel PowerShell og kommandoprompt. Slik får du tilgang til den og sjekker Windows-oppdateringsloggen din.
Trinn 1: Klikk på Start-menyen på PC-en.

Steg 2: Bla gjennom appene dine og klikk på Windows Terminal. Windows Terminal skal starte en fane med enten PowerShell eller kommandoprompt.

Du kan bruke Windows + X-tastatursnarveien til å starte en meny med Windows Terminal oppført.
Trinn 3: I det nye vinduet ser du etter en blinkende markør etter brukernavnet ditt.

Trinn 4: Skriv inn følgende kommando etter brukernavnet ditt:
wmic qfe-liste.
Trinn 5: Trykk Enter på tastaturet for å kjøre kommandoen og se Windows-oppdateringsloggen.

Slik viser du Windows-oppdateringsloggen ved å bruke ledetekst
Slik bruker du kommandoprompt for å se din Windows-oppdateringshistorikk:
Trinn 1: Klikk på Start-menyen på PC-en.

Steg 2: Skriv inn i søkefeltet Ledeteksten.
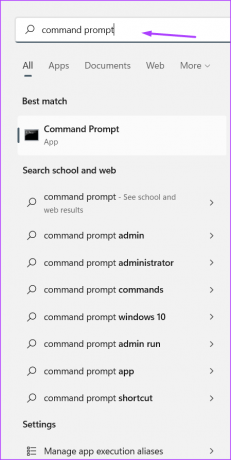
Du kan bruke Windows + X-tastatursnarveien til å starte en meny med ledetekst oppført.
Trinn 3: Klikk på kommandoprompt for å starte den.

Trinn 4: Se etter en blinkende strek etter brukernavnet ditt i det nye vinduet.

Trinn 5: Skriv inn følgende kommando etter brukernavnet ditt.
wmic qfe-liste.
Trinn 6: Trykk Enter på tastaturet for å kjøre kommandoen og se Windows-oppdateringsloggen.

Slik viser du Windows-oppdateringsloggen ved hjelp av Windows PowerShell
Slik bruker du Windows PowerShell for å se din Windows-oppdateringshistorikk:
Trinn 1: Klikk på Start-menyen på PC-en.

Steg 2: Skriv inn i søkefeltet Kraftskall.
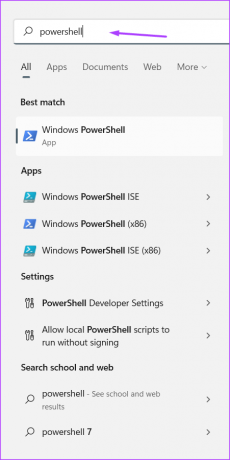
Du kan bruke Windows + X-tastatursnarveien til å starte en meny med PowerShell oppført.
Trinn 3: Klikk på PowerShell for å starte den.

Trinn 4: Se etter en blinkende strek etter brukernavnet ditt i det nye vinduet.

Trinn 5: Skriv inn følgende kommando etter brukernavnet ditt.
wmic qfe-liste.
Trinn 6: Trykk Enter på tastaturet for å kjøre kommandoen og se Windows-oppdateringsloggen.

Sjekker om du har administratorrettigheter på Windows 11
Ved å bruke en av metodene nevnt ovenfor, bør du kunne se oppdateringsloggen for Windows 11. Men med mindre du har administratorrettigheter med brukerprofilen din, kan det hende du ikke kan avinstallere noen av oppdateringene. Du kan bruke Innstillinger-appen, kontrollpanelet eller ledeteksten for å sjekke om du har administratorrettigheter på din PC.
Sist oppdatert 19. september 2022
Artikkelen ovenfor kan inneholde tilknyttede lenker som hjelper til med å støtte Guiding Tech. Det påvirker imidlertid ikke vår redaksjonelle integritet. Innholdet forblir objektivt og autentisk.
Skrevet av
Maria Victoria
Maria er en innholdsforfatter med en stor interesse for teknologi og produktivitetsverktøy. Artiklene hennes kan bli funnet på nettsteder som Onlinetivity og Delesign. Utenom jobben kan du finne hennes miniblogging om livet hennes på sosiale medier.