Topp 8 reparasjoner for Wi-Fi har ikke en gyldig IP-konfigurasjonsfeil på Windows 11
Miscellanea / / April 05, 2023
Er det irriterende når du må sende en e-post eller streame en film, og din PC-en klarer ikke å koble til Wi-Fi? Ved en nærmere titt vil du finne at din Windows 11 PC ikke klarer å få en IP-adresse fra ruteren. Det er slik du får feilen "Wi-Fi har ikke en gyldig IP-konfigurasjon".

Flere årsaker, alt fra midlertidige ruterfeil til nettverksdrivere som ikke fungerer, kan utløse denne feilen. Hvis du ikke kan finne den eksakte årsaken, har vi samlet noen solide metoder nedenfor for å hjelpe deg med å fikse feilmeldingen på din Windows 11-datamaskin.
1. Start ruteren på nytt
Å starte ruteren på nytt er en god idé, siden vi knapt gjør det ofte. Det er en sjanse for at ruteren har en gammel cache eller innstillinger, og en enkel omstart bør rense disse detaljene for å gjøre plass for nye.
Slå av Wi-Fi-ruteren og koble den fra strømkilden. Vent omtrent et minutt, koble ruteren tilbake til strømkilden og slå den på.
2. Sett IP-adresseinnstillinger til Automatisk
Slike problemer kan oppstå hvis du nylig har endret PCens trådløse nettverksadapter med en egendefinert IP-adresse. For å fikse dette, bør du konfigurere Windows til å anskaffe en IP-adresse automatisk ved å følge trinnene nedenfor.
Trinn 1: Trykk på Windows-tasten + R for å åpne dialogboksen Kjør. Type kontroll i boksen og trykk Enter for å åpne kontrollpanelet.

Steg 2: Bruk rullegardinmenyen øverst til høyre for å endre visningstypen til små eller store ikoner og gå til Nettverks- og delingssenter.
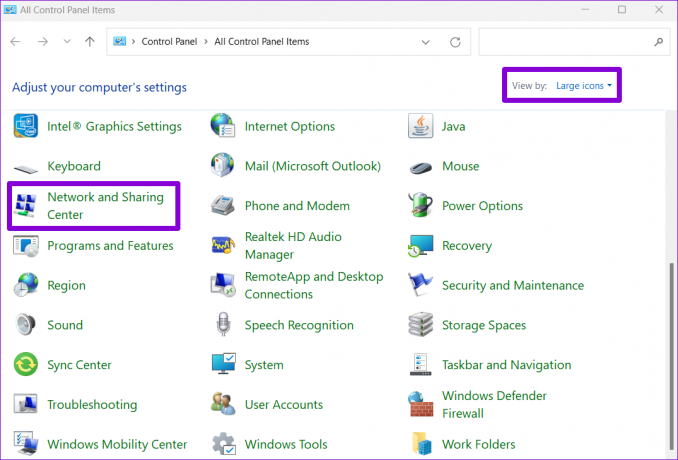
Trinn 3: Klikk på alternativet "Endre adapterinnstillinger" i venstre kolonne.

Trinn 4: Høyreklikk på Wi-Fi-nettverksadapteren og velg Egenskaper.

Basert på innstillingene for brukerkontokontroll (UAC), hvis UAC vises, velg Ja.
Trinn 5: Når vinduet Wi-Fi-egenskaper åpnes, dobbeltklikker du på "Internet Protocol Version 4 (TCP/IPv4)" for å åpne egenskapene.

Trinn 6: Velg "Oppnå en IP-adresse automatisk" og klikk OK.

På samme måte velger du "Obtain an IPv6 address automatisk" for "Internet Protocol Version 6 (TCP/IPv6)."

3. Start WLAN AutoConfig Service på nytt
Windows bruker WLAN AutoConfig-tjenesten for å lette tilkoblingen med Wi-Fi-nettverket. Så når denne tjenesten støter på et problem, kan Windows vise feilen "Wi-Fi har ikke en gyldig IP-konfigurasjon". Slik kan du starte tjenesten på nytt for å rette opp en midlertidig feil.
Trinn 1: Klikk på søkeikonet på oppgavelinjen, skriv inn tjenester, og velg det første resultatet som vises.

Steg 2: Rull ned for å finne WLAN AutoConfig-tjenesten. Høyreklikk på den og velg Start på nytt.

Etter dette, se om PC-en din kan koble til internett uten problemer.
4. Forny IP-adressen din og tøm DNS-bufferen
En av måtene å løse den ugyldige IP-konfigurasjonsfeilen på er å tilordne en ny IP til datamaskinen. Du kan tvinge Windows til å anskaffe en ny IP-adresse fra ruteren og tømme DNS-cachen med noen få kommandoer i Windows PowerShell. Du kan også kjøre de samme kommandoene i ledeteksten.
Trinn 1: Trykk på Windows-tasten + S for å åpne søkemenyen. Type Windows PowerShell og velg Kjør som administrator.

Steg 2: Kjør følgende kommandoer en etter en.
ipconfig /release. ipconfig /flushdns. ipconfig /renew

Etter å ha kjørt kommandoene ovenfor, sjekk om Windows kan koble til nettverket.
5. Tilbakestill TCP/IP
Windows bruker Transmission Control Protocol og Internet Protocol (eller TCP/IP) for å kommunisere med andre maskiner på nettverket og internett for overføring og mottak av digitale data. Så tilbakestilling av TCP/IP-stakken kan fjerne enhver feil for å fikse det ugyldige IP-konfigurasjonsproblemet på Windows.
Trinn 1: Høyreklikk på Start-ikonet og velg Terminal (Admin) fra listen.

Steg 2: Kjør følgende kommandoer i konsollen og trykk Enter etter hver kommando:
netsh winsock tilbakestilling. netsh int ip tilbakestilling
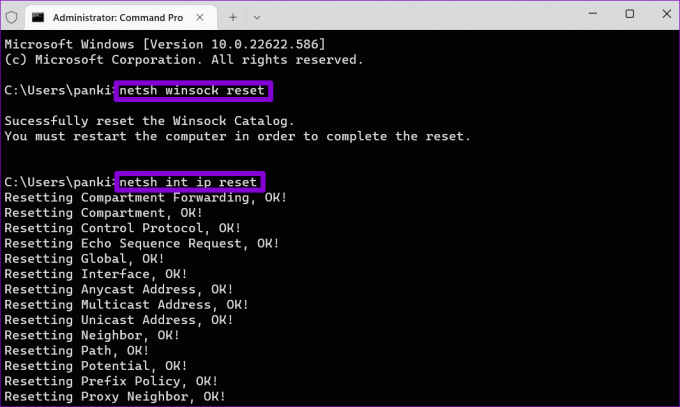
Start PC-en på nytt og sjekk om feilen 'Wi-Fi har ikke en gyldig IP-konfigurasjon' oppstår igjen.
6. Deaktiver og aktiver nettverksadapter
Problemer med PC-ens trådløse nettverksadapter kan også gi opphav til slike feil. Du kan prøve å deaktivere og reaktivere nettverksadapteren for å se om det forbedrer situasjonen.
Trinn 1: Trykk på Windows-tasten + R for å åpne dialogboksen Kjør. Type ncpa.cpl i Åpne-feltet og trykk Enter.
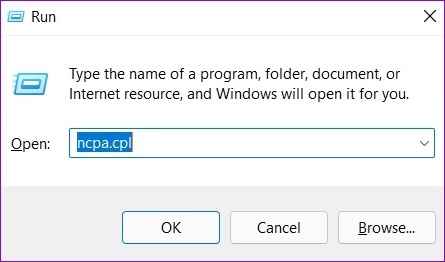
Steg 2: I vinduet Nettverkstilkoblinger høyreklikker du på nettverkskortet og velger Deaktiver. Når en melding om brukerkontokontroll vises, velger du Ja.
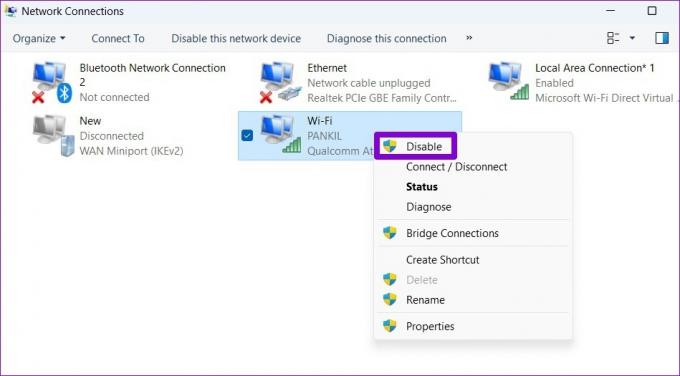
Vent i minst 10 sekunder, høyreklikk deretter på nettverksadapteren og aktiver den igjen.
7. Oppdater nettverksdrivere
Drivere forårsaker vanligvis ikke mye problemer etter at du har installert dem. Men hvis de er utdaterte eller noe programvare roter med dem, kan du støte på slike feil. På samme måte kan du oppdatere nettverksdriverne på din Windows 11 PC.
Trinn 1: Høyreklikk på Start-ikonet og velg Enhetsbehandling fra listen.

Steg 2: Dobbeltklikk på Nettverkskort for å utvide den. Høyreklikk på nettverksadapteren og velg Oppdater driver.
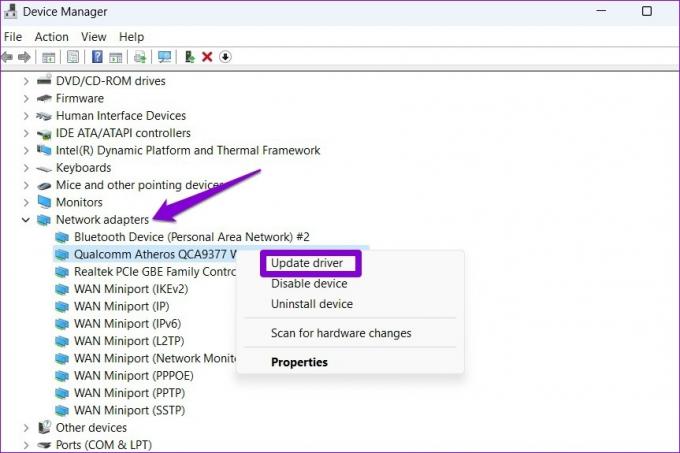
Derfra følger du instruksjonene på skjermen for å fullføre oppdateringen av nettverksdriveren. Start PC-en på nytt etter dette og sjekk om problemet fortsatt er der.
8. Tilbakestill nettverksinnstillinger
Du kan tilbakestill PC-ens nettverksinnstillinger som siste utvei. Det betyr at du mister alle nettverkskonfigurasjonene, som IP-adressen og DNS-serverinnstillingene du angir for å la PC-en koble seg til nettverket ditt. Selvfølgelig må du legge den inn på nytt. Slik tilbakestiller du nettverksinnstillinger på Windows.
Trinn 1: Trykk på Windows-tasten + I for å starte Innstillinger-appen. Naviger til fanen Nettverk og Internett og klikk på Avanserte nettverksinnstillinger.

Steg 2: Under Flere innstillinger klikker du på Tilbakestill nettverk.
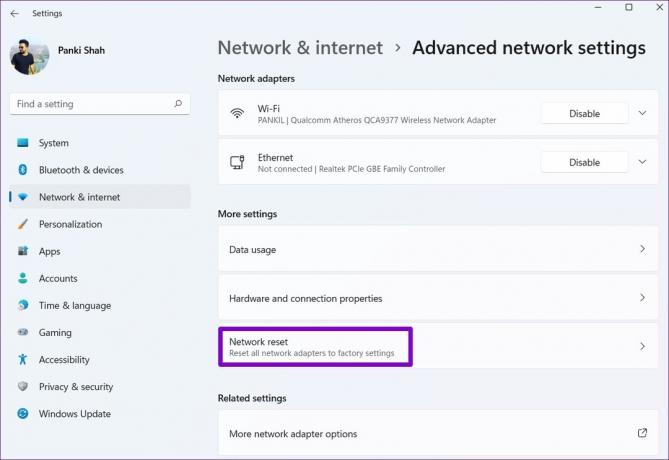
Trinn 3: Klikk på Tilbakestill nå-knappen ved siden av Nettverkstilbakestilling.

PC-en din starter på nytt og går tilbake til standard nettverksinnstillinger. Etter det må du angi IP-adressedetaljene manuelt eller la den fange opp IP-adressedetaljene fra nettverket ditt automatisk.
Si hei til Internett
Wi-Fi-problemer er de verste. Slike internettproblemer kan påvirke produktiviteten din og også hindre deg i å nyte underholdningen gjennom strømmetjenester og spill. Når det er sagt, bør bruk av rettelsene ovenfor hjelpe deg med å fikse feilen 'Wi-Fi har ikke en gyldig IP-konfigurasjon' på Windows og få deg tilbake på nett.
Sist oppdatert 07. september 2022
Artikkelen ovenfor kan inneholde tilknyttede lenker som hjelper til med å støtte Guiding Tech. Det påvirker imidlertid ikke vår redaksjonelle integritet. Innholdet forblir objektivt og autentisk.
Skrevet av
Pankil Shah
Pankil er sivilingeniør av yrke som startet sin reise som forfatter ved EOTO.tech. Han begynte nylig i Guiding Tech som frilansskribent for å dekke fremgangsmåter, forklaringer, kjøpsguider, tips og triks for Android, iOS, Windows og Web.



