Reparer 144Hz som ikke vises i Windows 10-skjermen
Miscellanea / / April 05, 2023
En av de uidentifiserte årsakene til problemer med skjermflimmer eller skjermoppløsning er den lavere verdien på oppdateringsfrekvensen. Problemet betegnes som 144Hz som ikke vises Windows 10. Som nevnt tidligere, kan feilen i innstillingen forårsake problemer med skjermens skjerm. I tilfelle oppdateringsfrekvensen er satt til 60Hz, har artikkelen svaret på spørsmålet om hvordan fikser jeg 144Hz-skjerm som kun viser 60Hz. Dette vil løse problemet ved å sette oppdateringsfrekvensen til en høyere vurdere. Svaret på spørsmålet om hvordan aktiverer jeg 144Hz er også forklart i denne artikkelen. Les artikkelen til slutten for å finne ut metodene for å fikse problemet på PC-en.
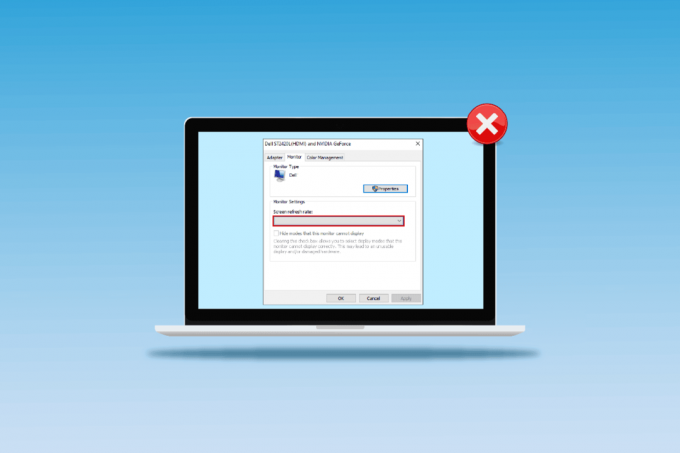
Innholdsfortegnelse
- Hvordan fikse 144Hz som ikke vises i Windows 10-skjermen
- Hva er årsakene til at 144Hz ikke vises problemet i Windows 10
- Metode 1: Grunnleggende feilsøkingsmetoder
- Metode 2: Oppdater skjermdrivere
- Metode 3: Tilbakestill driveroppdateringer
- Metode 4: Installer skjermdrivere på nytt
- Metode 5: Endre skjerminnstillinger
- Profftips: Juster innstillinger i spillet
Hvordan fikse 144Hz som ikke vises i Windows 10-skjermen
144Hz oppdateringsfrekvens betyr at skjermen vil oppdateres 144 ganger i sekundet for å vise et bilde på skjermen. Oppdateringsfrekvensen på 60 Hz ville derimot oppdatere skjermen på skjermen i 75 bilder per sekund.
Følgende er fordelene ved å bruke 144Hz fremfor enhver annen oppdateringsfrekvens i skjermen.
- De visningskvalitetav det visuelle på skjermen er bedre.
- Responstiden tatt av monitor for å vise noe visuelt økes.
- FPS til Raten per sekund er forbedret. Dette vil hjelpe med å løse gjengivelsesproblemene i spill.
- Flimrene som oppstår mens en video spilles av eller inndataforsinkelsen eller bevegelsesuskarphet for videoen reduseres.
- I det hele tatt er den generelle kvaliteten på visuelle bilder på skjermen er forbedret.
Hva er årsakene til at 144Hz ikke vises problemet i Windows 10
Følgende er årsakene til at problemet med 144Hz-oppløsningen ville oppstå på Windows 10 PC.
- Standard skjerminnstilling- På de fleste tidspunkter kan det hende at skjermen på Windows-PC-en ikke støtter 144Hz-oppdateringsfrekvensen.
- Maskinvareproblemer- Hvis det er problemer med maskinvaren som tilkoblingsporter eller tilkoblingskabler på Windows-PCen din er skadet eller tilkoblet feil, kan du oppleve dette problemet.
- Utdatert skjermdriver- Oppdateringsfrekvensen støttes kanskje ikke av en utdatert skjermdriver på PC-en.
Metode 1: Grunnleggende feilsøkingsmetoder
Som en foreløpig tilnærming kan du prøve å bruke de grunnleggende feilsøkingsmetodene for å aktivere 144Hz forklart i denne delen.
1A. Løs maskinvareproblemer
Mesteparten av tiden er problemet forårsaket på grunn av problemer i maskinvaren til Windows-PCen og andre tilkoblede enheter. Du kan prøve følgende alternativer som et svar på spørsmålet om hvordan fikser jeg 144Hz-skjerm som bare viser 60Hz og se om problemet med maskinvaretilkoblingene er løst.
- For å koble til skjermen til Windows-PCen, prøv å bruke DisplayPort i stedet for HDMI-porten.
- Sørg for at du er det koble tilkoblingskabelen til de tilsvarende portene, det vil si HDMI-kabelen til HDMI-porten.
- Bruk HDMI 2.0 eller DisplayPort 1.2 eller en dual-link DVI-kabel for en bedre visuelt.
- Hvis tilkoblingsporten er skadet, koble kabelen til en annen port.
- Hvis tilkoblingskabelen er skadet, bytt ut kabelen med en ny og bruk helst kabelen som følger med PC-en.
1B. Sjekk konfigurasjoner av enheten
Hvis den tilkoblede enheten ikke støtter oppdateringsfrekvensen på 144 Hz, kan du oppleve at 144 Hz ikke vises Windows 10-problem. Du kan se etter konfigurasjonene ved å referere til brukerveiledningen eller på den offisielle nettsiden for å finne ut om spørsmålet om hvordan aktiverer jeg 144Hz passer for enheten.
Alternativ I: På Windows-PC
Du kan se etter spesifikasjonene til Windows-PCen på det offisielle nettstedet ved å bruke standard nettleser. For forklarende formål er Dell valgt som PC-produsent. Velg versjon i rullegardinmenyen og sjekk om PC-skjermen kan støtte 144Hz. Du kan besøke produsentens støtteside (f.eks. Dell) og sjekk skjermens spesifikasjoner.
Merk: For å vite enhetsmodellen din, følg veiledningen vår for å sjekk skjermmodell i Windows 10.

Les også:Hvordan sette opp 3 skjermer på en bærbar datamaskin
Alternativ II: På Xbox-konsollen
Hvis du har koblet Xbox-konsollen til Windows-PCen, sørg for at konsollen støtter 144Hz oppdateringsfrekvens for å vise det visuelle. Du kan se etter spesifikasjonene ved å bruke standard nettleser. For forklarende formål skjermkonfigurasjoner av Xbox One-konsollen er beskrevet som vist nedenfor.
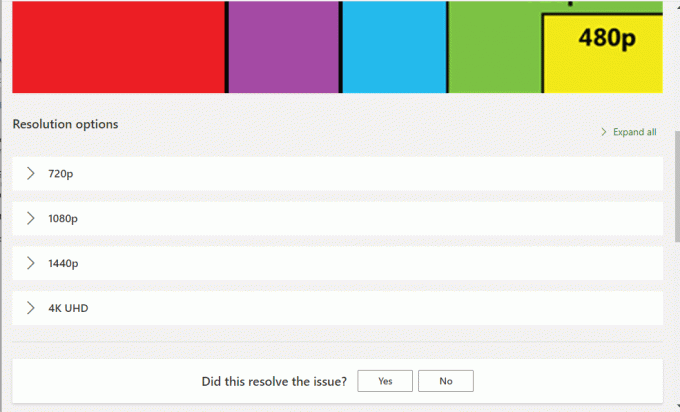
1C. Oppdater Windows OS
En annen metode for å fikse 144Hz som ikke vises enkelt Windows 10-problem, er å oppdatere Windows OS på PC-en. Du kan henvise til instruksjonene i veiledningen til last ned og installer de siste oppdateringene for Windows 10.

Metode 2: Oppdater skjermdrivere
Hvis metodene ovenfor ikke fungerte og du fortsatt tenker på hvordan aktiverer jeg 144Hz, kan utdaterte skjermdrivere hindre deg i å gjøre det. Siden oppdateringsfrekvensen er direkte avhengig av det visuelle, er det nødvendig å sørge for at skjermdriveren på PC-en din er oppdatert til siste versjon. Du kan bruke veiledningen i lenken som er gitt her for å finne ut metodene for å Oppdater grafikkdriveren i Windows 10 på din PC.

Les også:Fiks Windows fant drivere for enheten din, men det oppstod en feil
Metode 3: Tilbakestill driveroppdateringer
Hvis systemet ditt hadde fungert riktig og begynte å fungere feil etter en oppdatering, kan det hjelpe å rulle tilbake driverne. Tilbakestilling av driveren vil slette den gjeldende driveren som er installert i systemet og erstatte den med den forrige versjonen. For å tilbakestille drivere, les veiledningen vår på Hvordan tilbakestille drivere på Windows 10.
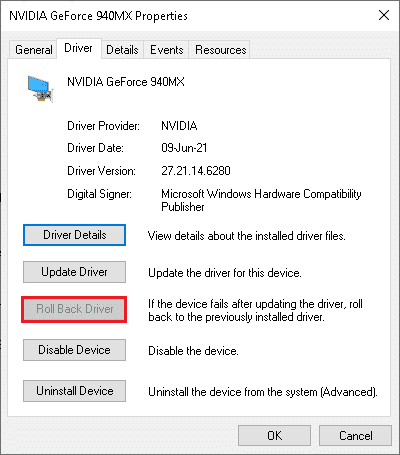
Metode 4: Installer skjermdrivere på nytt
Hvis oppdatering av skjermdriveren ikke løser problemet, kan du prøve å installere den på nytt på PC-en. For å gjøre dette, følg instruksjonene i vår guide til avinstaller og installer enhetsdrivere på Windows 10.

Les også:Fiks NVIDIA-driver som ikke er kompatibel med denne versjonen av Windows
Metode 5: Endre skjerminnstillinger
Mesteparten av tiden kan skjerminnstillingen være feil konfigurert, og du kan kanskje ikke bruke oppdateringsfrekvensen. Som et svar på spørsmålet om hvordan fikser jeg 144Hz-skjerm som bare viser 60Hz, kan du sjekke skjerminnstillingene og endre den på PC-en din for å fikse problemet.
Alternativ I: Gjennom skjerminnstillinger
Det første alternativet er å endre skjerminnstillingene på PC-en og tilpasse oppdateringsfrekvensen til 144Hz. Dette er hovedsvaret på spørsmålet om hvordan aktiverer jeg 144Hz på din Windows-PC.
1. Åpne Innstillinger app ved hjelp av Windows + I tastene og klikk på System alternativet i menyen.
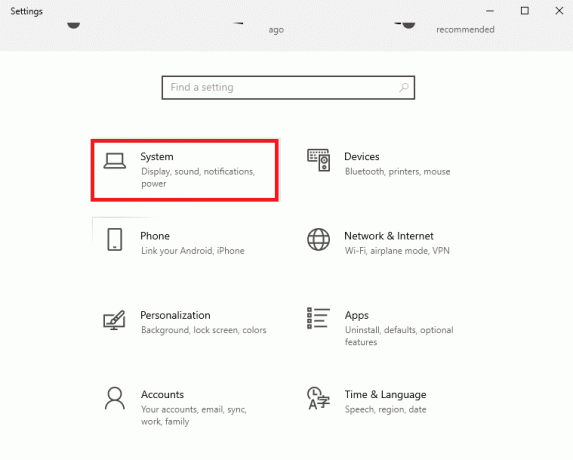
2. I Vise fanen, klikk på Avanserte skjerminnstillinger alternativet i Flere skjermer seksjon.

3. Du kan finne Oppdateringsfrekvens (Hz) i Vis informasjon seksjon.
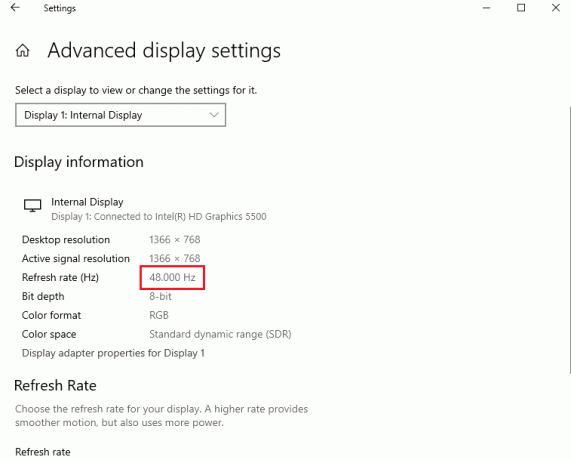
4. For å endre oppdateringsfrekvensen, klikk på Skjermadapteregenskaper for Display1 alternativ.
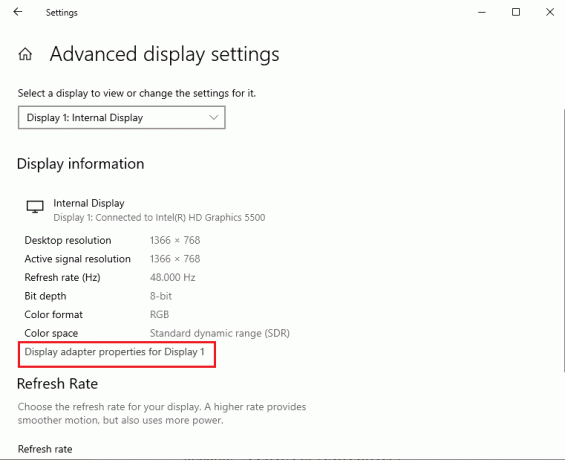
5. Naviger til Observere og klikk på ønsket oppdateringsfrekvens i rullegardinmenyen til Skjermens oppdateringsfrekvens.
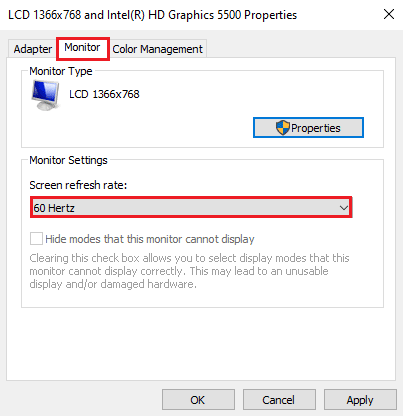
6. For å bruke endringen, klikk på Søke om knapp.
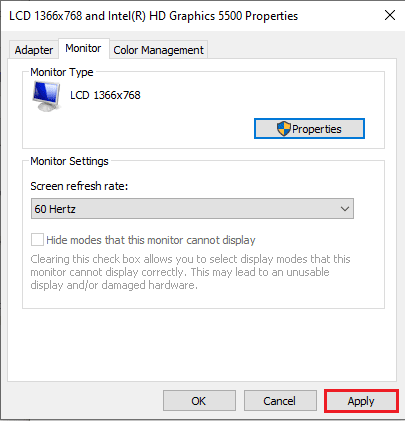
7. Klikk på Behold endringer knappen i bekreftelsesvinduet.
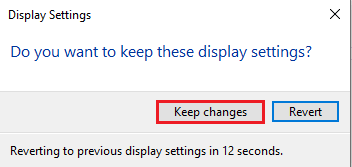
8. Klikk på OK og sjekk om oppdateringsfrekvensen er endret.
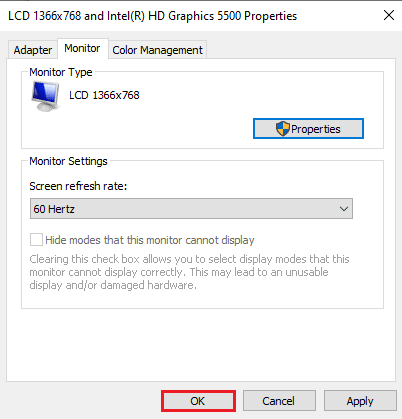
Les også:Endre DPI-skaleringsnivå for skjermer i Windows 10
Alternativ II: Gjennom NVIDIA Kontrollpanel
Hvis du bruker NVIDIA-grafikkkortet, kan du bruke NVIDIA-kontrollpanelet til å endre skjerminnstillingene for å fikse 144Hz som ikke vises Windows 10-problem.
1. Trykk på en ledig plass Skrivebord og klikk på NVIDIA kontrollpanel alternativ.

2. I Vise fanen i venstre rute, klikk på Endre oppløsning alternativ.
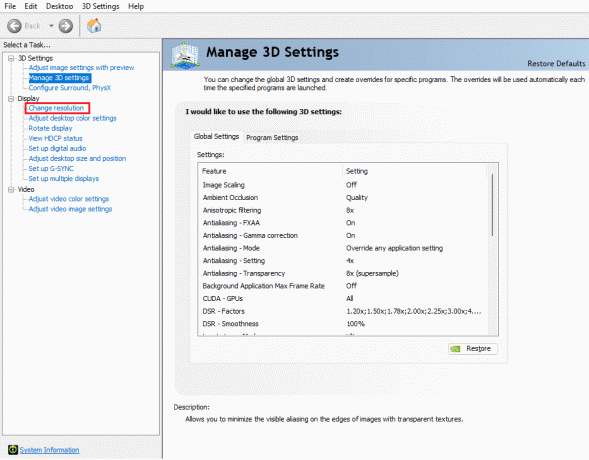
3. Velg 144Hz alternativet i Oppdateringsfrekvens nedtrekksmenyen.
4. Hvis du ikke kan velge oppdateringsfrekvensen, klikk på Tilpass... knapp.
5. Klikk på Lag egendefinert oppløsning... knapp.
6. I Visningsmodus (som rapportert av Windows) seksjon, skriv inn verdien 144 i Oppdateringsfrekvens (Hz) felt.
7. Klikk på Test for å sjekke skjerminnstillingene.
8. Klikk på Ja knappen i bekreftelsesvinduet for å lagre innstillingen.
Les også:Fix NVIDIA Skjerminnstillinger er ikke tilgjengelig Feil
Alternativ III: Gjennom AMD Catalyst Control Center
Hvis du bruker en spill-PC, kan du bruke dette alternativet som et svar på spørsmålet om hvordan fikser jeg bare 144Hz-skjermen 60 Hz. Metoden for å endre oppdateringsfrekvensen på AMD Radeon grafikkort ved å bruke AMD Catalyst Control Center er utdypet her.
1. I Skrivebord, høyreklikk på et tomt område, og velg AMD Catalyst Control Center alternativ.

2. Utvid Desktop Management fanen i venstre rute og klikk på Skrivebordsegenskaper alternativ.
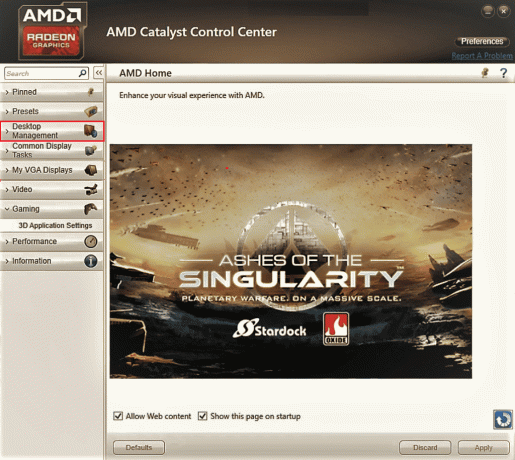
3. Sett Oppdateringsfrekvens til 144Hz i Innstillinger delen og klikk på Skape knapp.
Derfor, hvis du hadde spørsmål om hvordan aktiverer jeg 144Hz, så er dette løsningen.
Profftips: Juster innstillinger i spillet
Som en ekstra metode for å fikse 144Hz som ikke vises Windows 10-problem, kan du prøve å justere skjerminnstillingene til spillappene du har installert på PC-en. Dette vil fikse inkompatibiliteten mellom spillappene og skjerminnstillingene og hjelpe deg med å finne svaret på spørsmålet om hvordan aktiverer jeg 144Hz.
Merk: For forklarende formål, innstillingene i spillet til Skyrim spillet brukes.
1. Start Skyrim spill i Stream
2. Åpne innstillinger i spillet.
3. I Detalj seksjonen, klikk på Avansert… alternativ.
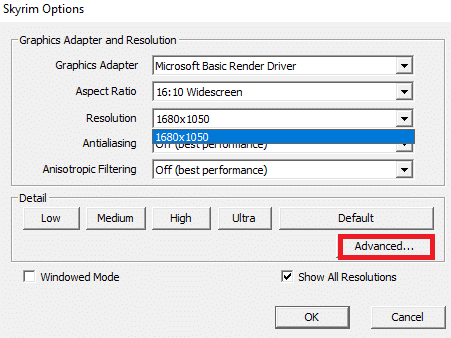
4. I Detalj fanen, angi Skyggekvalitet og Skyggeavstand alternativer til Lav ved å bruke rullegardinmenyen og klikk på OK knapp.

5. RelanseringSkyrim-spillet ved å bruke søkefeltet og se om problemet er løst.
Anbefalt:
- Fiks Xbox Live Error 8015190e
- Hvordan øke RAM på Windows 7 og 10
- Reparer som for øyeblikket ikke bruker skjerm koblet til NVIDIA GPU-skrivebordsproblem
- Reparer Windows 10 DisplayPort som ikke fungerer
Metodene for å fikse 144Hz vises ikke Windows 10 problemet er forklart i artikkelen. Fortell oss hvilken av metodene som er en perfekt løsning for spørsmålet om hvordan fikser jeg 144Hz-skjerm som kun viser 60Hz. Bruk også kommentarfeltet for å dele dine forslag og spørsmål.

Elon Decker
Elon er en teknisk skribent ved TechCult. Han har skrevet veiledninger i ca. 6 år nå og har dekket mange emner. Han elsker å dekke emner relatert til Windows, Android og de nyeste triksene og tipsene.



