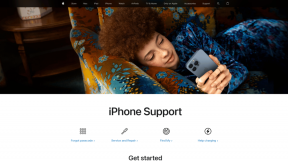Fix OBS-feil Kunne ikke koble til server
Miscellanea / / April 05, 2023
Open Broadcaster Software, eller OBS, er en åpen kildekode-programvare ment for live streaming og videoopptak. Denne gratis programvaren er trolig en av de mest populære strømmekoderne. Støttet av et fellesskap av utviklere, er OBS tilgjengelig for Windows, macOS, BSD og Linux. Programmet brukes også ofte av spillere til å dele skjermbilder med det formål å bruke opplæringsprogrammer eller videopresentasjoner. OBS tilbyr en rekke lyd- og videokilder for å gjøre den endelige utgangen kreativ. Mens de bruker OBS på sine respektive systemer, har brukere rapportert at de støter på OBS-feil som ikke kunne kobles til serveren. Problemet oppstår vanligvis mens du strømmer gjennom OBS-applikasjonen. Hvis du er noen som står overfor det samme problemet, har vi gitt deg en perfekt guide som vil hjelpe deg å fikse dette problemet med noen enkle og effektive metoder. Men før du dykker inn i rettelsene med en gang, la oss utforske årsakene som fører til tilkoblingsproblemet.

Innholdsfortegnelse
- Hvordan fikse OBS-feil Kunne ikke koble til server i Windows 10
- Metode 1: Endre streamingserver
- Metode 2: Aktiver dynamisk bithastighet
- Metode 3: Opprett og skriv inn ny strømnøkkel på nytt
- Metode 4: Oppdater OBS-applikasjon
- Metode 5: Rediger Bind IP-alternativ
- Metode 6: Oppdater Windows
- Metode 7: Tillat OBS gjennom brannmur
- Metode 8: Lavere MTU-størrelse
- Metode 9: Tilbakestill ruteren
Hvordan fikse OBS-feil Kunne ikke koble til server i Windows 10
OBS-tilkoblingsproblemer med serveren blir vanligvis spurt mens du strømmer gjennom appen. Et par årsaker kan utløse dette problemet, som er oppført nedenfor:
- Problemer med Internett-tilkobling.
- Problemer med strømmeserver.
- Utdatert installasjon av OBS.
- Utdatert systemprogramvare.
- Feil konfigurasjon av Bind IP eller MTU.
- OBS-tilgang blokkert av brannmur.
- Større MTU-størrelse.
- Korrupte ruterinnstillinger.
Før du starter med metodene for å fikse tilkobling til serverproblem i OBS, må du kontrollere at strømmeserverne er oppe. Sjekk også Internett-tilkoblingen din og stabiliser den hvis den er svak eller det ikke er noen tilkobling. I tillegg til dette kan du også prøve en enkel omstart av systemet for å løse problemet. Hvis disse praktiske rettelsene ikke fungerer, gå videre til listen over metoder i den rekkefølgen de er nevnt nedenfor:
Metode 1: Endre streamingserver
Hvis serveren er utilgjengelig eller nede, blir OBS-feilen ikke koblet til serveren bedt om feil. Derfor innebærer den første metoden å sjekke strømmeserveren og deretter endre strømmeserveren til et annet sted for å løse problemet.
Merk: Bruk en portskanner for å sjekke om serverporten er åpen før du starter med trinnene nedenfor.
1. Åpen OBS applikasjon, velg Fil fanen øverst, og start Innstillinger i det.

2. Klikk nå på Strøm fanen.
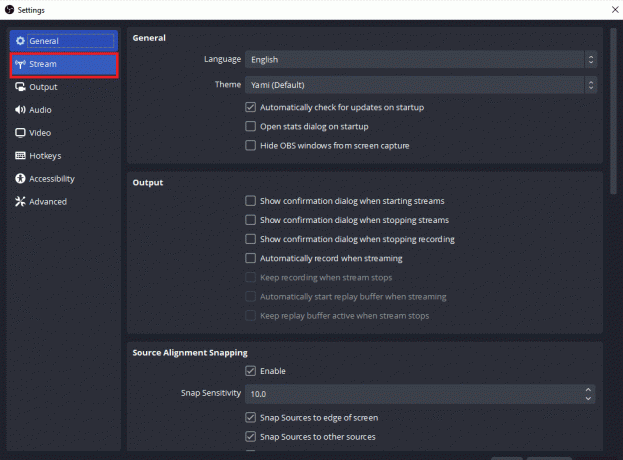
3. Klikk deretter på fanen ved siden av Server for å utvide rullegardinmenyen.

4. Velg nå en annen server og søke om Forandringene.
5. Endelig, restart OBS-appen når trinnene er utført, og sjekk om serverproblemet er løst.
Metode 2: Aktiver dynamisk bithastighet
Den neste metoden som kommer til unnsetning hvis du fortsatt har tilkoblingsproblemer med serveren i OBS, er å aktivere dynamisk bitrate i OBS. Frafall av motstående rammer gjennom strømmeprosessen kan løses ved å aktivere dynamisk bitrate i Avanserte innstillinger i OBS. Se på trinnene nedenfor for mer informasjon om denne løsningen:
Merk: Alternativet for dynamisk bithastighet er kun tilgjengelig for OBS versjon 24 og nyere.
1. Start OBS-applikasjon på systemet ditt, velg Fil fanen og åpne Innstillinger i det.

2. Velg nå Avansert fanen.

3. Deretter velger du alternativet i Nettverk-delen Endre bithastighet dynamisk for å håndtere overbelastning (beta).

4. Nå, ta i bruk endringene laget og start OBS-applikasjonen på nytt for å sjekke om tilkoblingsproblemet er løst.
Les også: Hvordan fikse OBS som ikke fanger spilllyd
Metode 3: Opprett og skriv inn ny strømnøkkel på nytt
På grunn av et problem mellom OBS-applikasjonen og strømmetjenesten, enten det er en feil eller en feil, kan problemet med OBS som ikke kobles til serveren utløses. Hvis dette er tilfellet med deg, kan du prøve å opprette en ny strømnøkkel og deretter skrive den inn på nytt. Følg instruksjonene nedenfor for å opprette en ny strømnøkkel:
Merk: Strømmetjenesten som brukes her er Facebook, kan du også bruke YouTube.
1. Start en hvilken som helst nettleser og åpne din Facebook konto i den.

2. Klikk på Live video alternativet på hjemmesiden.

3. Nå, klikk på Streaming programvare.
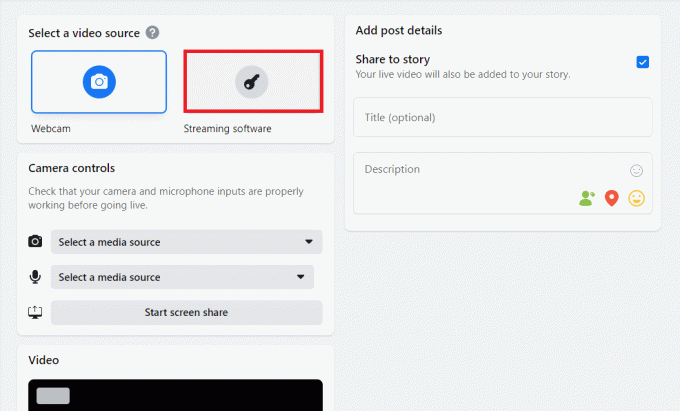
4. Klikk deretter på Nullstille for å opprette en ny strømnøkkel.
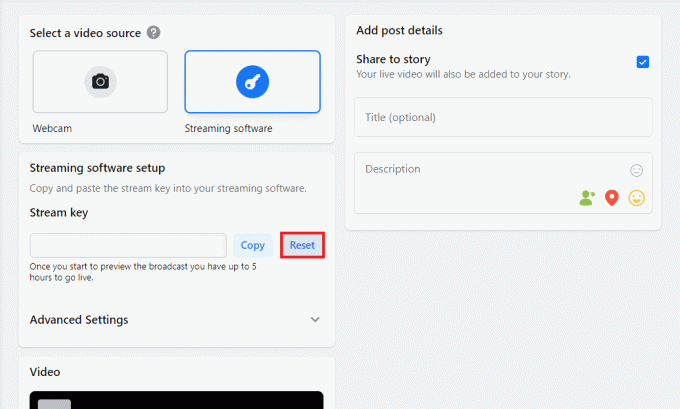
5. Nå, kopier Strømnøkkel og start OBS-applikasjon.
6. I den, start Innstillinger og åpne Strøm fanen.

7. Lim inn den kopierte nøkkelen fra Facebook til Strømnøkkel alternativ i den og Søke om Forandringene.
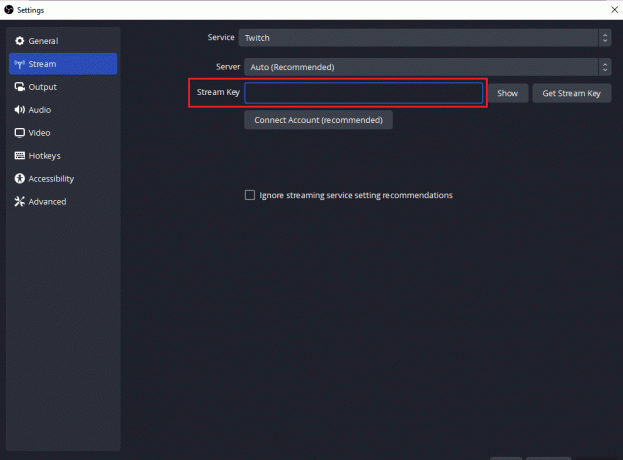
Etter å ha utført trinnene, lukk OBS og start den på nytt for å sjekke om tilkoblingsserverproblemet er løst.
Metode 4: Oppdater OBS-applikasjon
OBS mislyktes i å koble til serveren feil kan også utløses hvis OBS-applikasjonen på systemet ditt er utdatert. Dette kan føre til inkompatibilitetsproblemer, og derfor er det viktig å oppdatere OBS til den nyeste versjonen, bruk trinnene nedenfor for det:
1. Lansering OBS på skrivebordet og klikk på Hjelp alternativ som vist.

2. Velg nå Kryss av For oppdateringer fra rullegardinmenyen.

3. Hvis en oppdatering er tilgjengelig, Installere det og da starte på nytt enheten din for å starte OBS uten tilkoblingsproblem.
Les også:Reparer datamaskiner som ikke vises på nettverket i Windows 10
Metode 5: Rediger Bind IP-alternativ
En annen løsning som kan hjelpe deg med OBS-feil som ikke kunne kobles til serveren, er å redigere alternativet Bind IP som er tilstede i Avanserte OBS-innstillinger. Å endre Bind til IP til standard eller andre tilgjengelige alternativer hjelper deg med å løse tilkoblingsfeilen. Prøv trinnene nedenfor for å redigere den:
1. Lansering OBS-program og klikk på Fil å åpne Innstillinger.

2. Nå, i den, klikk på Avansert.
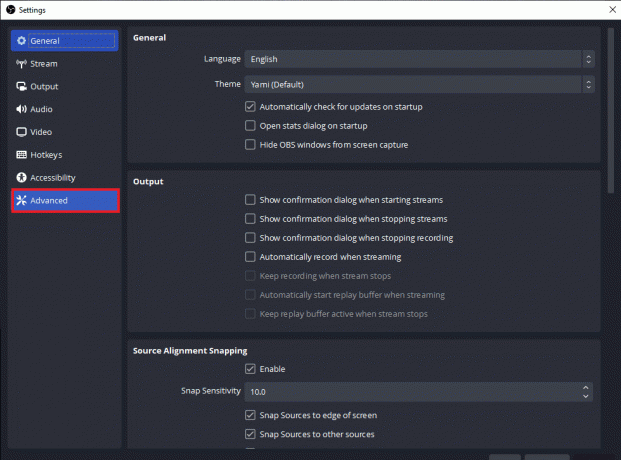
3. Deretter ruller du ned til Nettverk og utvide rullegardinmenyen til Bind til IP.

4. Sett den til Misligholde, i tilfelle den allerede er på standard, velg nettverkstilkoblingsnavnet med IP-adressen.

5. Når det er gjort, ta i bruk endringene og sjekk om OBS er i stand til å koble til serveren nå.
Metode 6: Oppdater Windows
Hvis det ikke er noen oppdatering tilgjengelig for OBS-applikasjonen på enheten din, eller selv etter en oppdatering opplever du fortsatt OBS-feil, må du sjekke en oppdatering for systemet ditt. Inkompatibilitetsproblemer for det utdaterte operativsystemet med den oppdaterte versjonen av OBS-programmet kan være en årsak til dette problemet, så prøv å installere en ny oppdatering for systemet ditt ved hjelp av vår guide Hvordan laste ned og installere den siste oppdateringen for Windows 10.

Les også: Slik tilbakestiller du nettverksinnstillinger på Windows 10
Metode 7: Tillat OBS gjennom brannmur
Den neste metoden som er ekstremt nyttig når det kommer til en applikasjon som ikke kan koble til serveren, lignende i dette tilfellet, er å sjekke om brannmuren, en forhåndsinstallert sikkerhetsprogramvare for et system, blokkerer applikasjon. Hvis det er en mulighet i ditt tilfelle, må du tillate OBS gjennom brannmur i systemet ditt for å løse OBS som ikke kobler til serveren. Du kan også sjekke guiden vår Tillat eller blokker apper gjennom Windows-brannmuren å implementere metoden.
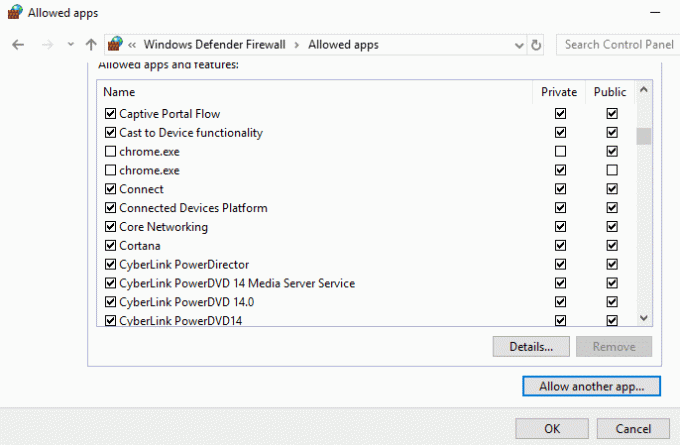
Metode 8: Lavere MTU-størrelse
Maksimal overføringsenhet, også kjent som MTU, brukes av OBS for å angi maksimal størrelse på nettverkspakken. Strømmeserveren som brukes for OBS kan slippe pakkene som sendes av en klient som faktisk er mye større i størrelse enn den konfigurerte MTUen. Hvis dette skjer, kan det oppstå problemer med OBS i å koble til serveren. I en slik situasjon kan det være til hjelp å senke MTU. Du kan redusere størrelsen ved å bruke trinnene nedenfor:
1. I Windows søkefelt, Tast inn Kraftskall, og klikk på Kjør som administrator.
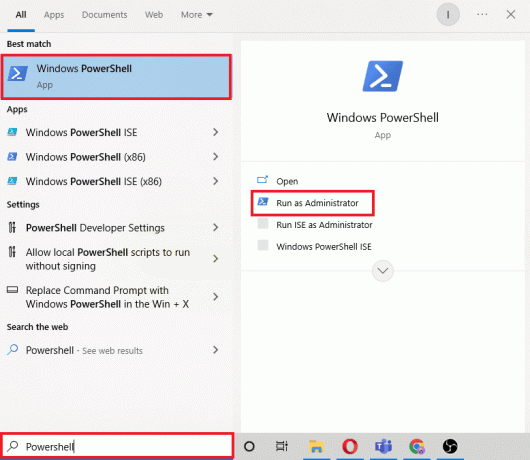
2. Skriv inn følgende kommando og treffer Enter-tasten.
netsh int ipv4 show undergrensesnitt

3. Deretter sjekker du nettverksnavn i grensesnitt kolonne og utfør den gitte kommando.
netsh-grensesnitt ipv4 sett undergrensesnittmtu=1400 store=vedvarende
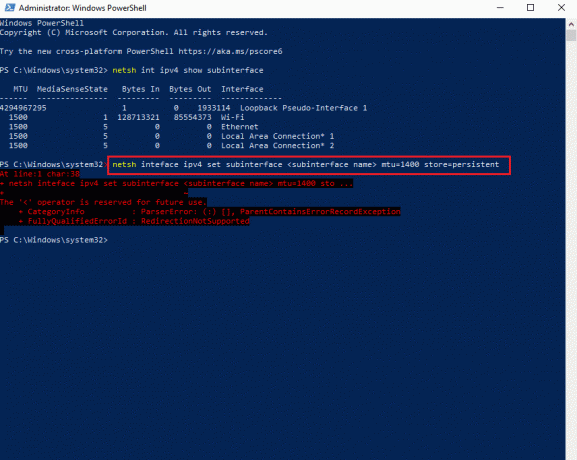
4. Utfør nå følgende kommando igjen for å sjekke om MTU størrelse har endret seg.
netsh int ipv4 show undergrensesnitt
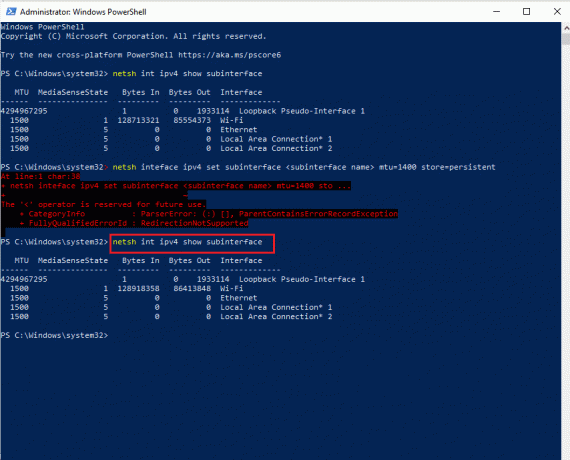
5. Endelig, starte på nyttPC-en og sjekk om tilkoblingsproblemet i OBS nå er løst.
Les også:Fiks Twitch Resource Format Støttes ikke
Metode 9: Tilbakestill ruteren
Hvis ingen av de ovennevnte metodene har hjulpet deg til nå, kan den siste mulige årsaken være korrupte ruterinnstillinger som resulterer i at OBS-feilen ikke klarte å koble til serveren. I dette tilfellet tilbakestiller du ruteren til fabrikkinnstillingene. Dette kan gjøres ganske enkelt ved å trykke på tilbakestillingsknappen som er tilstede på baksiden av ruteren eller gjennom nettportalen for trinnene nedenfor:
Merk: Tilbakestilling av ruteren vil tilbakestille alle enhetsinnstillingene.
1. Åpne nettleseren og skriv 192.168.1.1 eller 192.168.1.2 i adressefeltet.
2. Nå, skriv inn din legitimasjon og klikk på Logg Inn.
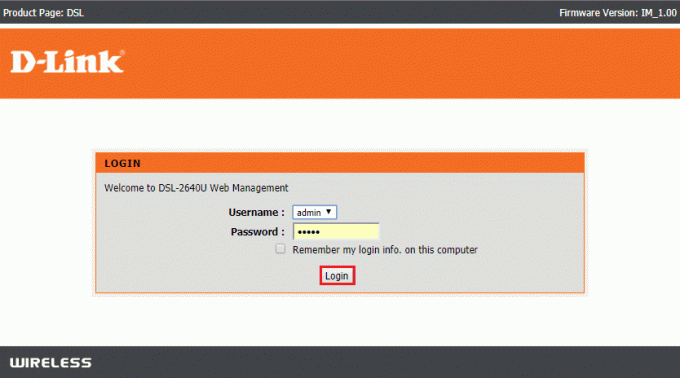
3. Neste inn Innstillinger, plukke ut Nullstille, og åpne deretter Diagnostikk.
4. Nå, i Vedlikehold fanen, klikk på Gjenopprett standardinnstillinger.
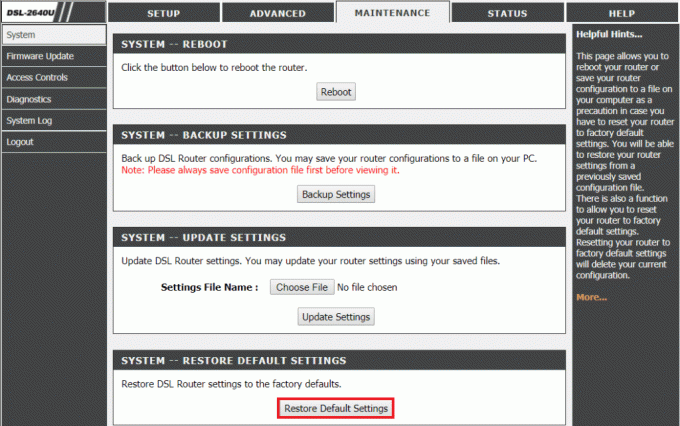
Når prosessen er fullført, vil ruteren starte på nytt av seg selv.
Anbefalt:
- Løs Skype-feil med avspillingsenhet på Windows 10
- Fix Twitch Kan ikke koble til chat
- Reparer Foreløpig ikke i stand til å sende meldingen din på Windows 10
- Fiks YouTube Error 400 i Google Chrome
Vi håper at dette dokumentet kan hjelpe deg fix OBS-feil klarte ikke å koble til serveren med de 9 beste metodene. Hvis du har spørsmål eller forslag, send dem gjerne i kommentarfeltet nedenfor.