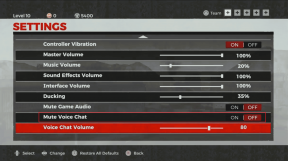Slik aktiverer du Xbox Game Bar-skjermopptak på Windows 10
Miscellanea / / April 05, 2023
Skjermopptak er nyttig enten du spiller spill på PC-en eller lager en opplæring for YouTube-abonnenter. Men det kan også være en oppgave for noen mennesker. I dette tilfellet viser Xbox Game Bar-skjermopptaksverktøyet seg å være den mest utrolige frelseren. Hvis du vil vite hvordan du tar opp med Xbox Game Bar Windows 10 og hvordan du aktiverer Xbox Game Bar-opptak, har du kommet til rett sted. Fortsett å lese videre for å vite mer om det samme.

Innholdsfortegnelse
- Slik aktiverer du Xbox Game Bar-skjermopptak på Windows 10
- Slik aktiverer du Xbox Game Bar-opptak
- Slik tar du opp med Xbox Game Bar Windows 10
- Xbox Screen Recorder Windows 10-snarvei
- Hvordan laste ned Xbox Game Bar Screen Recording App
- Hvor går Game Bar-opptakene?
- Hvordan får jeg Xbox Game Bar til å registrere i Chrome
Slik aktiverer du Xbox Game Bar-skjermopptak på Windows 10
Hvis du er interessert i spill, kan Xbox Game Bar Screen Recorder være en perfekt partner på reisen din. Det hjelper å ta opp videoer av topp kvalitet og ta skjermbilder i løpet av sekunder. Det beste er at Xbox Game Bar allerede er installert på Windows 10-enheter.
Slik aktiverer du Xbox Game Bar-opptak
Hvis du leter etter hvordan du aktiverer Xbox Game Bar-opptak, har du kommet til rett sted. Her er trinnene du må følge:
1. trykk Windows + I-tastene samtidig for å lansere Innstillinger.
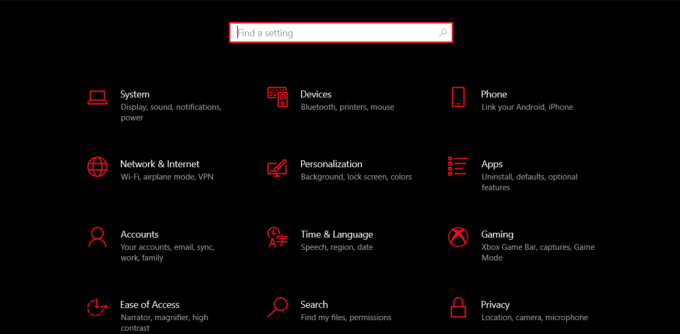
2. Søk Xbox i søkefeltet.
3. Klikk deretter på Aktiver Xbox Game Bar.
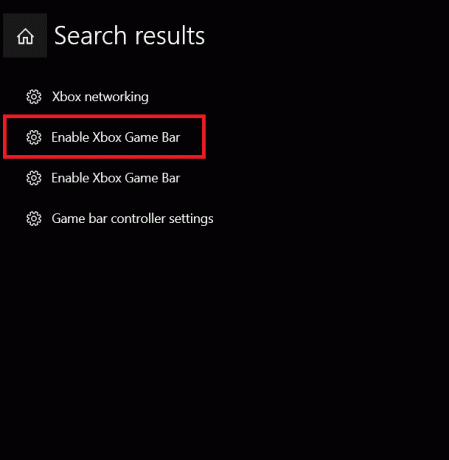
4. Klikk for å veksle På Xbox Game Bar for ting som å ta opp spillklipp, chatte med venner og motta spillinvitasjoner.

Les også: Slik deaktiverer du Xbox Game Bar i Windows 11
Slik tar du opp med Xbox Game Bar Windows 10
Nå som du vet hvordan du aktiverer xbox-spillbaropptak, la oss gå videre til å spille inn ting. Å bruke Xbox Game Bar-opptaker til å fange eller spille inn noe på Windows 10 er ikke et tungt kors å bære. I stedet vil det være så enkelt som du kan forestille deg når du får tak i hvordan du tar opp med Xbox Game Bar Windows 10.
Merk: Sørg for å aktivere Xbox Game Bar som forklart ovenfor i artikkelen før du følger trinnene nedenfor.
1. Først, starte spillet eller appen som du ønsker å ta opp på din Windows 10 bærbare datamaskin.
2. trykk Windows + Alt + Rnøkler sammen for å begynne å ta opp alt på skjermen. Du kan også høre fortelleren si at opptak pågår på dette stadiet.
3. Deretter trykker du på Windows + Alt + Mnøkler samtidig for å slå på/av mikrofonen under opptak.
4. Når du er ferdig med opptaket, trykk Windows + Alt + R for å stoppe opptaket. På dette stadiet kan du høre fortelleren si Game clip recorded.
Bortsett fra dette kan du også ta et skjermbilde i stedet for å ta opp ved å trykke Windows + Alt+ Print Screen. Enheten din lagrer både skjermbilder og videoer i Captures-mappen.
Xbox Screen Recorder Windows 10-snarvei
Tastatursnarveier hjelper deg med å øke effektiviteten ved å spare tid og gjøre ting raskt. Du kan bytte mellom ting som en lek og fortsatt opprettholde ytterste presisjon. Her er den vanligste Xbox Screen Recorder Windows 10-snarveien du må vite:
| Windows-snarveier | Hensikt |
| Windows + Alt + B-tastene | Slå på/av HDR |
| Windows + G | Start Xbox Game Bar |
| Windows + Alt + G | Registrer de siste 30 sekundene |
| Windows + Alt + R | Start/stopp opptak |
| Windows + Alt + Prt Sc | Tar et skjermbilde |
Du kan bruke hvilken som helst av de ovennevnte xbox-spillbar-innspillingssnarveien og få ting til å skje på et øyeblikk. Er det ikke fantastisk?
Les også: 16 beste gratis skjermopptakere for PC
Hvordan laste ned Xbox Game Bar Screen Recording App
Følg trinnene nedenfor for å laste ned:
1. trykk Windows-tast og søk Microsoft Store i søkefeltet. Klikk på Åpen.

2. Søk Xbox Game Bar i søkefeltet øverst.

3. Klikk deretter på Få og vent på at appen skal lastes ned.
Når nedlastingen er fullført, kan du starte den fra samme side.
Hvor går Game Bar-opptakene?
Nå som det grunnleggende er klart, la oss gå videre til andre viktige aspekter. Tenk deg å gå gjennom bryet med å bruke tid og krefter på opptak, men du klarer ikke å finne klippet på enheten din. Er det ikke hjerteskjærende? Men ikke bekymre deg, siden du kan finne Game Bar-opptakene dine i disse enkle trinnene:
1. Lansering Innstillinger ved å trykke Windows + Inøkler samtidig.
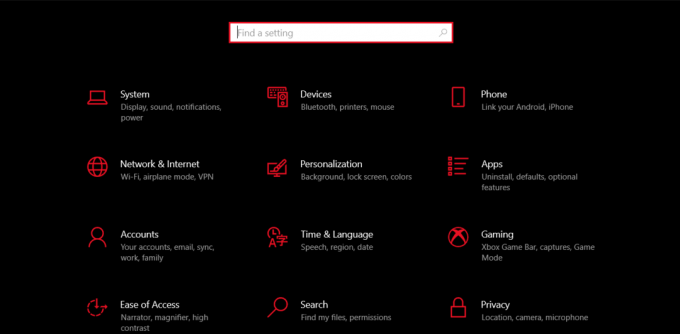
2. Søk spilling i søkefeltet.
3. Klikk deretter på Tar opp innstillinger fra menyen til venstre.

4. Klikk på Åpne mappen og nå kan du se alt du har spilt inn så langt ved å bruke Game Bar.
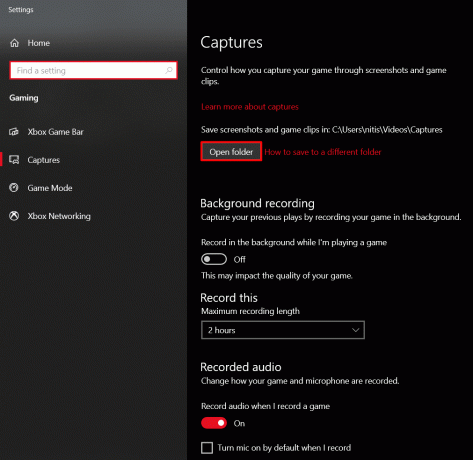
Les også:Slik tar du opp skjermen i Windows 11
Hvordan får jeg Xbox Game Bar til å registrere i Chrome
Bortsett fra å bruke Xbox Game Bar-skjermopptak for spill, kan du også bruke den på Google Chrome-nettleser. På denne måten kan du lage tekniske opplæringsprogrammer med bare noen få trinn.
1. Start Google Chrome-nettleser på din bærbare Windows 10.
2. trykk Windows + G-tastene samtidig for å starte Xbox Game Bar.
3. Deretter klikker du på Capture-ikon fra verktøylinjen øverst.
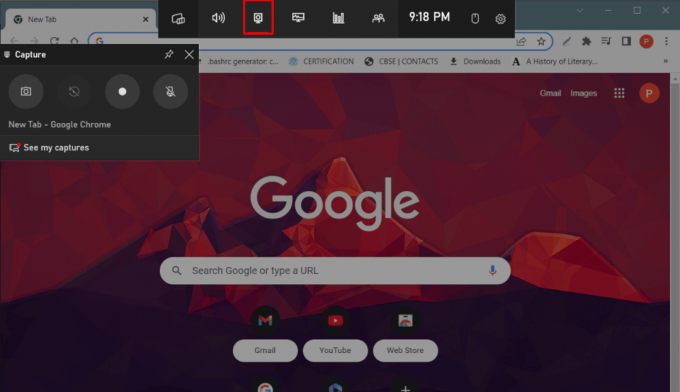
4. Velg nå Start opptak-ikonet fra menyen til venstre og begynn med videoen.
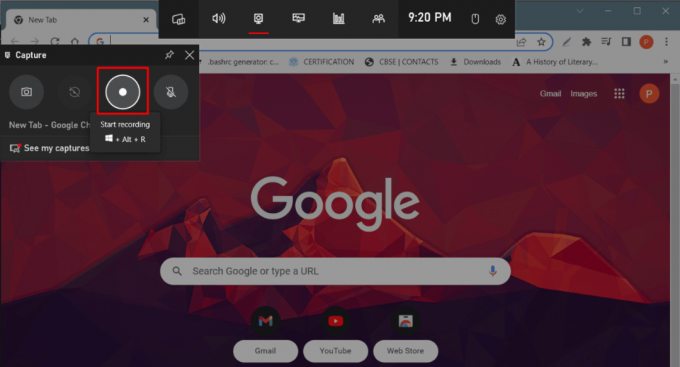
5. Når du er fornøyd klikker du på Stopp opptaket.

Ofte stilte spørsmål (FAQs)
Q1. Er Xbox Game Bar bra for opptak?
Ans. Ja, Xbox Game Bar er et godt alternativ for å ta opp skjermen.
Q2. Hvor mange timer kan Xbox Game Bar ta opp?
Ans. Med Xbox Game Bar-rekord kan du ta opp for opptil 30 minutter da den automatisk slås av på dette tidspunktet.
Q3. Hvorfor spiller ikke Xbox Game bar opp lyden min?
Ans. Det er mulig at du kan ha deaktivert mikrofonen utilsiktet. I dette tilfellet kan du slå den på ved å bruke Windows + Alt + Mtaster snarvei.
Q4. Hvordan tar jeg opp skjermen min på Windows 10 med Xbox Game Bar?
Ans. Du kan lære hvordan du tar opp på Windows 10 ved å bruke Xbox Game Bar ved å bruke de ovennevnte metodene.
Anbefalt:
- Sletter det å blokkere noen på Instagram meldinger?
- Fiks WS-43709-3 feilkode på PS4
- Slik aktiverer du innebygd skjermopptaker på Android 10
- Varsler Instagram når du skjermdumper en DM?
Vi håper denne artikkelen hjalp deg med å forstå hvordan Xbox Game Bar-skjermopptak virker. I så fall, legg igjen kommentarer og forslag i kommentarene nedenfor og la oss få vite hva du vil lese neste gang.

Elon Decker
Elon er en teknisk skribent ved TechCult. Han har skrevet veiledninger i ca. 6 år nå og har dekket mange emner. Han elsker å dekke emner relatert til Windows, Android og de nyeste triksene og tipsene.