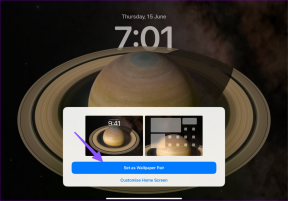3 beste måter å åpne ukjente filutvidelser i Windows 11
Miscellanea / / April 05, 2023
Hver fil på datamaskinen din har en bestemt filtype på slutten av filnavnet, etterfulgt av en prikk (.). Windows-operativsystemet kan lære om filstrukturen og åpne den i relevant programvare på din PC. Men noen ganger kan du komme over ukjente filutvidelser i arbeidsflyten din. Her er de beste måtene å åpne ukjente filutvidelser i Windows 11.

Du må ha relevant programvare installert på datamaskinen for å åpne bestemte filer. Du kan for eksempel åpne regneark i Microsoft Excel eller Libre Office. På samme måte kan du få tilgang til PDF-dokumentet ditt i Microsoft Edge, Foxit PDF, Adobe Reader og andre PDF-programvare på Windows. Men hva om du kommer over filer med ukjente utvidelser? Vi vil vise deg hvordan du identifiserer utvidelser på slike filer og bruker kompatibel programvare for å åpne dem.
Identifiser filtype på Windows 11
Det er to måter å finne filutvidelser på Windows 11. Du kan enten bruke den innebygde filutforskeren eller gå med tredjepartsapper.
Filutforsker
I takt med designendringene i Windows 11 har Microsoft fornyet Filutforsker og høyreklikk kontekstmeny med et nytt brukergrensesnitt på Windows. Slik finner du filutvidelser på Windows 11.
Trinn 1: Trykk på Windows + E-tastene for å åpne Filutforsker-menyen.
Steg 2: Velg en fil og høyreklikk på den.
Trinn 3: Velg "Vis flere alternativer" fra hurtigmenyen.

Trinn 4: Åpne Egenskaper.

Trinn 5: Sjekk filtypen under kategorien Generelt.

Denne metoden fungerer kanskje ikke med alle filer. Noen ganger kan du komme over filer med ukjente utvidelser. I slike tilfeller må du bruke gratis filidentifikatorverktøy for å finne filtypene.
Bruk filidentifikasjonsverktøy
Hvis du ikke finner filutvidelser fra File Explorer-appen, kan du bruke nettjenester som FILExt eller FileInfo. Hvis du har konfidensiell informasjon på filen, bør du bruke frakoblet programvare for å identifisere utvidelsen. Det er ikke tilrådelig å laste opp private filer til nettstedbaserte verktøy.
Trinn 1: Gå til FILExt på nettet.
Besøk FIlext
Steg 2: Velg «Velg filen din».

Trinn 3: Last opp og åpne filen. Rull ned for å se filnavnet, størrelsen og filtypen.

Det beste er at du kan konvertere slike ukjente filer til PDF-, JPG-, DOCX-, TXT- og MP4-format fra samme meny.
Trinn 4: Klikk "Lagre som" øverst, velg filformatet ditt og lagre den konverterte filen på PC-en.

Vi konverterte en HEIC-fil til JPG og åpnet den med standard Photos-appen på Windows 11.
1. Last ned nødvendige utvidelser
Du må laste ned relevante utvidelser fra Microsoft Store på Windows for bestemte filtyper. La oss ta HEIC-filtypen som et eksempel her. Det er et populært filformat på iPhone og iPad. Apple tar bilder i HEIC-format som standard. Når du flytter slike filer til din Windows-PC, kan du ikke åpne dem med standard Photos-appen. Systemet vil be deg om å installere HEVC-videoutvidelsen.
Trinn 1: Prøv å åpne en HEIC-fil på Windows.

Steg 2: Bilder-appen vil tilby en nedlastingslenke for å installere HEVC Video Extension på skrivebordet.

Kjøp og installer utvidelsen på din PC og åpne HEIC-filer uten avbrudd.
2. Last ned apper fra Microsoft Store
Du kan laste ned tredjepartsprogramvare fra Microsoft Store for å åpne ukjente filutvidelser. Her er hva du må gjøre.
Trinn 1: Åpne File Explorer-appen og høyreklikk på en fil med en ukjent utvidelse.
Steg 2: Utvid «Åpne med» og velg «Søk med Microsoft Store».

Trinn 3: Windows åpner standardbutikken med en liste over apper for å åpne slike filer.

Trinn 4: Du kan installere en relevant app basert på vurderinger og kommentarer og åpne ukjente filer uten å svette.
3. Bruk tredjepartsprogrammer fra nettet
Ikke alle relevante apper er tilgjengelige fra Microsoft Store. Du kan laste ned tredjepartsapper fra nettet og åpne ukjente filtyper.
For eksempel spiller ikke standard videospiller på Windows av MKV-videoer. Du må laste ned VLC Player fra den offisielle nettsiden for å kjøre alle typer videoer. På samme måte kan du bruke Adobe Acrobat til å åpne store PDF-filer.
Angi en standardapp for å åpne spesifikk filtype i Windows 11
Når du finner en kompatibel programvare for å åpne ukjente filutvidelser, bruk trinnene nedenfor for å sette den som standard for slike filtyper.
Trinn 1: Trykk på Windows + I for å åpne Innstillinger.
Steg 2: Velg Apper fra venstre sidefelt. Klikk på Standardapper i høyre rute.

Trinn 3: Rull til "Velg standardinnstillinger etter filtyper."

Trinn 5: Finn en ukjent filtype og velg programvare for å angi den som standard.

Få tilgang til alle filene dine på Windows
Når ingen av triksene fungerer, må du konvertere den ukjente filtypen til en gjenkjennelig fil på datamaskinen din. For eksempel kan du konvertere en MKV-video til MP4 og enkelt åpne den med Microsoft Photos-appen.
Sist oppdatert 18. januar 2023
Artikkelen ovenfor kan inneholde tilknyttede lenker som hjelper til med å støtte Guiding Tech. Det påvirker imidlertid ikke vår redaksjonelle integritet. Innholdet forblir objektivt og autentisk.
Skrevet av
Parth Shah
Parth jobbet tidligere hos EOTO.tech og dekket teknologinyheter. Han er for tiden frilanser hos Guiding Tech og skriver om appsammenligning, veiledninger, programvaretips og triks og dykker dypt inn i iOS-, Android-, macOS- og Windows-plattformer.