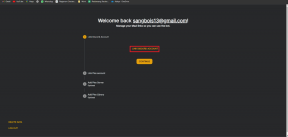Reparer Windows Update Fast eller Frozen
Miscellanea / / November 28, 2021
Brukere rapporterer et problem der Windows Update står fast ved å laste ned oppdateringene, eller oppdateringen er frosset fordi det ikke er noen fremgang. Selv om du lar systemet laste ned oppdateringer for hele dagen, vil det fortsatt forbli fast, og du vil ikke kunne oppdatere Windows. Det er mange grunner til hvorfor du ikke kan laste ned oppdateringene, og vi vil prøve å takle hver enkelt av dem i rettelsen nedenfor.
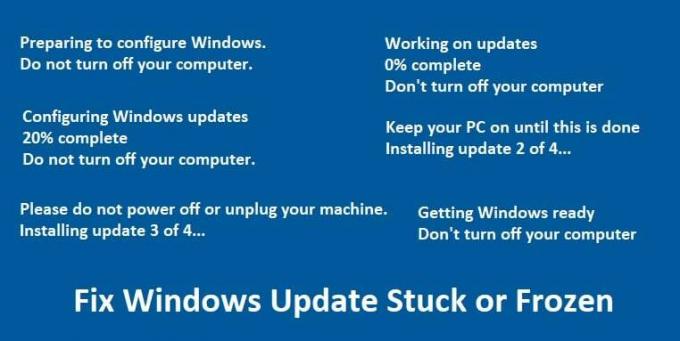
Installasjonen av en eller flere Windows-oppdateringer sitter sannsynligvis fast eller fryser hvis du ser en av følgende meldinger vedvare i lang tid:
Forbereder konfigurering av Windows.
Ikke skru av pc'en din.
Konfigurering av Windows-oppdateringer
20 % fullført
Ikke skru av pc'en din.
Ikke slå av eller koble fra maskinen.
Installerer oppdatering 3 av 4 …
Jobber med oppdateringer
0 % fullført
Ikke slå av datamaskinen
Hold PC-en på til dette er gjort
Installerer oppdatering 2 av 4 …
Klargjøring av Windows
Ikke slå av datamaskinen
Windows-oppdatering er en viktig funksjon som sørger for at Windows mottar kritiske sikkerhetsoppdateringer for å beskytte datamaskinen din mot sikkerhetsbrudd som nylige WannaCrypt, Ransomware etc. Og hvis du ikke holder PC-en din oppdatert, risikerer du å være sårbar for slike angrep. Så uten å kaste bort tid, la oss se hvordan du faktisk fikser Windows Update Fast eller Frozen-problem mens du laster ned oppdateringer ved hjelp av feilsøkingsveiledningen nedenfor.
Innhold
- Fiks Windows Update Stuck or Frozen
- Metode 1: Kjør feilsøkingsprogrammet for Windows Update
- Metode 2: Sørg for at Windows-oppdateringstjenester kjører
- Metode 3: Kjør systemgjenoppretting
- Metode 4: Gi nytt navn til SoftwareDistribution-mappe
- Metode 5: Kjør System File Checker (SFC) og Check Disk (CHKDSK)
- Metode 6: Kjør Microsoft Fixit
- Metode 7: Utfør Clean Boot
- Metode 8: Oppdater BIOS
Fiks Windows Update Stuck or Frozen
Sørg for å opprette et gjenopprettingspunkt bare i tilfelle noe går galt.
Metode 1: Kjør feilsøkingsprogrammet for Windows Update
1. Åpne Kontrollpanel og søk etter Feilsøking i søkefeltet på venstre side og klikk på den for å åpne Feilsøking.

2. Deretter, fra venstre vindu, velger du rute Se alt.

3. Velg deretter fra listen Feilsøk datamaskinproblemer Windows-oppdatering.

4. Følg instruksjonene på skjermen og la Windows Update-feilsøkingen kjøre.

5. Start PC-en på nytt og se om du kan Løs problem med Windows Update Fast eller Frozen.
Metode 2: Sørg for at Windows-oppdateringstjenester kjører
1. Trykk Windows-tast + R og skriv deretter "tjenester.msc” (uten anførselstegn) og trykk Enter.

2. Finn følgende tjenester:
Background Intelligent Transfer Service (BITS)
Kryptografisk tjeneste
Windows-oppdatering
MSI installasjonsprogram
3. Dobbeltklikk på hver av dem og kontroller at de er Oppstartstype er satt til ENutomatisk.

4. Nå hvis noen av tjenestene ovenfor er stoppet, sørg for å klikke på Start under Servicestatus.
5. Deretter høyreklikker du på Windows Update-tjenesten og velger Omstart.

6. Klikk på Bruk, etterfulgt av OK og start deretter PC-en på nytt for å lagre endringene.
Dette trinnet er viktig siden det hjelper å fikse Windows Update Fast eller Frozen-problem, men hvis du fortsatt ikke kan laste ned eller installere oppdateringer, fortsett til neste metode.
Metode 3: Kjør systemgjenoppretting
1. Trykk Windows-tast + R og skriv sysdm.cpl trykk deretter enter.

2. Velg Systembeskyttelse fanen og velg Systemgjenoppretting.

3. Klikk Neste og velg ønsket Systemgjenopprettingspunkt.

4. Følg instruksjonene på skjermen for å fullføre systemgjenopprettingen.
5. Etter omstart kan du kanskje Løs problem med Windows Update Fast eller Frozen.
Metode 4: Gi nytt navn til SoftwareDistribution-mappe
1. Åpen Ledeteksten. Brukeren kan utføre dette trinnet ved å søke etter 'cmd' og trykk deretter Enter.

2. Skriv nå inn følgende kommandoer for å stoppe Windows Update Services og trykk deretter Enter etter hver:
nettstopp wuauserv
net stop cryptSvc
nettstoppbits
net stopp msiserver

3. Deretter skriver du inn følgende kommando for å gi nytt navn til SoftwareDistribution Folder og trykk deretter Enter:
ren C:\Windows\SoftwareDistribution SoftwareDistribution.old
ren C:\Windows\System32\catroot2 catroot2.old

4. Til slutt, skriv inn følgende kommando for å starte Windows Update Services og trykk Enter etter hver:
nettstart wuauserv
net start cryptSvc
netto startbiter
net start msiserver

5. Start PC-en på nytt for å lagre endringer.
Metode 5: Kjør System File Checker (SFC) og Check Disk (CHKDSK)
1. Trykk på Windows-tast + X og klikk deretter på Kommandoprompt (admin).

2. Skriv nå følgende i cmd og trykk enter:
Sfc /scannow. sfc /scannow /offbootdir=c:\ /offwindir=c:\windows

3. Vent til prosessen ovenfor er ferdig, og start PC-en på nytt når du er ferdig.
4. Neste, løp CHKDSK for å fikse filsystemfeil.
5. La prosessen ovenfor fullføre og start PC-en på nytt for å lagre endringene.
Metode 6: Kjør Microsoft Fixit
Hvis ingen av trinnene ovenfor hjalp til med å feilsøke Windows Update-problem, kan du som en siste utvei prøve å kjøre Microsoft Fixit som ser ut til å hjelpe å løse problemet.
1. Gå her og bla ned til du finner "Rett opp Windows Update-feil.”
2. Klikk på den for å laste ned Microsoft Fixit, ellers kan du laste ned direkte fra her.
3. Når du har lastet ned, dobbeltklikker du på fil for å kjøre feilsøkingsprogrammet.
4. Sørg for å klikke på Avansert og deretter på "Kjør som administrator".

5. Når feilsøkeren vil ha administratorrettigheter; den åpnes igjen, klikk deretter på avansert og velg "Påfør reparasjoner automatisk.”

6. Følg instruksjonene på skjermen for å fullføre prosessen, og den vil automatisk fikse Windows Update Stuck eller Frozen-problem.
Metode 7: Utfør Clean Boot
Noen ganger kan tredjepartsprogramvare komme i konflikt med Windows Update og føre til at Windows Update sitter fast eller fryser. Til fikse dette problemet, du trenger å utføre en ren oppstart på PC-en og diagnostiser problemet trinn for trinn.

Metode 8: Oppdater BIOS
Noen ganger oppdatere system-BIOS kan fikse denne feilen. For å oppdatere BIOS, gå til hovedkortprodusentens nettsted og last ned den nyeste BIOS-versjonen og installer den.

Hvis du har prøvd alt, men fortsatt sitter fast ved USB-enheten som ikke er gjenkjent problem, se denne veiledningen: Hvordan fikse USB-enhet som ikke gjenkjennes av Windows.
Til slutt håper jeg du har Løs problem med Windows Update Fast eller Frozen, men hvis du har spørsmål, vennligst spør dem i kommentarfeltet.
Anbefalt:
- Erstatt PowerShell med kommandoprompt i kontekstmenyen i Windows 10
- 12 måter å gjøre Google Chrome raskere
- Erstatt Powershell med ledetekst i Windows 10 Start-menyen
- Reparer installasjonen av Windows 10 Creators Update fast
Det er hvis du har lykkes Fiks Windows Update Stuck eller Frozen mens du laster ned oppdateringer men hvis du fortsatt har spørsmål angående dette innlegget, spør dem gjerne i kommentarfeltet.