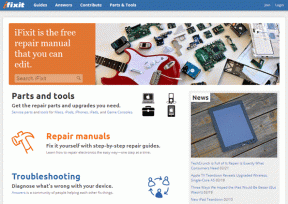Hvordan redigere vertsfilen i Windows 10 [GUIDE]
Miscellanea / / November 28, 2021
Slik redigerer du vertsfilen i Windows 10: En ‘hosts’-fil er en ren tekstfil som tilordner vertsnavn til IP-adresser. En vertsfil hjelper med å adressere nettverksnoder i et datanettverk. Et vertsnavn er et menneskevennlig navn eller merke som er tilordnet en enhet (en vert) på et nettverk og brukes til å skille en enhet fra en annen på et spesifikt nettverk eller over internett. For å finne en vert i et IP-nettverk trenger vi dens IP-adresse. En vertsfil tjener ved å matche vertsetiketten til dens faktiske IP-adresse.

Innhold
- Hvorfor er det nødvendig med vertsfil på datamaskinen din?
- Hvordan endre vertsfil for eget bruk?
- Hvordan redigere vertsfilen i Windows 10
- Rediger Hosts-filen på Windows 8 og Windows 10
- Rediger Hosts-filen på Windows 7 og Vista
- Rediger Hosts-filen på Windows NT, Windows 2000 og Windows XP
- Rediger vertsfilen ved hjelp av tredjepartsapper
- Hvordan beskytte vertsfilen din?
Hvorfor er det nødvendig med vertsfil på datamaskinen din?
De www.google.com vi bruker, for eksempel, er et vertsnavn som vi bruker for å få tilgang til nettstedet. Men i et nettverk er nettsteder lokalisert ved å bruke numeriske adresser som 8.8.8.8 som kalles IP-adresser. Vertsnavn brukes fordi det ikke er praktisk mulig å huske IP-adressene til alle nettstedene. Så hver gang du skriver inn et vertsnavn i nettleseren din, blir vertsfilen først brukt til å tilordne den til IP-adressen, og deretter får du tilgang til nettstedet. Hvis dette vertsnavnet ikke har en tilordning i vertsfilen, henter datamaskinen IP-adressen fra en DNS-server (domenenavnserver). Å ha en vertsfil forenkler tiden som brukes til å spørre en DNS og motta svaret hver gang et nettsted åpnes. Også tilordningene i vertsfilen for å overstyre dataene hentet fra en DNS-server.
Hvordan endre vertsfil for eget bruk?
Det er mulig å redigere en vertsfil, og du må kanskje gjøre det av en rekke årsaker.
- Du kan lage nettstedsnarveier ved å legge til en nødvendig oppføring i vertsfilen som tilordner nettstedets IP-adresse til et vertsnavn etter eget valg.
- Du kan blokkere hvilken som helst nettside eller annonser ved å tilordne vertsnavnet deres til IP-adressen til din egen datamaskin som er 127.0.0.1, også kalt loopback IP-adresse.
Hvordan redigere vertsfilen i Windows 10
Sørg for å opprette et gjenopprettingspunkt bare i tilfelle noe går galt.
Hosts-filen ligger på C:\Windows\system32\drivers\etc\hosts på datamaskinen din. Siden det er en ren tekstfil, kan den åpnes og redigeres i notepad. Så uten å kaste bort tid, la oss se Hvordan redigere vertsfilen i Windows 10 ved hjelp av veiledningen nedenfor.
Rediger Hosts-filen på Windows 8 og Windows 10
1. Trykk på Windows-tast + S for å få opp Windows-søkeboksen.
2. Type notatblokk og i søkeresultatene vil du se en snarvei for Notisblokk.
3. Høyreklikk på Notisblokk og velg 'Kjør som administratorfra kontekstmenyen.

4. En melding vises. Plukke ut Ja å fortsette.

5. Notisblokk-vinduet vises. Plukke ut Fil alternativet fra menyen og klikk deretter på 'Åpen‘.

6. For å åpne vertsfilen, bla til C:\Windows\system32\drivers\etc.

7. Hvis du ikke kan se vertsfilen i denne mappen, velg 'Alle filer' i alternativet nedenfor.

8. Velg hosts-fil og klikk deretter på Åpen.

9. Du kan nå se innholdet i vertsfilen.
10. Endre eller gjør de nødvendige endringene i vertsfilen.

11. Fra Notisblokk-menyen gå til Fil > Lagre eller trykk Ctrl+S for å lagre endringene.
Merk: Hvis du hadde åpnet notisblokken uten å velge 'Kjør som administrator’, ville du ha fått en feilmelding som denne:

Rediger vertsfilen on Windows 7 og Vista
- Klikk på Start knapp.
- Gå til 'Alle programmene' og så 'Tilbehør’.
- Høyreklikk på Notisblokk og velg 'Kjør som administrator’.
- En melding vises. Klikk på Fortsette.
- I notisblokk, gå til Fil og så Åpen.
- Plukke ut 'Alle filer’ fra alternativene.
- Bla til C:\Windows\system32\drivers\etc og åpne vertsfilen.
- For å lagre eventuelle endringer, gå til Fil > Lagre eller trykk Ctrl+S.
Rediger vertsfilen on Windows NT, Windows 2000 og Windows XP
- Klikk på Start-knappen.
- Gå til "Alle programmer" og deretter "Tilbehør".
- Plukke ut Notisblokk.
- I notisblokk, gå til Fil og så Åpen.
- Plukke ut 'Alle filer’ fra alternativene.
- Bla til C:\Windows\system32\drivers\etc og åpne vertsfilen.
- For å lagre eventuelle endringer, gå til Fil > Lagre eller trykk Ctrl+S.
I vertsfilen inneholder hver linje én oppføring som tilordner en IP-adresse til ett eller flere vertsnavn. På hver linje kommer IP-adressen først, deretter etterfulgt av mellomrom eller tabulatortegn og deretter vertsnavnet(e). Anta at du vil at xyz.com skal peke til 10.9.8.7, vil du skrive '10.9.8.7 xyz.com' i den nye linjen i filen.
Rediger vertsfilen ved hjelp av tredjepartsapper
En enklere måte å redigere vertsfil på er å bruke tredjepartsapplikasjoner som gir deg flere funksjoner som blokkering av nettsteder, sortering av oppføringer, etc. To av slike programvarer er:
HOSTS FILREDAKTØR
Du kan enkelt administrere vertsfilen din med denne programvaren. Bortsett fra å redigere vertsfilen, kan du duplisere, aktivere, deaktivere en eller flere oppføringer om gangen, filtrere og sortere oppføringer, arkivere og gjenopprette ulike vertsfilkonfigurasjoner, etc.
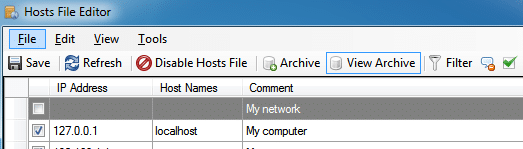
Det gir deg et tabellbasert grensesnitt for alle oppføringene i vertsfilen din, med kolonner IP-adresse, vertsnavn samt kommentar. Du kan aktivere eller deaktivere hele vertsfilen ved å høyreklikke på Hosts File Editor-ikonet i varselet.
VERTMANN
HostsMan er et annet gratisprogram som lar deg administrere vertsfilen din med letthet. Funksjonene inkluderer innebygd vertsfiloppdatering, aktiver eller deaktiver vertsfil, Skann verter for feil, duplikater og mulige kapringer, etc.
Hvordan beskytte din verter fil?
Noen ganger bruker ondsinnet programvare vertsfilen til å omdirigere deg til usikre, uønskede nettsteder som inneholder skadelig innhold. Hosts-filen kan bli skadet av virus, spionprogrammer eller trojanere. For å beskytte vertsfilen din fra å bli redigert av noe skadelig programvare,
1. Gå til mappen C:\Windows\system32\drivers\etc.
2. Høyreklikk på vertsfilen og velg egenskaper.
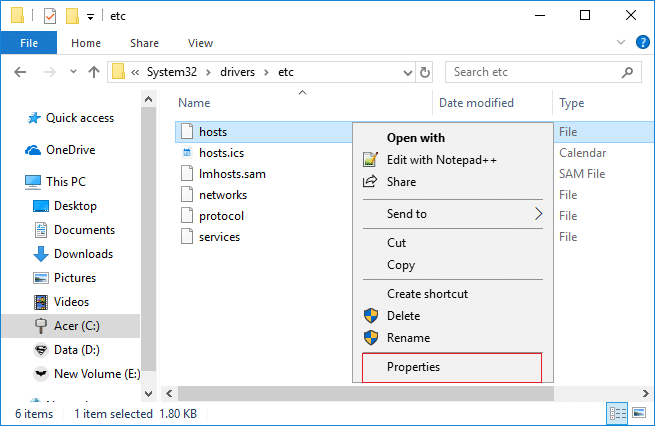
3. Velg «Skrivebeskyttet»-attributtet og klikk på Bruk.
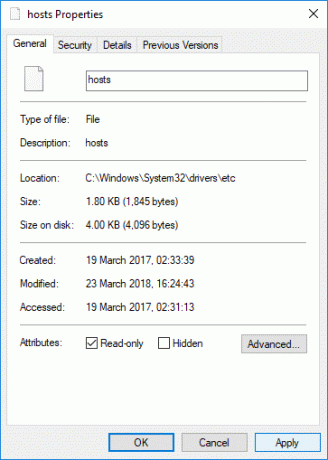
Nå kan du bare redigere vertsfilene dine, blokkere annonser, lage dine egne snarveier, tilordne lokale domener til datamaskinene dine, etc.
Anbefalt:
- Hvordan bytte mellom nettleserfaner ved hjelp av snarveistast
- Bytt fra offentlig til privat nettverk i Windows 10
- Hvordan fikse flimrende skjermproblem
- Hvordan lage én sidelandskap i Word
Jeg håper trinnene ovenfor var nyttige, og nå kan du enkelt Rediger Hosts-filen i Windows 10 men hvis du fortsatt har spørsmål angående denne veiledningen, kan du gjerne spørre dem i kommentarfeltet.
![Hvordan redigere vertsfilen i Windows 10 [GUIDE]](/uploads/acceptor/source/69/a2e9bb1969514e868d156e4f6e558a8d__1_.png)