8 beste rettelser for talememoer som ikke tas opp på Mac
Miscellanea / / April 05, 2023
Talememoer hjelper deg raskt å ta opp lyd på Mac-en. Du kan bruke talememoer til å ta opp notater og forelesninger eller koble til en ekstern mikrofon med Mac-en for å ta opp lyd for å lage innhold. De Voice Memo-appen kan også ta opp lydfiler i Lossless-format for å få bedre kvalitet.

Noen ganger klarer ikke Voice Memos-appen å ta opp lyd på Mac-en. Og du vet ikke hvorfor noe slikt skulle skje. Vi har samlet en liste over de beste løsningene for problemer med talememoer som ikke tar opp på Mac.
1. Sjekk Innstillinger for innebygd mikrofon
Hvis du ikke kan ta opp lyd ved å bruke Voice Memos-appen på Mac, er det første du må sjekke de innebygde mikrofoninnstillingene. Når du ønsker å spille inn et lydklipp, må du sørge for at standardmikrofonen til Mac-en er aktivert. Slik sjekker du det samme.
Trinn 1: Trykk på Kommando + mellomromstasten for å åpne Spotlight Search, skriv Systemvalg, og trykk på Retur.

Steg 2: Klikk på Lyd.

Trinn 3: Klikk på Input-fanen øverst.

Trinn 4: Sjekk om den innebygde mikrofonen på Mac-en er valgt. Vi sjekker om "MacBook Air Microphone" er valgt.

Du må også sjekke inngangsvolum og inngangsnivå for den innebygde mikrofonen. Du kan bruke glidebryteren til å øke inngangsvolumet etter eget valg.
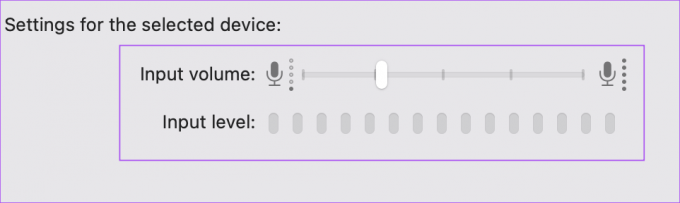
Trinn 5: Etter at du har gjort endringene, lukker du Innstillinger-vinduet, åpner Talememoer og kontrollerer om du kan ta opp lyd.

Sjekk vår guide hvis mikrofonen fungerer ikke på din Mac.
2. Aktiver innstillinger for lydeffekter
Deretter kan du prøve å endre et par lydeffektinnstillinger på Mac-en. Den offisielle Apple Community Support-side antyder at aktivering av brukergrensesnittlyder hjalp til med å løse problemet med talememoer som ikke ble tatt opp på Mac.
Trinn 1: Trykk på Kommando + mellomromstasten for å åpne Spotlight Search, skriv Systemvalg, og trykk på Retur.

Steg 2: Klikk på Lyd.

Trinn 3: Klikk på Lydeffekter-fanen øverst.

Trinn 4: Klikk på avmerkingsboksen ved siden av "Spill av lydeffekter for brukergrensesnitt" for å aktivere funksjonen.

Det ble også foreslått å aktivere alternativet «Spill av tilbakemelding når volumet er endret».

Trinn 5: Lukk Innstillinger-vinduet og prøv å spille inn et talememo for å sjekke om problemet er løst.

3. Sjekk intern lagring
En annen mulig grunn til at talememoer ikke tar opp på Mac-en din, er mangelen på intern lagringsplass. Hvis du vil ta opp flere lydfiler med lang varighet, sjekk om det er nok intern lagringsplass igjen på Mac-en. Se vårt innlegg på hvordan du sjekker og optimaliserer lagring på Mac-en.
Etter at du har tømt litt lagringsplass, prøv å spille inn et talememo og se om problemet er løst.
4. Fjern ekstern mikrofon
Hvis du har koblet til en ekstern mikrofon med Mac-en for å ta opp lyd, kan det hende at den ikke fungerer som den skal. Vi foreslår at du kobler den fra Mac-en og prøver å ta opp med den innebygde mikrofonen på Mac-en. Hvis Voice Memo-appen fortsatt ikke tar opp lyd, kan du prøve de neste løsningene.
5. Tving avslutning og start talememoer på nytt
Tvinge å avslutte og starte en app på nytt hjelper deg med å fikse flere feil på Mac-en. Unngå å holde en app aktiv på Mac-en etter å ha brukt den. Slik kan du gi Voice Memos-appen en ny start og se om den fungerer.
Trinn 1: Klikk på Apple-ikonet øverst til venstre på menylinjen.

Steg 2: Velg Force Quit fra listen over alternativer.

Trinn 3: Velg Talememoer i Force Quit-vinduet og klikk på Force Quit nederst til høyre.

Trinn 4: Start talememoer på nytt og se om problemet er løst.

6. Start Mac-en i sikkermodus
Siden Voice Memos er en systemapp, kan du prøve oppstart av Mac-en i sikkermodus for å sjekke om noen tredjepartsapper forstyrrer funksjonen. Sikkermodus vil bare tillate systemapper å starte opp på Mac-en. Slik gjør du det.
For Macer med Apple Silicon
Trinn 1: Klikk på Apple-logoen øverst til venstre på menylinjen.

Steg 2: Klikk på Slå av.

Trinn 3: Etter at Mac-en har slått seg av, trykk og hold inne strømknappen til du ser to oppstartsalternativer - Macintosh HD og Options.
Trinn 4: Velg Macintosh HD mens du holder nede Shift-tasten og velg "Fortsett i sikkermodus".

Trinn 5: Etter at Mac-en har startet opp, prøv å spille inn et talememo.
For Mac-er med Intel-brikke
Trinn 1: Klikk på Apple-logoen øverst til venstre.

Steg 2: Velg Start på nytt.

Trinn 3: Så snart Mac-en starter på nytt, trykk og hold nede Shift-tasten.
Trinn 4: Slipp Shift-tasten når du ser påloggingsvinduet.
Trinn 5: Sjekk om Voice Memos-appen tar opp lyden din eller ikke.

7. Oppdater macOS
Du kan prøve å fikse dette problemet ved å oppgradere til den nyeste versjonen av Voice Memos-appen. Du må laste ned og installere en ny versjon av macOS. Slik sjekker du en oppdatering av det samme.
Trinn 1: Klikk på Apple-ikonet øverst til venstre.

Steg 2: Velg Om denne Mac-en fra listen over alternativer.

Trinn 3: Klikk på Software Update.

Trinn 4: Hvis tilgjengelig, last ned og installer oppdateringen.
Etter at installasjonen er fullført, sjekk om problemet er løst.
8. Bruk QuickTime Player hvis ingenting fungerer
Hvis ingen av løsningene har fungert for deg, prøv å ta opp lyden med QuickTime Player ved å følge disse trinnene.
Trinn 1: Trykk på Kommando + mellomromstasten for å åpne Spotlight Search, skriv QuickTime Player, og trykk på Retur.

Steg 2: Klikk på Avbryt for å lukke standardvinduet.
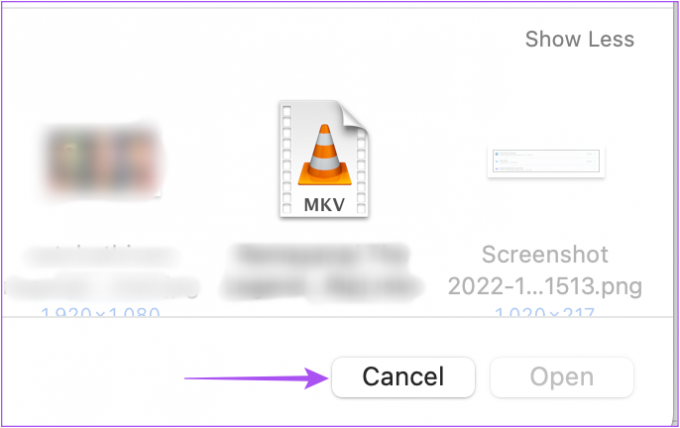
Trinn 3: Høyreklikk på QuickTime Player-ikonet i dokken og velg Nytt lydopptak.

Trinn 4: Ta opp lydklippet ditt med opptakeren på skjermen.

Trinn 5: Når du har tatt opp, klikker du på X-ikonet øverst til venstre for å lukke opptakeren.

Trinn 6: Velg plassering og format for lydfilen. Gi lyden nytt navn hvis du vil, og klikk på Lagre.

Ta opp lyd på Mac
Disse løsningene vil hjelpe deg med å løse problemene med Voice Memos-appen. Det er flott Apple har levert en standard lydopptaksapp for brukerne i lang tid.
Sist oppdatert 13. oktober 2022
Artikkelen ovenfor kan inneholde tilknyttede lenker som hjelper til med å støtte Guiding Tech. Det påvirker imidlertid ikke vår redaksjonelle integritet. Innholdet forblir objektivt og autentisk.
Skrevet av
Paurush Chaudhary
Avmystifisere teknologiens verden på den enkleste måten og løse dagligdagse problemer knyttet til smarttelefoner, bærbare datamaskiner, TV-er og innholdsstrømmeplattformer.



