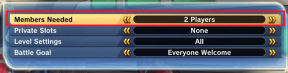9 beste rettelser for talememoer som ikke synkroniseres mellom iPhone og Mac
Miscellanea / / April 05, 2023
Du kan ta opp talememoer på iPhone for å ta ned notater, legge til en rask voiceover for presentasjonen eller sende instruksjoner til kontakten din. Det beste er at du kan få de samme talememoene på din Mac. Deretter kan du redigere disse talememoene for å fjerne støy og stillhet. Men hva hvis talememoene til iPhone-en din ikke vises på Mac-en?
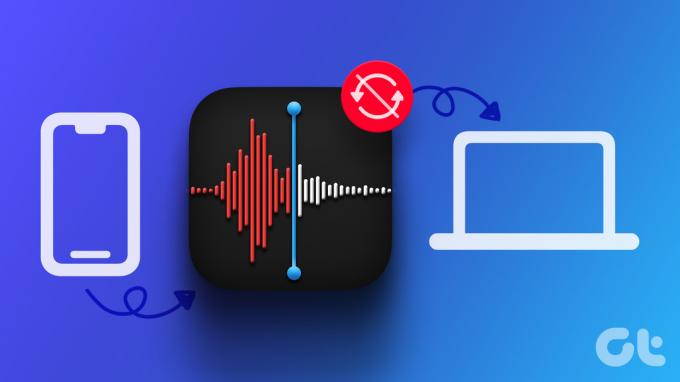
Men det er det noen brukere klager over at talememoene deres ikke synkroniseres mellom iPhone og Mac. Det er flere faktorer som spiller inn her. Hvis du står overfor dette problemet, gir vi deg noen fungerende løsninger for å fikse talememoer som ikke synkroniseres mellom iPhone og Mac.
1. Sjekk iCloud Access for talememoer
For å synkronisere appdata på tvers av Apple-enhetene dine, må du gi appen tilgang til iCloud-kontoen din. Det samme gjelder Voice Memos-appen på iPhone og Mac. Så du må begynne med å sjekke om Voice Memos-appen har fått tilgang til iCloud.
På iPhone
Trinn 1: Åpne Innstillinger-appen på iPhone.

Steg 2: Trykk på profilnavnet ditt øverst.

Trinn 3: Trykk på iCloud.

Trinn 4: Trykk på Vis alle for å åpne 'Apper som bruker iCloud'-listen.

Trinn 5: Rull ned og sjekk om talememoer har fått iCloud-tilgang.

Hvis ikke, slå på bryteren for å aktivere den.
På Mac
Trinn 1: På Mac-en trykker du på Kommando + mellomromstasten for å åpne Spotlight Search, skriv Systeminnstillinger, og trykk på Retur.

Steg 2: Når vinduet Systeminnstillinger åpnes, klikker du på profilnavnet ditt øverst til venstre.

Trinn 3: Klikk på iCloud.

Trinn 4: Klikk på iCloud Drive.

Trinn 5: Klikk på Alternativer-knappen ved siden av 'Apper som synkroniserer til iCloud Drive.'

Trinn 6: Under Dokumenter og data, rull ned og sjekk om Voice Memos-appen er aktivert.
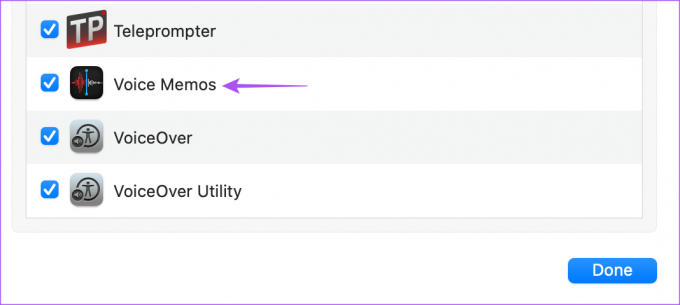
Trinn 7: Lukk vinduet og åpne Talememoer for å sjekke om problemet er løst.

2. Sjekk Apple-ID-en din
Du må sjekke om du bruker samme Apple-ID på iPhone og Mac. Det er viktig å bruke samme Apple-ID for å synkronisere talememoene dine mellom Apple-enhetene dine. Slik sjekker du det samme.
På iPhone
Trinn 1: Åpne Innstillinger-appen på iPhone.

Steg 2: Trykk på profilnavnet ditt øverst.

Apple-ID-en din vil være synlig under profilnavnet ditt.
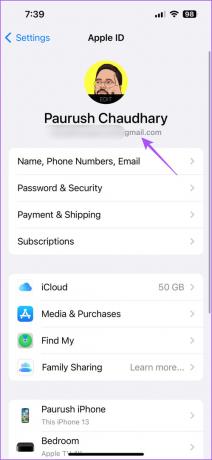
På Mac
Trinn 1: På Mac-en trykker du på Kommando + mellomromstasten for å åpne Spotlight Search, skriv Systeminnstillinger, og trykk på Retur.

Steg 2: Klikk på profilnavnet øverst til venstre.

Apple-ID-en din vil være synlig under profilnavnet ditt.
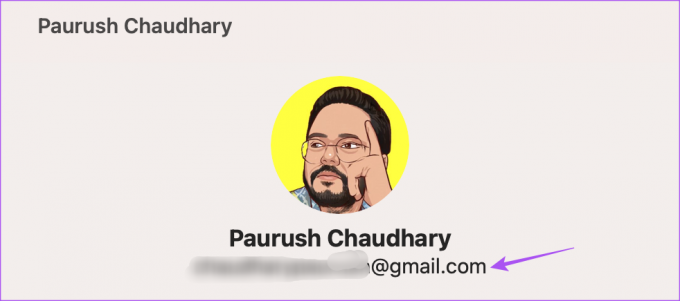
3. Bytt fra mobildata til Wi-Fi
På iPhone kan du prøve å bytte fra mobildata til Wi-Fi. Du får kanskje ikke gode internetthastigheter på din nåværende plassering. Etter at du har byttet, sjekk om talememoene dine er synkronisert mellom iPhone og Mac.
4. Bytt til et 5GHz frekvensbånd
Hvis du har en ruter med to bånd, bør du vurdere å bytte iPhone til 5GHz-båndet. Det hjelper hvis opptaksfilene er store i størrelse. Du kan sjekk internetthastigheten din og vær sikker på at du ikke møter nedetid fra Internett-leverandøren. Vi anbefaler også å sitte nærmere ruteren for å unngå et fall i internettforbindelsen.
5. Deaktiver lavstrømmodus
Når du aktiverer Lavstrømsmodus på Mac eller iPhone, slutter enheten å utføre tunge oppgaver i bakgrunnen for å forhindre at batteriet tappes. Dette inkluderer datasynkronisering mellom Apple-enhetene dine. Så vi foreslår at du deaktiverer lavstrømmodus på iPhone og Mac.
For iPhone
Trinn 1: Åpne Innstillinger-appen på iPhone.

Steg 2: Rull ned og trykk på Batteri.

Trinn 3: Slå av bryteren ved siden av Lavstrømmodus for å deaktivere funksjonen.

For Mac
Trinn 1: Trykk på Kommando + mellomromstasten for å åpne Spotlight Search, skriv Systeminnstillinger, og trykk på Retur.

Steg 2: Rull ned i venstremenyen og klikk på Batteri.

Trinn 3: Klikk på rullegardinmenyen ved siden av Lavstrømmodus.
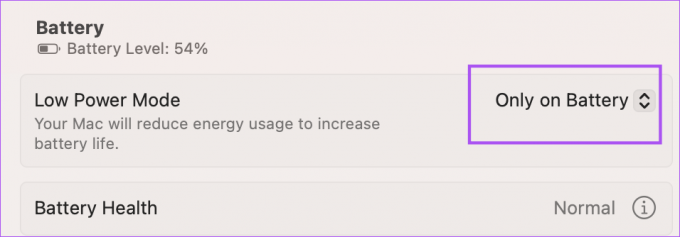
Trinn 4: Velg Aldri.
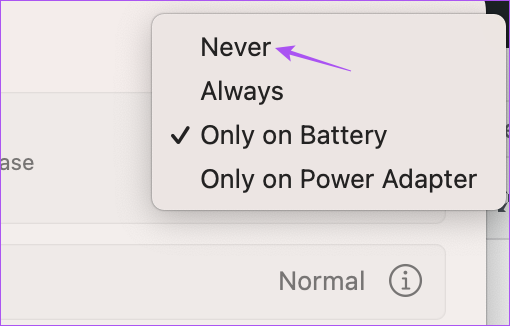
Trinn 5: Lukk vinduet og åpne Talememoer for å sjekke om problemet er løst.

6. Sjekk iCloud lagringsplass
I tillegg til å sikkerhetskopiere stemmeopptakene dine og synkronisere dem fra iPhone til Mac, sjekk om du har nok lagringsplass igjen på iCloud Drive. Slik sjekker du det samme med din iPhone.
Trinn 1: Åpne Innstillinger på iPhone.

Steg 2: Trykk på profilnavnet ditt øverst.

Trinn 3: Trykk på iCloud.

Trinn 4: Trykk på Administrer kontolagring.
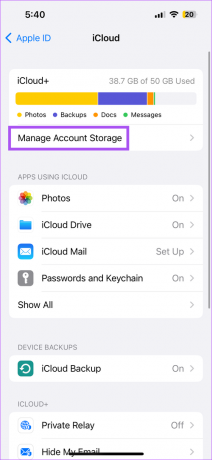
Du kan sjekke lagringsplassen som er tilgjengelig på iCloud Drive.
For å fjerne lagringsplass, trykk på et appnavn og velg Slett for å fjerne appen.
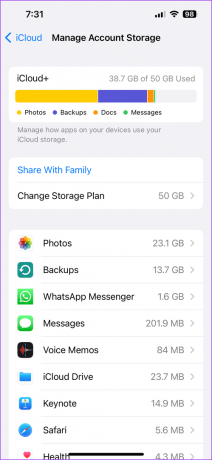
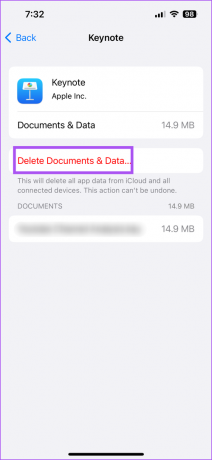
Trinn 5: Etter det, lukk Innstillinger og åpne Talememoer på Mac-en for å sjekke om problemet er løst.

Du kan lese mer om hvordan slette iCloud-lagring fra iPhone og Mac.
7. Tving avslutning og restart Voice Memo-appen
Etter at du har sjekket og fjernet iCloud-lagringsplass, kan du prøve å tvinge avslutning og starte Voice Memos-appen på nytt på Mac-en din for å sjekke om problemet løses.
Trinn 1: Klikk på Apple-logoen øverst til venstre.

Steg 2: Velg Tving avslutning.

Trinn 3: Velg Talememoer fra listen over apper og klikk på Force Quit nederst til høyre.

Trinn 4: Åpne talememoer igjen på Mac-en.

8. Oppdater Voice Memos-appen
Du kan prøve å oppdatere til den nyeste versjonen av Voice Memos-appen på iPhone og Mac for å fjerne eventuelle feil eller feil i gjeldende versjon. For det må du oppdatere operativsystemene til dine respektive enheter.
Oppdater iOS
Trinn 1: Åpne Innstillinger-appen på iPhone.

Steg 2: Rull ned og trykk på Generelt.

Trinn 3: Trykk på Programvareoppdatering.

Trinn 4: Hvis en oppdatering er tilgjengelig, last ned og installer den.
Oppdater macOS
Trinn 1: Trykk Kommando + Mellomrom på Mac-tastaturet for å åpne Spotlight Search, skriv Se etter programvareoppdatering, og trykk på Retur.

Steg 2: Hvis en oppdatering er tilgjengelig, last ned og installer den.
Trinn 3: Åpne Voice Memos-appen og sjekk om problemet er løst.

9. Overfør talememoer via AirDrop
Hvis ingen av løsningene fungerer, er det siste alternativet å overføre stemmeopptakene dine via AirDrop fra iPhone til Mac. Dette er hvordan.
Trinn 1: Åpne Voice Memos-appen på iPhone.

Steg 2: Trykk på taleopptaket du vil overføre.
Trinn 3: Trykk på de tre horisontale prikkene på høyre side.

Trinn 4: Velg Del.
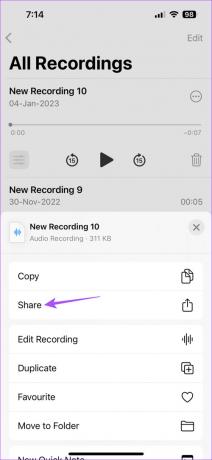
Trinn 5: Trykk på AirDrop.
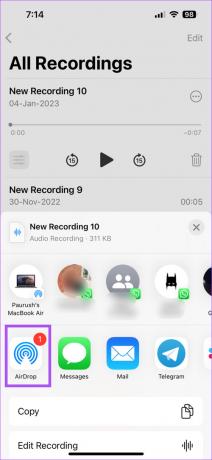
Trinn 6: Trykk på MacBook-ens navn for å overføre filen.

Du kan lese innlegget vårt hvis du MacBook vises ikke på AirDrop.
Synkroniser stemmeopptakene dine
Disse løsningene vil hjelpe deg med å synkronisere stemmeopptakene dine mellom iPhone og Mac. Etter å ha mottatt opptakene dine, kan du redigere dem og dele dem etter eget valg.
Sist oppdatert 13. februar 2023
Artikkelen ovenfor kan inneholde tilknyttede lenker som hjelper til med å støtte Guiding Tech. Det påvirker imidlertid ikke vår redaksjonelle integritet. Innholdet forblir objektivt og autentisk.
Skrevet av
Paurush Chaudhary
Avmystifisere teknologiens verden på den enkleste måten og løse dagligdagse problemer knyttet til smarttelefoner, bærbare datamaskiner, TV-er og innholdsstrømmeplattformer.