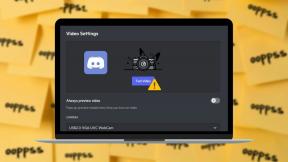11 løsninger for å fikse Outlook-feil Dette elementet kan ikke vises i leseruten
Miscellanea / / April 06, 2023
I denne profesjonalitetens verden må du ha en konto på outlook. Outlook-appen lar deg sende og motta e-post. En annen funksjon ved appen som gjør den egnet for bedriftsverdenen er at den lar deg administrere dataene dine. Så med denne appen kan du enkelt administrere ditt profesjonelle liv. Men problemet oppstår når du står overfor at leseruten i Outlook ikke fungerer. Ikke bekymre deg, vi er her for å hjelpe deg siden dette er en mindre feil som enkelt kan fikses. Så i denne artikkelen vil vi veilede deg om hvordan du fikser dette elementet som ikke kan vises i leseruten.

Innholdsfortegnelse
- Slik løser du Outlook-feil Dette elementet kan ikke vises i leseruten
- Alternativ I: På Android
- Alternativ II: På Windows-PC
Slik løser du Outlook-feil Dette elementet kan ikke vises i leseruten
I denne guiden hjelper vi deg med å fikse problemet med at Outlook-leseruten ikke fungerer på både Android og PC. Vi har listet opp metodene nedenfor. Fortsett å lese denne artikkelen for å vite i detalj trinnene du må følge.
Alternativ I: På Android
I denne veiledningen vil vi gi deg metoder for å fikse at Outlook-leseruten ikke fungerer på Android.
Merk: Siden smarttelefoner ikke har de samme innstillingsalternativene, og de varierer fra produsent til produsent, sørg derfor for de riktige innstillingene før du endrer noen. De nevnte trinnene ble utført på Samsung Galaxy S21 5G telefon.
Metode 1: Oppdater Outlook
En enkel metode som kan fikse at leseruten ikke vises i Outlook, er å oppdatere Outlook-appen. Trinnene for å utføre det er oppført nedenfor.
1. Start først Play Butikk app på telefonen.
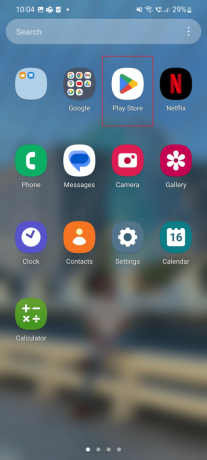
2. Skriv nå i søkefeltet Outlook.

3. Trykk deretter på Oppdater.
Merk: På bildet illustrert nedenfor vises åpent alternativ da appen allerede er oppdatert.

Metode 2: Tøm Outlook-bufferen
En annen metode for å fikse Outlook-feil, dette elementet kan ikke vises i leseruteproblemet, er å tømme appbufferen som vist nedenfor.
1. Trykk først på Innstillinger ikonet på telefonen.

2. Nå, bla ned og trykk på Apper alternativ.

3. Trykk deretter på Outlook app.

4. Trykk nå på Oppbevaring alternativ.

5. Til slutt trykker du på Tøm cache alternativ.

Hvis problemet med leseruten som ikke vises i Outlook ikke er løst ennå, kan du prøve metoden som er oppført nedenfor.
Les også:Reparer Outlook-passordmelding som vises igjen
Metode 3: Tving Outlook på nytt
En av metodene som brukes for å fikse leseruten som ikke vises i Outlook, er å tvinge Outlook-appen på nytt. Trinnene for å utføre det er oppført nedenfor.
1. Trykk først på Innstillinger ikonet på telefonen.

2. Trykk på Apper ikon.
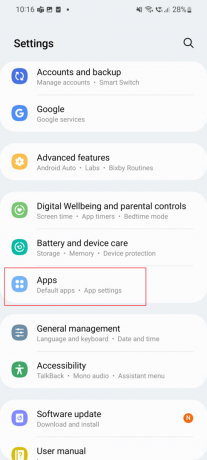
3. Her, rull ned og trykk på Outlook app.
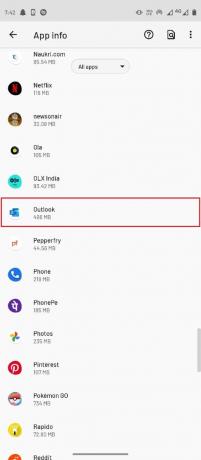
4. Nå, trykk på Tving avslutning.

Metode 4: Tilbakestill Outlook-appen
Hvis du står overfor problemet med at leseruten ikke vises i Outlook, kan du prøve denne metoden. Trinnene er oppført nedenfor.
1. Trykk først på Outlook app.
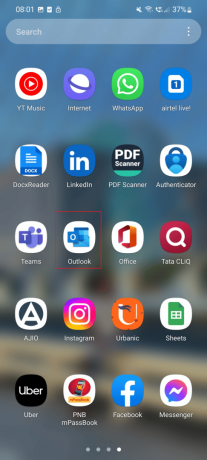
2. Trykk nå på Profil ikon.

3. Trykk på Utstyrikon plassert nederst.
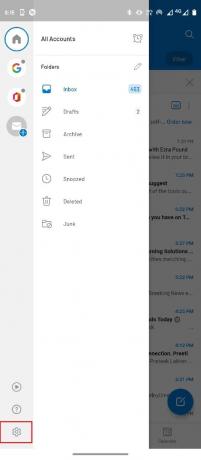
4. Her trykker du på Epost konto du vil tilbakestille.
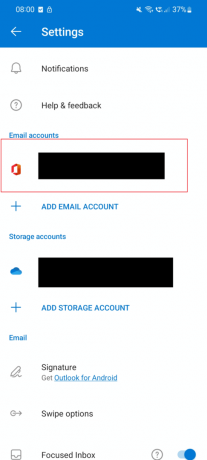
5. Finn og velg nå Tilbakestill konto alternativ.

Les også:Slik slår du av lesebekreftelse for e-post i Outlook
Metode 5: Logg på Outlook på nytt
Du kan logge på Outlook-appen på nytt for å løse problemet.
1. Trykk på Outlook app.

2. Velg nå Profil ikonet øverst til høyre på skjermen.

3. Trykk på Utstyr ikonet på nedre venstre side av skjermen.

4. Velg nå din Epost konto.
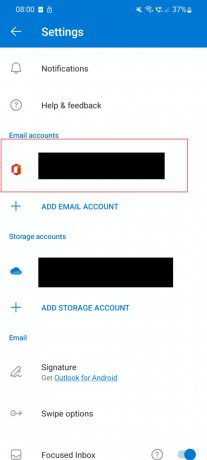
5. Trykk deretter på Slett konto alternativ.

6. Etter dette, Logg inn med legitimasjonen din.
Metode 6: Installer Outlook-appen på nytt
En enkel måte å fikse at Outlook-leseruten ikke fungerer, er å installere appen på nytt. Følg disse trinnene for å installere appen på nytt og løse dette elementet kan ikke vises i leseruten Outlook-feil.
1. Trykk på Innstillinger ikonet på telefonen.

2. Trykk nå på Apper alternativ.

3. Rull ned og trykk på Outlook app.
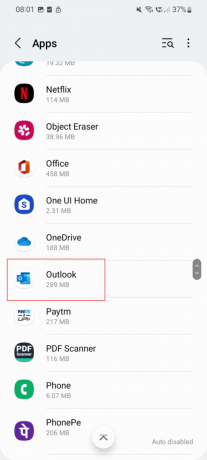
4. Nå, trykk på Avinstaller ikon.
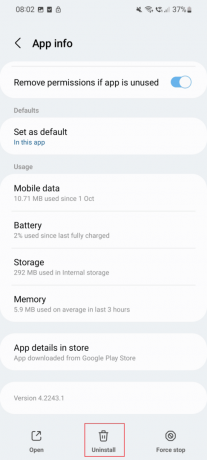
5. Nå, gå til google Spillebutikk og søk Outlook.

6. Trykk på Installere alternativ.
Les også:Løsning Kan for øyeblikket ikke sende melding på Outlook Mobile
Alternativ II: På Windows-PC
I denne veiledningen har vi listet opp metoder som vil hjelpe deg med å fikse dette elementet som ikke kan vises i leserute på PC.
Metode 1: Start PC-en på nytt
Den enkleste måten å fikse dette elementet på, kan ikke vises i leseruten, er å starte PC-en på nytt. Trinnene for å starte PC-en på nytt er oppført nedenfor.
1. Trykk på Windows ikonet nederst på skjermen.

2. Klikk nå på Makt alternativ.

3. Velg deretter Omstart alternativ.
Merk: Windows i denne PC-en er ikke oppdatert og på grunn av dette oppdater og start på nytt alternativet vises på bildet.

Metode 2: Oppdater Outlook-appen
En annen enkel måte å fikse dette elementet på som ikke kan vises i leseruten, er å oppdatere appen. Trinnene er oppført nedenfor for å oppdatere Outlook.
1. Slå den Windows-tast, type Outlook og klikk på Åpen.

2. Etter det klikker du på Fil alternativ.

3. Nå, finn KontorRegnskap alternativer.

4. Klikk på Office-oppdateringer alternativ.
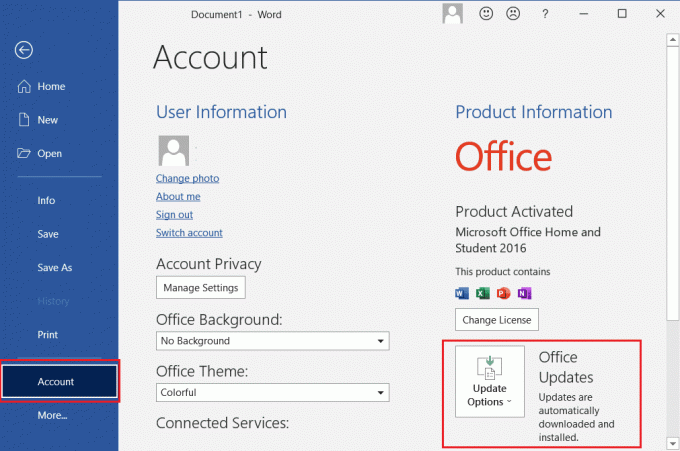
5. Klikk nå på Oppdater nå alternativ.
Les også:Fiks Outlook prøver å koble til server på Windows 10
Metode 3: Kjør Outlook i sikkermodus
En av metodene som brukes til å fikse dette elementet kan ikke vises i leseruten, er å kjøre Outlook-appen i sikker modus. Trinnene for å kjøre den i sikker modus er oppført nedenfor-
1. trykk Windows + Rnøkler sammen for å åpne Løpe dialogboks.

2. Type outlook.exe /safe kommandoen i søkefeltet.

3. Klikk nå på OK knapp.
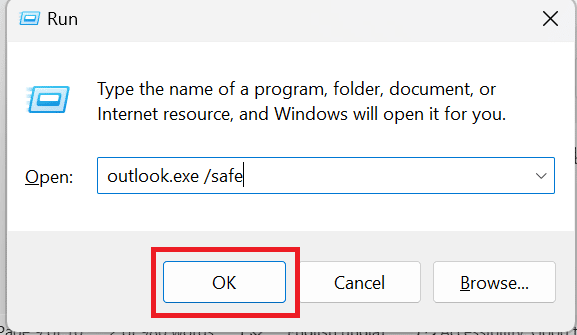
Metode 4: Reparer Outlook-appen
Hvis du står overfor problemet med at Outlook-leseruten ikke fungerer, kan du også prøve denne metoden. Trinnene for å gjøre dette er oppført nedenfor for å fikse dette elementet kan ikke vises i leseruten Outlook-feil.
1. I Windows Cortana-søkeboksen skriver du inn Kontrollpanel og velg Åpen alternativ.

2. Velg nå Programmer alternativ.

3. Velg under program og funksjoner Avinstaller et program.
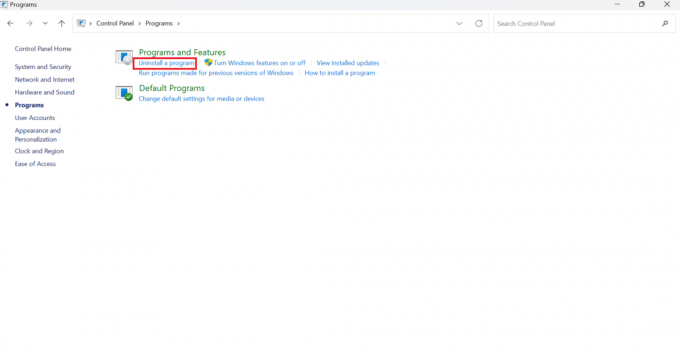
4. Nå, klikk på Microsoft office.

5. Høyreklikk på Microsoft office-alternativet og velg deretter Endring alternativ.

6. Etter det klikker du på Reparere alternativ.
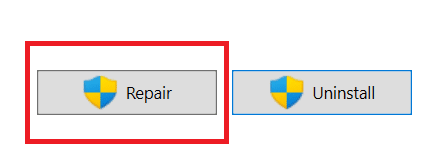
Ved å følge disse enkle trinnene vil du kunne reparere Microsoft Outlook-appen din.
Les også:Slik gjenoppretter du slettet utkast i Outlook 365
Metode 5: Deaktiver Outlook-tillegg
En annen metode for å løse Outlook-feil, dette elementet kan ikke vises i leseruteproblemet, er å deaktivere tillegg.
1. I Windows-søk boks, type Outlook og velg Åpen.
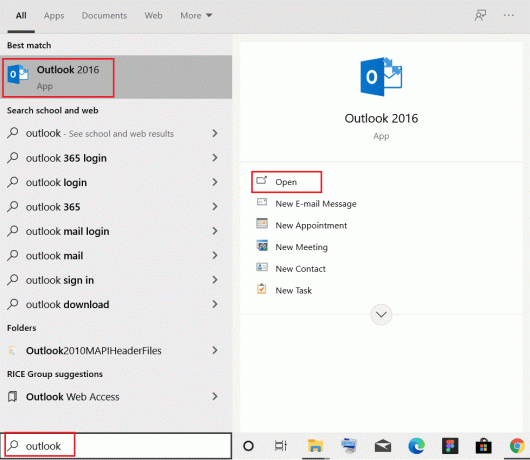
2. Velg Fil alternativet øverst.

3. Velg nå Alternativer.

4. Velg Tillegg alternativet nå.

5. Klikk på Gå…. knapp.
6. Til slutt fjerner du avmerkingen i boksene for alle utvidelser og klikker på OK.
Ofte stilte spørsmål (FAQs)
Q1. Hva kan du gjøre med Microsoft Outlook Office?
Ans.Microsoft Outlook er et pålitelig e-postprogram som kombinerer e-post, kalender og filer i ett program for å holde deg tilkoblet og sikker. Outlook lar deg gjøre mer fra en enkelt robust innboks på grunn av intelligent e-post, en oppgaveorganisering, spam-e-postbeskyttelse, kalenderpåminnelser og kontakter.
Q2. Hva er Outlook-e-post?
Ans. For å øke produktiviteten og teamarbeidet tilbyr Outlook Mobile en koblet opplevelse på tvers av innboks, søk og kalender. Den har også utmerkede integrasjoner med Office-programmer, filer og team. Rett fra håndflaten din, arranger møter, bli varslet, overvåk RSVPer og del kalenderen din.
Q3. Hva er leseruten og hvorfor bør jeg bruke den?
Ans. Outlook-appens leserute er en enkel, men viktig komponent som har mange nyttige verktøy for å la deg tilpasse leseopplevelsen din. Det kan være et smart alternativ å slå den på igjen hvis du vanligvis har sluppet den for å se om den kan hjelpe til med å gjøre arbeidsflyten din hyggelig og effektiv.
Anbefalt:
- Hvordan fikse Instagram-historievisninger som ikke vises
- Hvordan finne noens e-postadresse fra TikTok
- Reparer Microsoft Exchange-administratoren din har blokkert denne versjonen av Outlook
- Hvordan finne tapt mappe i Outlook
Vi håper at denne artikkelen hjalp deg med å løse spørsmålet ditt om hvordan du løser problemet dette elementet som ikke kan vises i leseruten. Hvis du er i tvil, vennligst kommenter i seksjonen nedenfor. Vi hjelper deg gjerne.