Løs Skype-feil med avspillingsenhet på Windows 10
Miscellanea / / April 06, 2023
Skype er en av de mest kjente videosamtaletjenestene i verden; Skype var en av de første appene som ga videosamtaletjenester til brukere. I løpet av årene Skype har økt i popularitet, har applikasjonen også lagt til nye funksjoner for å gi en mer interaktiv og bedre brukeropplevelse. Skype kan noen ganger støte på forskjellige feil; en av slike feil er en Skype-feil med avspillingsenhet på Windows 10; denne feilen kan forårsake lydfeil med Skype-programmet. Skype-avspillingsfeil er en vanlig feil som Windows 10-brukere ofte har mens de bruker applikasjonen. I denne veiledningen vil vi diskutere årsaker og metoder for Skype-feilavspillingsenhet.
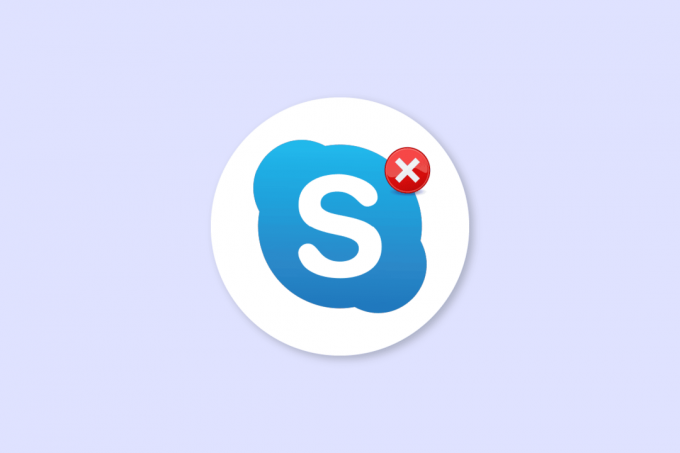
Innholdsfortegnelse
- Hvordan fikse Skype-feil med avspillingsenhet på Windows 10
- Metode 1: Start Skype på nytt
- Metode 2: Aktiver høyttalere
- Metode 3: Kjør Feilsøking for Spill av lyd
- Metode 4: Aktiver lydenheten på nytt
- Metode 5: Oppdater lyddrivere
- Metode 6: Installer lyddriveren på nytt
- Metode 7: Tilbakestill Skype-konfigurasjonsfiler
- Metode 8: Installer Skype-appen på nytt
Hvordan fikse Skype-feil med avspillingsenhet på Windows 10
Det kan være flere årsaker til Skype feil med avspillingsenhet på Windows 10; noen av de vanlige årsakene til denne feilen er oppført nedenfor.
- Stort sett er denne feilen assosiert med programfeil og feil
- Systemhøyttalerfeil kan også forårsake feil på avspillingsenhet
- Feil høyttalerinnstillinger på datamaskinen kan også forårsake denne feilen på datamaskinen
- Utdaterte eller ødelagte lyddrivere på datamaskinen din kan også forårsake denne feilen
Følgende guide vil diskutere metoder for å løse Skype-feil med avspillingsenhet på Windows 10.
Metode 1: Start Skype på nytt
Vanligvis er Skype-feil med avspillingsenhet på Windows 10 assosiert med mindre feil og etterslep med Skype-appen; du kan enkelt løse denne feilen ved å lukke og starte Skype-appen på nytt. Mange brukere opplevde at lukking og relansering av appen løste problemet.
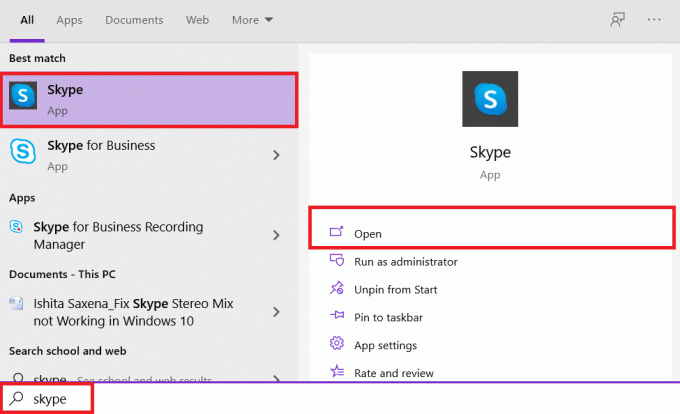
Metode 2: Aktiver høyttalere
Det er også mulig at Skype-feil med avspillingsenhet på Windows 10 ble forårsaket av systemhøyttalerne, for å løse problemene med systemhøyttalere kan du prøve å aktivere og deaktivere høyttalerne.
1. trykk Windows-tast, type kontrollpanel, og klikk deretter på Åpen.

2. Sett Vis etter > Kategori, og klikk deretter på Maskinvare og lyd innstilling.
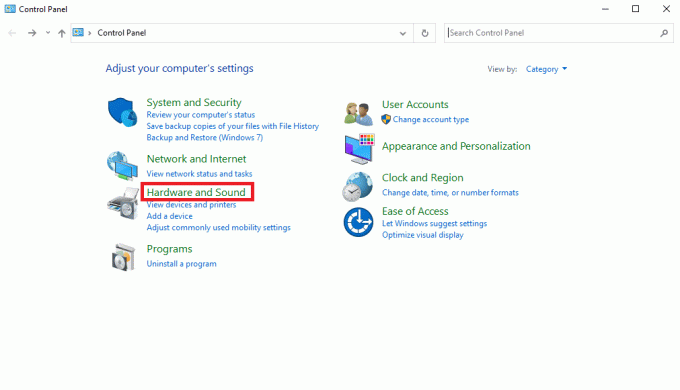
3. Under Lyd alternativer, klikk på Administrer lydenheter.
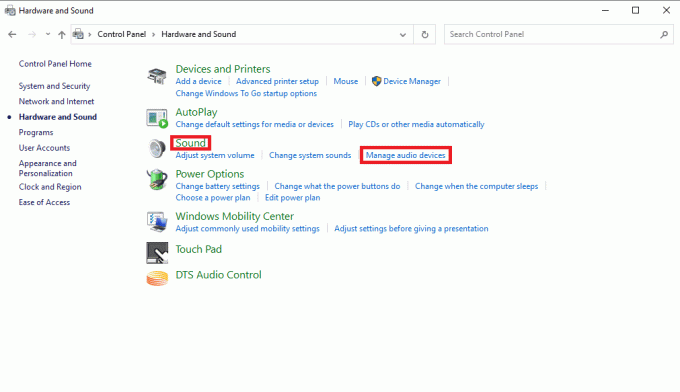
4. Høyreklikk hvor som helst på Lyd vindu og sjekk følgende alternativer:
- Vis deaktiverte enheter
- Vis frakoblede enheter
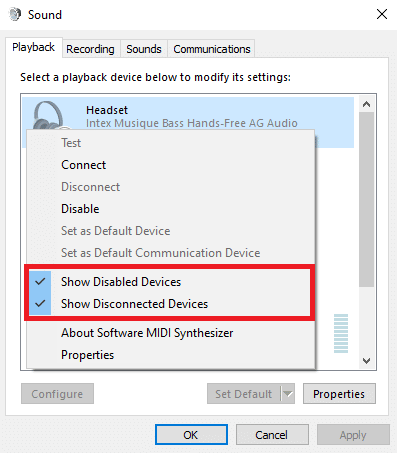
5. Nå, høyreklikk på Høyttalere og klikk Deaktiver.
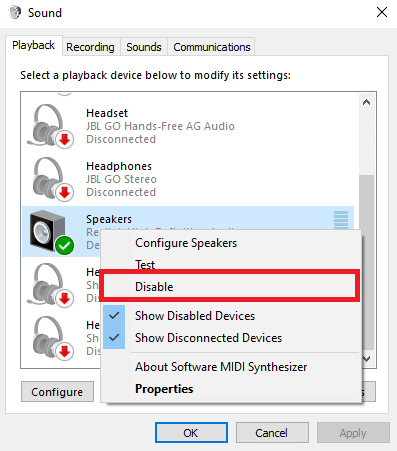
6. Nå, høyreklikk på Høyttaler igjen og klikk Muliggjøre.

7. Klikk på Søke om og så OK for å lagre endringene.

Aktivering og deaktivering av høyttalerne bør ofte løse Skype-avspillingsfeil, hvis ikke og du fortsatt har problemer med Skype-feilavspillingsenhet, gå videre til neste metode.
Les også:Reparer Skype Stereo Mix som ikke fungerer i Windows 10
Metode 3: Kjør Feilsøking for Spill av lyd
For å løse ulike Skype-feilavspillingsenheter på datamaskinen din, for eksempel Skype-avspillingsfeil, kan du prøve å kjøre Windows 10 innebygde lydfeilsøking. Følg disse trinnene for å kjøre feilsøking for lyd.
1. trykk Windows + I-tastene samtidig for å lansere Innstillinger.
2. Klikk på Oppdatering og sikkerhet flis, som vist.

3. Gå til Feilsøking menyen i venstre rute.
4. Plukke ut Spiller av lyd feilsøking og klikk på Kjør feilsøkingsprogrammet knappen vist uthevet nedenfor.

5. Vent til feilsøkeren oppdager og fikser problemet. Når prosessen er fullført, klikk Bruk denne løsningen og omstartdin PC.
Metode 4: Aktiver lydenheten på nytt
Problemet kan også være forårsaket av systemets lydenheter, i dette tilfellet kan du prøve å løse problemet ved å midlertidig deaktivere lydenheten på datamaskinen og aktivere den igjen.
1. Slå den Windows-tast, type Enhetsbehandling, og klikk på Åpen.
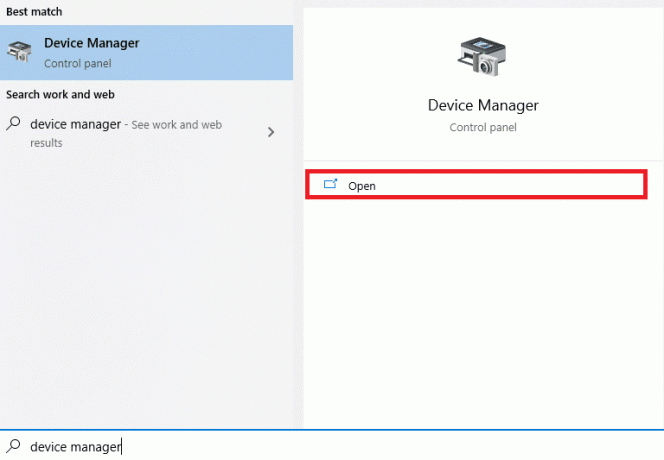
2. Finn og utvid Lyd, video og spillkontrollere.
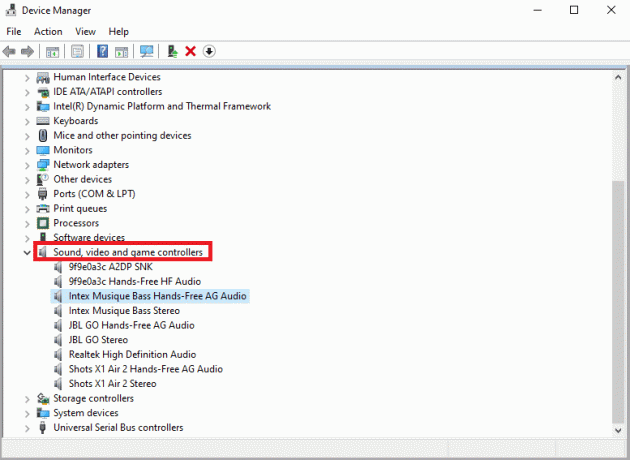
3. Deretter høyreklikker du på driver for lyd og klikk deretter Deaktiver enheten.
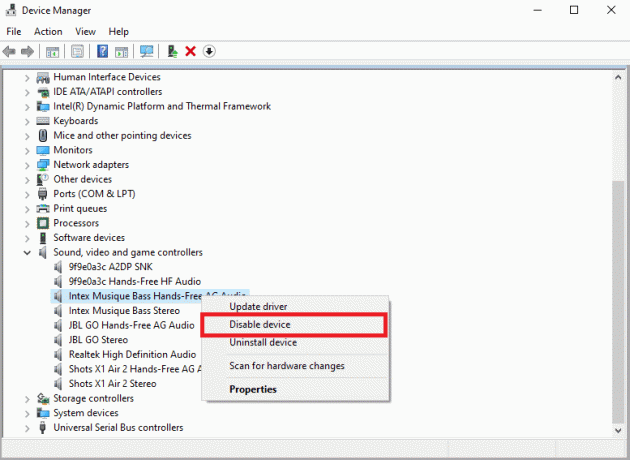
4. Igjen, høyreklikk på driveren og velg Aktiver enheten alternativet etter noen minutter.
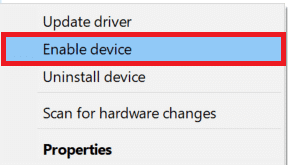
Les også:Slik bruker du Skype Chat-teksteffekter
Metode 5: Oppdater lyddrivere
Korrupte og utdaterte drivere er en av hovedårsakene til Skype-feil med avspillingsenhet på Windows 10. For å løse problemene forårsaket av lyddrivere, kan du prøve å oppdatere lyddrivere les guiden vår på hvordan du oppdaterer enhetsdrivere på Windows 10.
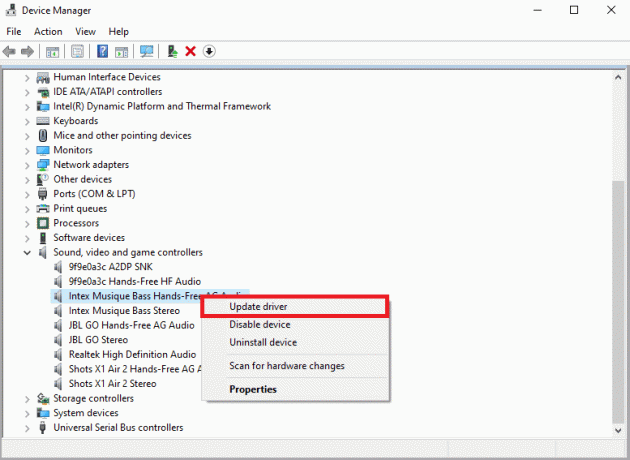
Metode 6: Installer lyddriveren på nytt
Hvis Skype-feilen med avspillingsenhet på Windows 10 med datamaskinens lydenhet fortsetter. Du kan prøve å slette den helt. Mange brukere oppdaget at sletting av lydenheten deres også effektivt løste problemet. Følg vår guide til avinstaller og installer drivere på nytt på Windows 10.
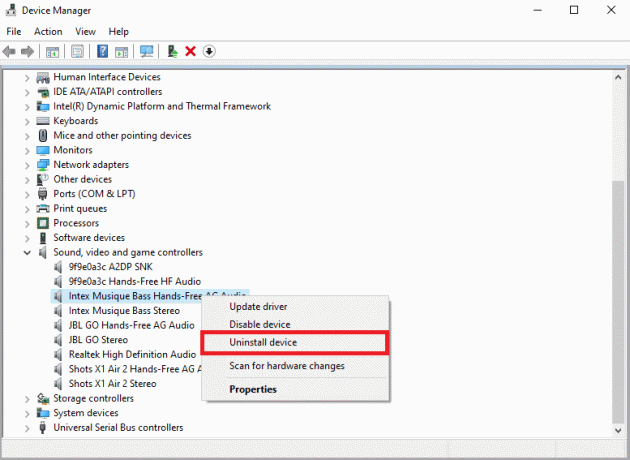
Metode 7: Tilbakestill Skype-konfigurasjonsfiler
Hvis de forrige metodene ikke løser Skype-feil med avspillingsenhet på Windows 10-problemer, kan du også prøve å tilbakestille Skype-konfigurasjonsfilene for å løse de fleste Skype-problemene
1. Hvis du kjører Skype-applikasjonen Lukk den.
2. trykk Windows + Rnøkler sammen for å åpne Løpe dialogboks.
3. Type %appdata% og trykk på Enter-tasten å åpne Appdatamappe.
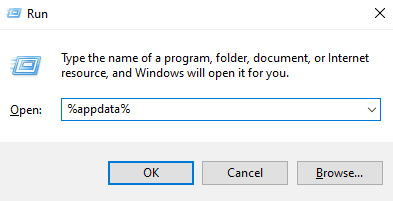
4. Finn og høyreklikk på Skype mappe.
5. Klikk på Gi nytt navn og gi nytt navn til mappen som Skype.gamle.
6. Nå, omstartSkype-appen.
I de fleste tilfeller var denne metoden nyttig for mange brukere, hvis den ikke fungerer, gå videre til neste metode.
Les også:Hvordan sende Skype-kode med riktig format
Metode 8: Installer Skype-appen på nytt
Hvis ingen av de forrige metodene fungerer, og du fortsatt har problemer med Skype-feilavspillingsenheter, kan du prøve å installere Skype-appen på nytt.
1. trykk og hold Windows + I-tastene sammen for å åpne Windows-innstillinger.
2. Nå, klikk på Apper.

3. Nå, søk og klikk på Skype og velg Avinstaller alternativ.

4. Bekreft nå forespørselen hvis noen, og start PC-en på nytt når du har avinstallert Skype.
5. Når avinstalleringsprosessen er fullført, gå til start menysøk og skriv Microsoft Store og åpen den.

6. Søk etter i Microsoft Store Skype.
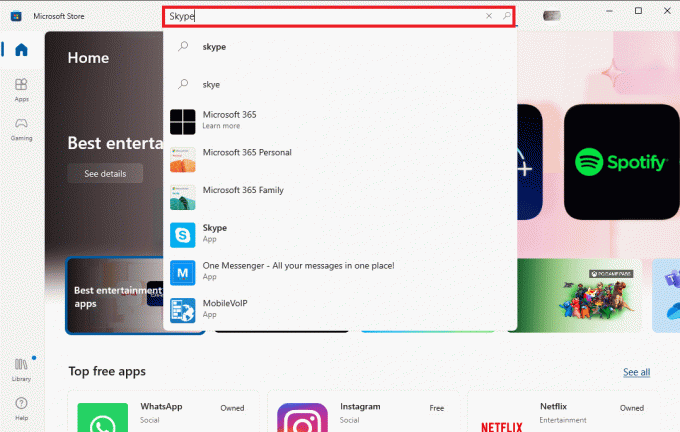
7. Klikk på Få for å installere Skype-appen på enheten din.
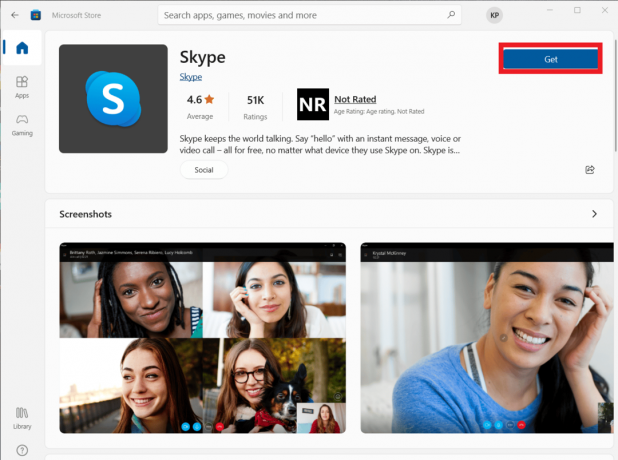
8. Vent til installasjonen er ferdig.
Å installere Skype-appen på nytt bør løse Skype-avspillingsfeilen på datamaskinen din.
Ofte stilte spørsmål (FAQs)
Q1. Hvorfor kan jeg ikke koble til lyd på Skype?
Ans. Lydfeil er vanlige Skype-feil. Dette problemet oppstår på grunn av feil i enhetens lydstasjoner og Skype-innstillinger.
Q2. Hvordan løser jeg Skype-lydproblemer?
Ans. Det kan være flere metoder for å løse Skype-lydfeilene, for eksempel oppdatering av systemdrivere, og endre Skype-konfigurasjonsinnstillingene.
Q3. Hva er lydproblemer på Skype?
Ans. Skype kan støte på mange lydproblemer, som mikrofonproblemer og høyttalerproblemer. Disse feilene kan føre til avbrudd under videosamtaler.
Anbefalt:
- Fiks Zoom Error Code 2008 i Windows 10
- Reparer Discord en ukjent nettverksfeil i Windows 10
- Rett opp Teams-feil caa7000a i Windows 10
- Reparer Skype-kameraet som ikke fungerer på Windows 10
Vi håper denne veiledningen var nyttig for deg og at du klarte å fikse Skype-feil med avspillingsenhet på Windows 10. Fortell oss hvilken metode som fungerte for deg. Hvis du har noen forslag eller spørsmål, vennligst gi oss beskjed i kommentarfeltet.

Elon Decker
Elon er en teknisk skribent ved TechCult. Han har skrevet veiledninger i ca. 6 år nå og har dekket mange emner. Han elsker å dekke emner relatert til Windows, Android og de nyeste triksene og tipsene.



