7 måter å fikse Dell Touchpad som ikke fungerer
Miscellanea / / November 28, 2021
Pekeplaten (også kalt styreflaten) spiller den fremtredende rollen som den primære pekeenheten på bærbare datamaskiner. Selv om ingenting er uvitende om feil og problemer i Windows. Pekeplatefeil og funksjonsfeil er universelle; de oppleves minst én gang av hver bærbar PC-bruker, uavhengig av deres bærbare merke og operativsystemversjoner.
Men i nyere tid har problemer med berøringsplate blitt rapportert i større grad av bærbare Dell-brukere. Mens vi har en egen og mer omfattende guide for hvordan du fikser en pekeplate som ikke fungerer med en liste med 8 forskjellige løsninger, vil vi i denne artikkelen gå gjennom metodene for å fikse pekeplaten i Dell bærbare datamaskiner spesifikt.

Årsakene til at en Dell bærbar PCs berøringsplate ikke fungerer, kan begrenses til to årsaker. For det første kan styreplaten ha blitt deaktivert ved et uhell av brukeren, eller for det andre har styreplatens drivere blitt utdaterte eller korrupte. Problemer med pekeplate oppleves først og fremst etter en feil Windows-programvareoppdatering og noen ganger også ut av det blå.
Heldigvis er det ganske enkelt å fikse pekeplaten, og derfor få funksjonaliteten tilbake. Nedenfor er noen få metoder for å fikse problemet med at Dell Touchpad ikke fungerer.
Innhold
- 7 måter å fikse Dell Touchpad som ikke fungerer
- Metode 1: Bruk tastaturkombinasjonen for å aktivere styreflaten
- Metode 2: Aktiver Touchpad via kontrollpanelet
- Metode 3: Aktiver Touchpad fra Innstillinger
- Metode 4: Aktiver Touchpad fra BIOS Configuration
- Metode 5: Fjern andre musedrivere
- Metode 6: Oppdater styreflatedrivere (manuelt)
- Metode 7: Oppdater styreplate-drivere (automatisk)
7 måter å fikse Dell Touchpad som ikke fungerer
Sørg for å opprette et gjenopprettingspunkt bare i tilfelle noe går galt.
Som nevnt tidligere, er det bare to grunner til hvorfor berøringsplaten din kanskje ikke reagerer på godartede berøringer. Vi vil fikse begge, den ene etter den andre, og prøve å gjenopplive berøringsplaten din.
Vi vil starte med å sikre at pekeplaten faktisk er aktivert, og hvis den ikke er det, slår vi den PÅ via kontrollpanelet eller Windows-innstillingene. Hvis styreplatefunksjonaliteten fortsatt ikke kommer tilbake, vil vi gå videre til å avinstallere gjeldende styreplatedrivere og erstatte dem med de mest oppdaterte driverne som er tilgjengelige for den bærbare datamaskinen.
Metode 1: Bruk tastaturkombinasjonen for å aktivere styreflaten
Hver bærbar PC har en hurtigtastkombinasjon for raskt å aktivere og deaktivere pekeplaten. Tastekombinasjonen kommer godt med når en bruker kobler til en ekstern mus og ikke vil ha konflikter mellom de to pekeenhetene. Det er også spesielt nyttig å raskt slå av pekeplaten mens du skriver for å forhindre utilsiktet berøring av håndflaten.
Hurtigtasten er normalt merket med et rektangel innskrevet med to mindre firkanter på den nederste halvdelen og en skrå linje som går gjennom den. Vanligvis er nøkkelen Fn + F9 på Dell-datamaskiner, men det kan være en av de f-nummererte tastene. Så se deg rundt etter det samme (eller utfør en rask Google søk for den bærbare datamaskinens modellnummer) og trykk deretter samtidig på fn og berøringsplate av/på-tast for å aktivere berøringsplaten.

Hvis det ovennevnte ikke løser problemet, må du gjøre det dobbelttrykk på styreputens på/av-indikator som vist i bildet nedenfor for å slå av styreflatelyset og aktivere styreplaten.

Metode 2: Aktiver Touchpad via kontrollpanelet
Bortsett fra hurtigtastkombinasjonen, er pekeplaten kan slås på eller av fra kontrollpanelet også. Mange Dell-brukere som møtte problemer med pekeplate etter en Windows-oppdatering rapporterte at å aktivere pekeplaten fra kontrollpanelet løste problemet. For å aktivere touchpad fra kontrollpanelet, følg trinnene nedenfor-
1. trykk Windows-tast + R på tastaturet for å åpne kjør-kommandoen. Skriv kontroll eller kontrollpanel og trykk enter.
(Alternativt, klikk på startknappen, søk etter kontrollpanelet og klikk på åpne)

2. Klikk på i kontrollpanelvinduet Maskinvare og lyd og så Mus og pekeplate.
3. Nå, klikk på Ekstra musealternativer.
(Du kan også få tilgang til flere musealternativer via Windows-innstillinger. Åpne Windows-innstillinger (Windows-tast + I) og klikk på Enheter. Under Mus og styreflate klikker du på Flere musealternativer nederst eller til høyre på skjermen.)
4. Et vindu med tittelen Mouse Properties vil åpne seg. Bytt til Dell-pekeflate og sjekk om pekeplaten er aktivert eller ikke. (Hvis nevnte fane er fraværende, klikk på ELAN eller enhetsinnstillinger fanen og under enheter, se etter pekeplaten din)

5. Hvis berøringsplaten din er deaktivert, trykk ganske enkelt på vippebryteren for å slå den på igjen.
Hvis du ikke finner vippebryteren, åpner du kjør-kommandoen igjen, skriv inn main.cpl og trykk enter.
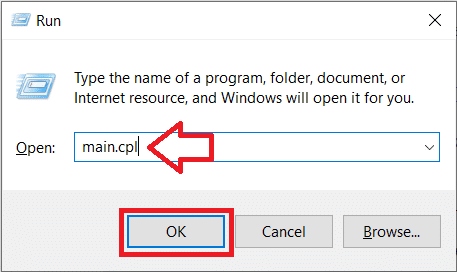
Bytt over til Dell touchpad-fanen hvis du ikke allerede er der og klikk på Klikk for å endre Dell Touchpad-innstillinger

Til slutt klikker du på Berøringsflate av/på bryter og slå den på PÅ. Klikk på lagre og avslutt. Sjekk om pekeplatefunksjonen kommer tilbake.

Metode 3: Aktiver Touchpad fra Innstillinger
1. Trykk på Windows-tasten + I og velg deretter Enheter.

2. Velg Touchpad fra menyen til venstre.
3. Sørg da for å slå på bryteren under Touchpad.

4. Start PC-en på nytt for å lagre endringer.
Dette burde fikse problemet med Dell Touchpad Fungerer ikke i Windows 10 men hvis du fortsatt har problemer med styreflaten, fortsett med neste metode.
Les også:Fiks museforsinkelser eller -frysninger på Windows 10
Metode 4: Aktiver Touchpad fra BIOS Configuration
Problemet med at Dell-pekeplaten ikke fungerer, kan noen ganger oppstå fordi styreplaten kan være deaktivert fra BIOS. For å fikse dette problemet må du aktivere pekeplaten fra BIOS. Start Windows og trykk så snart oppstartsskjermene kommer opp F2-tast eller F8 eller DEL for å få tilgang til BIOS. Når du er i BIOS-menyen, søk etter Touchpad-innstillinger og kontroller at touchpad er aktivert i BIOS.

Metode 5: Fjern andre musedrivere
Dell-berøringsplaten som ikke fungerer, kan oppstå hvis du har koblet flere mus til den bærbare datamaskinen. Det som skjer her er når du kobler disse musene inn i den bærbare datamaskinen, og driverne deres blir også installert på systemet ditt, og disse driverne fjernes ikke automatisk. Så disse andre musedriverne kan forstyrre pekeplaten din, så du må fjerne dem én etter én:
1. Trykk på Windows-tasten + R og skriv deretter devmgmt.msc og trykk Enter for å åpne Enhetsbehandling.

2. Utvid i Enhetsbehandling-vinduet Mus og andre pekeutstyr.
3. Høyreklikk på de andre museenhetene dine (annet enn pekeplaten) og velg Avinstaller.

4. Hvis den ber om bekreftelse da velg Ja.
5. Start PC-en på nytt for å lagre endringer.
Metode 6: Oppdater styreflatedrivere (manuelt)
Den andre grunnen til sammenbrudd på pekeplaten er korrupte eller utdaterte enhetsdrivere. Drivere er dataprogrammer/programvare som hjelper en maskinvare med å kommunisere effektivt med operativsystemet. Maskinvareprodusenter lanserer nye og oppdaterte drivere ofte for å følge med OS-oppdateringer. Det er viktig å ha driverne oppdatert med den nyeste versjonen for å få mest mulig ut av den tilkoblede maskinvaren og ikke møte noen problemer.
Du kan enten velge å manuelt oppdatere styreplatedriverne gjennom enhetsbehandlingen eller ta hjelp av tredjepartsapplikasjoner for å oppdatere alle driverne dine samtidig. Førstnevnte av de to er forklart i denne metoden.
1. Vi starter med å lansere Enhetsbehandling. Det er flere metoder for å gjøre det, og vi har listet opp noen nedenfor. Følg det som føles mest praktisk.
en. Trykk på Windows-tasten + R for å starte kjør-kommandoen. Skriv inn i kjør kommando-tekstboksen devmgmt.msc og klikk på OK.

b. Klikk på Windows-startknappen (eller trykk Windows-tast + S), skriv inn Enhetsbehandling og trykk enter når søkeresultatene kommer tilbake.
c. Åpne Kontrollpanel ved å bruke trinnene forklart i forrige metode og klikk på Enhetsbehandling.
d. Trykk på Windows-tasten + X eller høyreklikk på startknappen og velg Enhetsbehandling.
2. Utvid i Enhetsbehandling-vinduet Mus og andre pekeutstyr ved å klikke på pilen ved siden av eller dobbeltklikke på etiketten.
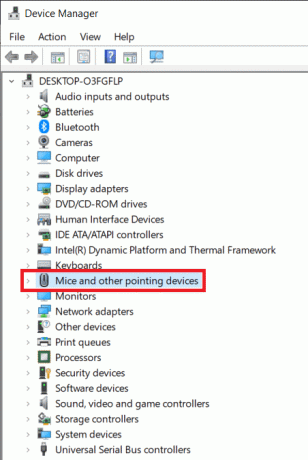
3. Høyreklikk på Dell Touchpad og velg Egenskaper.
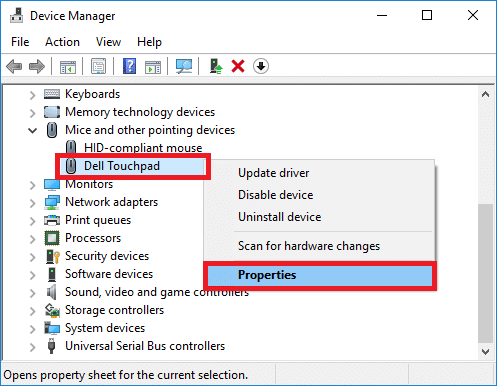
4. Bytt til Sjåfør kategorien i vinduet Dell Touchpad Properties.
5. Klikk på Avinstaller driverknapp for å avinstallere eventuell korrupt eller utdatert driverprogramvare du kanskje kjører.
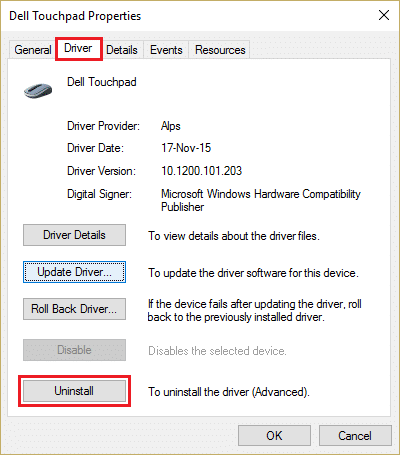
6. Klikk nå på Oppdater driver knapp.

7. I det følgende vinduet velger du Søk automatisk etter oppdatert driverprogramvare.
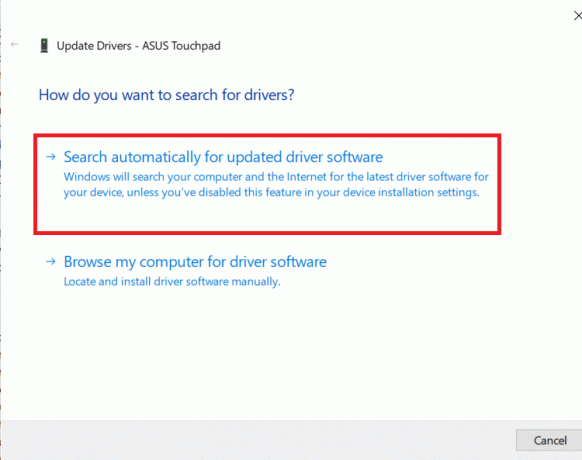
Du kan også manuelt laste ned de nyeste og mest oppdaterte driverne for Dell-berøringsplaten via Dells nettsted. Slik laster du ned styreplatedrivere manuelt:
1. Åpne din foretrukne nettleser og søk etter din 'Dell bærbar modell Driver nedlasting'. Ikke glem å bytte ut bærbar modell med modellen til den bærbare datamaskinen.
2. Klikk på den aller første lenken for å besøke den offisielle drivernedlastingssiden.

3. Type Touchpad i tekstboksen under Nøkkelord. Klikk også på rullegardinmenyen under Operativsystemetikett og velg ditt operativsystem, systemarkitektur.

4. Klikk til slutt på nedlasting. Du kan også sjekke versjonsnummeret og siste oppdaterte dato for driverne ved å klikke på pilen ved siden av nedlastingsdatoen. Når den er lastet ned, pakk ut filen ved å bruke det innebygde Windows-utpakkingsverktøyet eller WinRar/7-zip.
5. Følg trinn 1-6 i den tidligere metoden og velg denne gangen bla gjennom datamaskinen min for driverprogramvare.
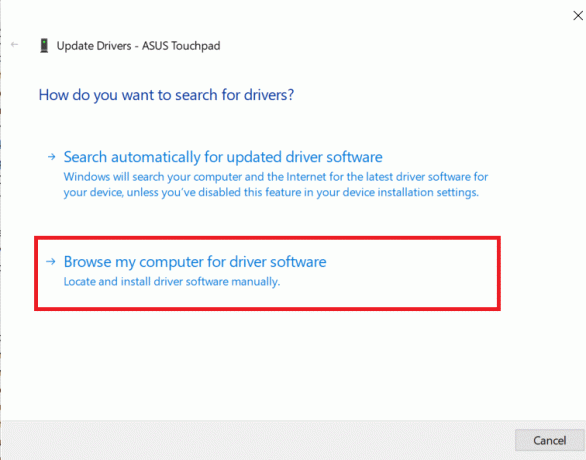
6. Klikk på Bla gjennom og finn den nedlastede mappen. Truffet Neste og følg instruksjonene på skjermen for å installere de nyeste styreplatedriverne.

Alternativt kan du også installere driverne ved å trykke på .exe-filen og følge instruksjonene på skjermen.
Metode 7: Oppdater styreplate-drivere (automatisk)
Du kan også velge å automatisk oppdatere styrepute-driverne ved hjelp av et tredjepartsprogram. Noen ganger er det umulig å finne riktig driverversjon for en bestemt bærbar modell. Hvis det er tilfellet for deg eller du rett og slett ikke vil gå gjennom bryet med å manuelt oppdatere drivere, bør du vurdere å bruke programmer som Driver Booster eller Driver Easy. Begge har en gratis så vel som en betalt versjon og øker en lang rekke funksjoner.
Anbefalt:
- Reparer HP Touchpad som ikke fungerer i Windows 10
- Fiks Netflix-feil "Kan ikke koble til Netflix"
- Hva er Microsoft Virtual WiFi Miniport Adapter og hvordan aktiveres det?
Hvis du fortsatt har problemer med pekeplaten, må du ta med den bærbare datamaskinen til et servicesenter hvor de vil foreta en grundig diagnose av pekeplaten. Det kan være den fysiske skaden på pekeplaten din som trenger reparasjon av skaden. De ovennevnte metodene vil imidlertid hjelpe deg med å løse programvarerelaterte problemer som forårsaker at Dell-pekeplaten ikke fungerer.
