Slik fikser du systemavbrudd 100 CPU i Windows 10
Miscellanea / / April 06, 2023
Systemavbrudd er ikke en dårlig ting som det kan høres ut fra navnet. Det er en offisiell del av operativsystemet som fungerer som en bro mellom maskinvaren og programvaren for å vise alle ressurser som brukes av maskinvaren. Systemavbrudd brukes vanligvis til å teste eller sjekke CPU-bruken til datamaskinen. Behovet for å fikse systemavbrudd 100 CPU windows 10 stammer fra høy bruk av CPU på grunn av en rekke prosesser som kjører i datamaskinen. Denne artikkelen vil hjelpe deg enormt med å vite årsakene til hvorfor er CPU-bruken min så høy Windows 10 og hvordan du kan senke og fikse dette.
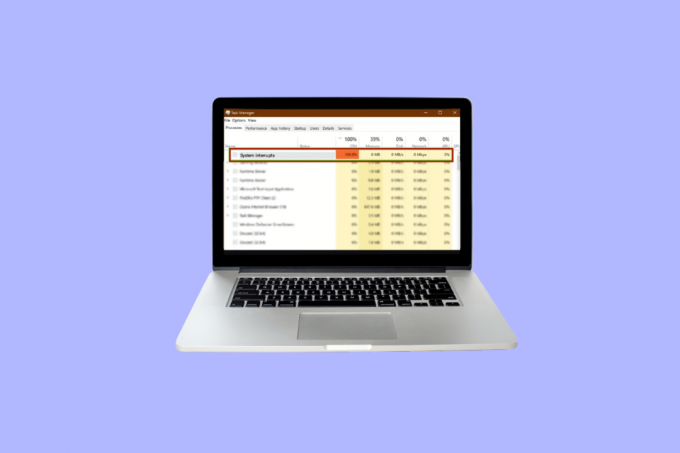
Innholdsfortegnelse
- Slik fikser du systemavbrudd 100 CPU i Windows 10
- Hvorfor er CPU-bruken min så høy Windows 10?
- Metode 1: Start datamaskinen på nytt
- Metode 2: Oppdater enhetsdrivere
- Metode 3: Deaktiver USB Root Huber
- Metode 4: Deaktiver rask oppstart
- Metode 5: Deaktiver Magic Packet
- Metode 6: Deaktiver/fjern maskinvareenheter
- Metode 7: Stopp apper som kjører i bakgrunnen
- Metode 8: Deaktiver antivirus
- Metode 9: Oppdater BIOS
- Metode 10: Reparer systemfiler
Slik fikser du systemavbrudd 100 CPU i Windows 10
100 % bruk av CPU-bruk må fikses for å unngå fremtidig skade på funksjonaliteten til datamaskinen. Det trekker oppmerksomheten til problemene som du kanskje har ignorert en stund, men som må fikses.
Hvorfor er CPU-bruken min så høy Windows 10?
Høy CPU-bruk kan være på grunn av en rekke årsaker som kan være koblet til eksterne så vel som interne problemer. Følgende kan være de mest åpenbare forklarende årsakene til hvorfor er CPU-bruken min så høy Windows 10:
- Flere bakgrunnsapper og prosesser: Hver datamaskin fungerer ved hjelp av noen prosesser som fungerer i bakgrunnen. Disse prosessene øker med tiden ettersom nye applikasjoner lastes ned til datamaskinen din. Disse programmene er på automatisk start som standard, noe som betyr at de kjører så snart du slår på datamaskinen. Dette fører til høy CPU-bruk samt batteri og andre ressurser som ber om avbrudd utenfor.
- Antivirus: Antivirusbruk er mye knyttet til mange potensielle problemer som bremser datamaskinens funksjonalitet. Det krever mye CPU-bruk for å skanne en harddisk som fører til at operativsystemet blir overbelastet. Det i stedet for å beskytte PC-en din gjør mer skade på den.
For å fikse systemavbrudd Windows 10 følger følgende metoder som er oppført i henhold til kravene til Windows 10 operativsystem for å senke CPU-bruken til det punktet at det ikke hindrer ytelsen til datamaskinen din og gjør det etterslep.
Metode 1: Start datamaskinen på nytt
En velprøvd metode for å fikse systemet avbryter høy CPU-bruk Windows 10 som kan gjøre underverker for å løse de fleste problemene dine. Siden oppstart av Windows er en komplisert prosess, er derfor omstart av datamaskinen et levedyktig alternativ når du vil fikse systemavbrudd 100 CPU Windows 10.
1. Klikk på Windows-ikon.
2. Nå, klikk på Makt
3. Klikk på Omstart

Metode 2: Oppdater enhetsdrivere
Mange ganger hender det at drivere blir foreldet til å fungere med de gjeldende oppdateringene på Windows. Dette er når det blir nødvendig å oppdatere dem slik at de kan koordinere riktig med operativsystemet for å samhandle med de andre eksterne eller interne enhetene som hjelper en datamaskin med å kjøre jevnt og for å fikse 100 CPU-minne og diskbruk Windows 10. Vennligst les Slik oppdaterer du enhetsdrivere på Windows 10 for videre prosess.

Les også: 12 måter å fikse Google Chrome på høy CPU og minnebruk på PC
Metode 3: Deaktiver USB Root Huber
En USB Root Hub fungerer ved å administrere strøm til individuelle eksterne enheter via en datamaskins USB-porter. Dette gjøres ved å spore plug-in og plug-out til ulike USB-enheter.
Merk: Sørg for å unngå å deaktivere USB Root Hub som er ment for tastaturet og musen. For dette kan du klikke på Egenskaper. Åpne deretter Power-dialogboksen for å sjekke de tilkoblede enhetene.
1. trykk Windows-tast + X-tast for å få tilgang til Strømmeny. Klikk deretter på Enhetsbehandling muligheten til å åpne den.
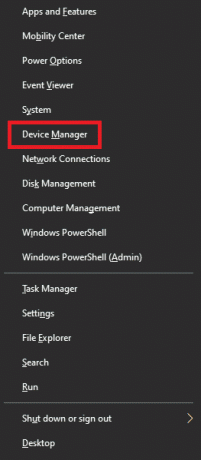
2. Finn og utvid Universal Serial Bus-kontrollere.
3. Høyreklikk på hver USB Root Hub forlater USB-huben for tastaturet og musen.
4. Klikk på Deaktiver enheten

Metode 4: Deaktiver rask oppstart
Hver datamaskin har sin egen oppstartstid som kan økes ved å bruke rask oppstart-funksjonen som reduserer oppstartstiden til et minimum. Denne hastigheten kan noen ganger forårsake problemer med maskinvaren og legger en ekstra belastning på CPU som vil tvinge deg til å fikse systemavbrudd 100 CPU Windows 10. Vennligst les Slik deaktiverer du antivirus midlertidig på Windows 10 å kjenne hele prosessen samt litt bakgrunn om Fast Startup.

Les også: Fiks Software Reporter Tool Høy CPU-bruk i Windows 10
Metode 5: Deaktiver Magic Packet
En magisk pakke er en vekkekommando vanligvis fra en ekstern enhet, sannsynligvis fra et lokalt nettverk, og det er derfor den også kalles Wake ON LAN. Den får en datamaskin til å våkne opp fra en strømbesparende hvilemodus. Det kan gjøre underverker for hvordan fikser jeg systemavbrudd ved 100 % CPU.
1. Følg trinn 1 i metode 3
2. Finn og klikk på Nettverksadaptere. Høyreklikk på den spesifikke nettverksadapteren og klikk på Egenskaper.
3. Klikk på Avansert eske.
4. Rull ned i Eiendom dialogboksen for å finne Våkn opp på Magic Packet og Våkne på Pattern Match.
5. Plukke ut Funksjonshemmet i Verdi dialog og klikk på OK.
Metode 6: Deaktiver/fjern maskinvareenheter
Det kan være mulig at en bestemt maskinvareenhet forstyrrer systemets optimale ytelse. Denne situasjonen ber om en løsning for å fikse 100 CPU-minne og diskbruk Windows 10 ved enten å deaktivere eller fjerne maskinvareenheter én etter én for å teste CPU-ytelsen individuelt.
Merk: Hvis du ikke er sikker på hvilken maskinvareenhet som er kritisk for datamaskinens funksjon og hva som ikke er det, vennligst bruk en annen metode. Men du kan fortsatt prøve å fjerne enheten, da det kanskje ikke har en kritisk innvirkning på datamaskinens funksjon.
1. For å deaktivere en maskinvareenhet, åpne Enhetsbehandling ved å bruke trinn 1 i metode 3.
2. Her finner du alle de maskinvareenhetene som ikke er kritiske for en datamaskins normale funksjon, for eksempel DVD / CD-ROM-stasjoner.
3. Høyreklikk på enheten du finner som ikke kritisk og klikk på Deaktiver enhet
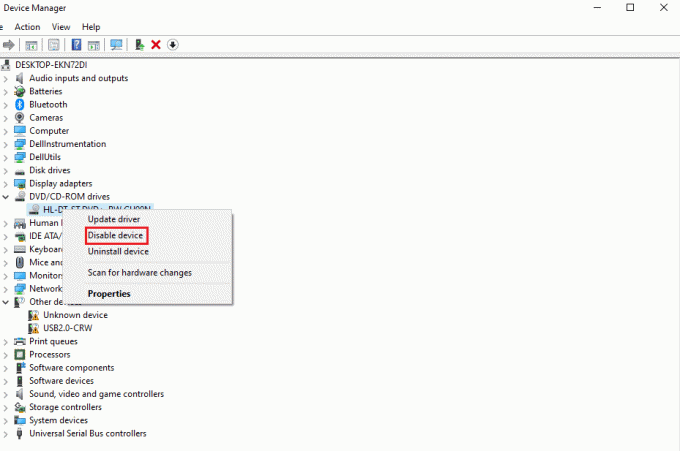
4. Krysssjekk CPU-bruken i Oppgavebehandling for å vite om den har gått ned. Hvis den ikke har det, kan du prøve å deaktivere en annen enhet.
Følg disse trinnene for å fjerne enheter og kontrollere bruken samtidig:
1. Fjern én enhet om gangen, vent noen minutter og se om CPU-bruken har gått ned. Hvis ikke, prøv å fjerne en annen enhet til du finner maskinvaren som forårsaker dette problemet.
2. Etter å ha funnet den problematiske maskinvaren, prøv å oppdatere driveren. Hvis det ikke fungerer, gå til støttesiden til nevnte enhet for å finne flere løsninger.
Metode 7: Stopp apper som kjører i bakgrunnen
Bakgrunnsapper bruker mye CPU-bruk som kan kjøre uten at du vet det. Disse appene kan forårsake den nevnte feilen som kan løses ved å følge veiledningen vår. Stopp apper fra å kjøre i bakgrunnen på Windows 10
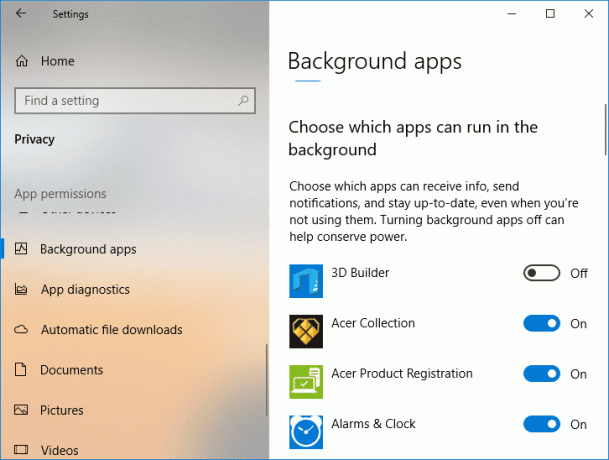
Metode 8: Deaktiver antivirus
Som diskutert i ovennevnte grunner Anti- virus som f.eks McAfee og Bitdefender kan noen ganger hindre den normale funksjonen til en PC. Å skanne en harddisk etter krever mye CPU-bruk som kan forårsake nevnte feil. Slik deaktiverer du antivirus midlertidig på Windows 10

Metode 9: Oppdater BIOS
Oppdatering av BIOS er et av de siste trinnene for å fikse systemavbrudd 100 CPU Windows 10 før du går videre med profesjonelle feilsøkingsmetoder. Det står for Basic Input and Output System og fungerer ved å initialisere de fleste enheter i en datamaskin inkludert GPU og CPU. Den fungerer som en bro mellom maskinvaren og operativsystemet. På et tidspunkt blir det nødvendig å oppdatere den for å unngå ytelsesforringelse. Følg metodene som er forklart i Hva er BIOS og hvordan du oppdaterer BIOS sømløst det også på tre måter. Velg det som fungerer best for deg.

Metode 10: Reparer systemfiler
Et annet Windows-systemverktøy som skanner etter manglende og skadede Windows-systemfiler er System File Check (SFC). Ok, det høres ut som CHKDSK. I motsetning til CHKDSK, som analyserer hele stasjonen for feil, ser SFC selektivt etter Windows-systemfiler. Det er imidlertid viktig å dobbeltsjekke at alt er fullt operativt før du utfører SFC-kommandoen. Her er vår guide om Hvordan reparere systemfiler på Windows 10.

Ofte stilte spørsmål (FAQs)
Q1. Hva er systemavbrudd?
Ans. Systemavbrudd brukes til å vise systemressursene som forbrukes av alle maskinvareavbrudd som oppstår på datamaskinen din. Den kontrollerer informasjonsflyten mellom datasystemet og maskinvaren. I Task Manager vil det vises som en prosess.
Q2. Hvordan redusere CPU-bruken?
Ans. For å redusere CPU-bruken bør du sørge for at ingen bakgrunnsapper kjører som kan hindre den optimale ytelsen til CPUen. Disse kan også være pga virus og antivirus som øker CPU-bruken ved å skanne harddiskene på vanlig basis.
Anbefalt:
- Reparer Plex en feil som oppstod under forsøk på å spille av video
- 6 rettelser for lokal skriver som ikke vises på eksternt skrivebord
- 7 måter å fikse CPU-viften som ikke snurrer
- Hvordan fikse hkcmd høy CPU-bruk
Vi håper artikkelen ovenfor på hvordanfikse systemet avbryter 100 CPU windows 10 var nyttig og du klarte å fikse problemet. Fortell oss hvilken av metodene ovenfor som fungerte for deg for å løse dette CPU-bruksproblemet. Ikke glem å kommentere hvis du har spørsmål og/eller forslag.

Elon Decker
Elon er en teknisk skribent ved TechCult. Han har skrevet veiledninger i ca. 6 år nå og har dekket mange emner. Han elsker å dekke emner relatert til Windows, Android og de nyeste triksene og tipsene.



