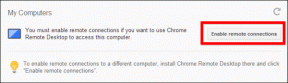Fix Windows kunne ikke fullføre de forespurte endringene
Miscellanea / / November 28, 2021
Fix Windows kunne ikke fullføre de forespurte endringene: Hvis du prøver å installere .NET Framework på systemet ditt, er sjansen stor for at du kan få feilen "Windows kunne ikke fullføre forespurte endringer" med feilkode – 0x80004005, 0x800f0906, 0x800f081f, 0x80070422, 0x800F081F, 0x800736B3, 0x800f0805,09x20,f etc. I de fleste tilfellene blir brukere møtt med denne feilmeldingen når de prøver å kjøre et bestemt program eller program som krever .NET Framework 3.5 og når du klikker Ja for å installere .NET Framework, etter et par minutter vil den vise meldingen om at .NET Framework (inkludert 2.0 og 3.0) er vellykket installert. Men først etter at du har kjørt programmet igjen, viser den samme feilmeldingen igjen og ber deg installere .NET Framework.
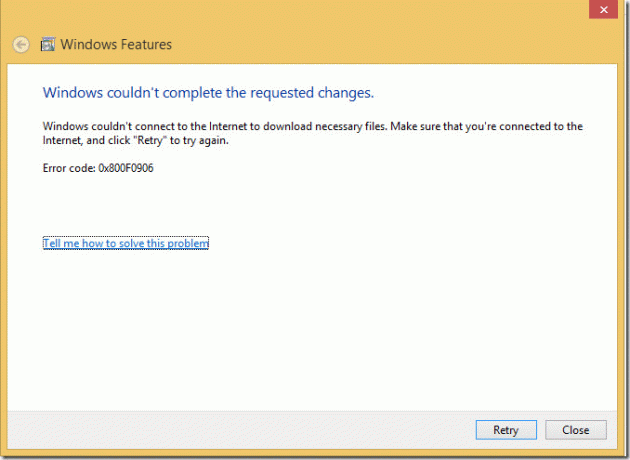
Nå hvis du prøver å deaktivere eller avinstallere .NET Framework 3.5 (inkludert 2.0 og 3.0), vil du få en feilmelding som sier "Windows kunne ikke fullføre de forespurte endringene: Uspesifisert feil, feilkode 0x800#####. Den samme feilmeldingen vil vises hvis du prøver å aktivere .NET Framework, i tilfelle det allerede er deaktivert. Så uten å kaste bort tid, la oss se hvordan du faktisk fikser Windows kunne ikke fullføre de forespurte endringene ved hjelp av feilsøkingsveiledningen nedenfor.
Innhold
- Fix Windows kunne ikke fullføre de forespurte endringene
- Metode 1: Kjør DISM Tool
- Metode 2: Utfør en ren oppstart
- Metode 3: Sørg for at Windows er oppdatert
- Metode 4: Aktiver .NET Framework 3.5
- Metode 5: Registerfiks
- Metode 6: Installer .NET Framework ved hjelp av Windows 10-installasjonsmedier
- Metode 7: Aktiver Angi innstillinger for valgfri komponentinstallasjon og komponentreparasjonsinnstilling
- Metode 8: Kjør Windows Update feilsøking
- Metode 9: Kjør Microsoft .NET Framework Repair Tool
- Metode 10: Bruk .NET Framework Cleanup Tool
Fix Windows kunne ikke fullføre de forespurte endringene
Sørg for å opprette et gjenopprettingspunkt bare i tilfelle noe går galt.
Metode 1: Kjør DISM Tool
1. Trykk på Windows-tasten + X og velg Kommandoprompt (admin).

2.Skriv inn følgende kommando i cmd og trykk Enter:
Dism /online /enable-feature /featurename: NetFx3 /All /Source:[drive_letter]:\sources\sxs /LimitAccess

Merk: Ikke glem å erstatte [stasjonsbokstav] med systemstasjonen eller installasjonsmediestasjonen.
3. Start PC-en på nytt for å lagre endringer og prøv igjen å installere .NET Framework.
Metode 2: Utfør en ren oppstart
Noen ganger kan tredjepartsprogramvare komme i konflikt med .NET Framework-installasjonen og kan forårsake problemet. For å fikse Windows kunne ikke fullføre den forespurte endringsfeilen, må du utføre en rengjøring på PC-en og prøv deretter å installere .NET Framework.

Metode 3: Sørg for at Windows er oppdatert
1. Trykk på Windows-tasten + I og velg deretter Oppdatering og sikkerhet.

2. Deretter klikker du igjen Se etter oppdateringer og sørg for å installere eventuelle ventende oppdateringer.

3. Etter at oppdateringene er installert, start PC-en på nytt og se om du er i stand til det Fix Windows kunne ikke fullføre den forespurte endringsfeilen.
Metode 4: Aktiver .NET Framework 3.5
1. Trykk på Windows-tasten + R og skriv deretter appwiz.cpl og trykk Enter.

2. Fra venstremenyen klikker du på "Slå Windows-funksjoner på eller av”

3. Sørg for å gjøre det fra Windows-funksjoner-vinduet hake av ".NET Framework 3.5 (inkluderer .NET 2.0 og 3.0)".

4. Klikk OK og følg instruksjonene på skjermen for å fullføre installasjonen og start PC-en på nytt for å lagre endringene.
Metode 5: Registerfiks
1. Trykk på Windows-tasten + R og skriv deretter regedit og trykk Enter for å åpne Registerredigering.

2. Naviger til følgende registernøkkel:
Datamaskin\HKEY_LOCAL_MACHINE\SOFTWARE\Policies\Microsoft\Windows\WindowsUpdate\AU

3. Pass på å velge AU enn i høyre vindusrute dobbeltklikk på Bruk WUServer DWORD.
Merk: Hvis du ikke finner DWORD ovenfor, må du opprette det manuelt. Høyreklikk på AU og velg deretter Ny > DWORD (32-bit) verdi. Gi denne nøkkelen et navn Bruk WUServer og trykk Enter.
4. Skriv nå inn i feltet Verdidata 0 og klikk på OK.

5. Start PC-en på nytt for å lagre endringer og prøv deretter å kjøre Windows Update igjen.
Metode 6: Installer .NET Framework ved hjelp av Windows 10-installasjonsmedier
1.Opprett en midlertidig mappe kalt Temp under C:-katalogen. Den fullstendige adressen til katalogen vil være C:\Temp.
2.Monter Windows 10 installasjonsmedier ved hjelp av DAEMON Tools eller Virtual CloneDrive.
3.Hvis du har en oppstartbar USB, koble den til og bla til stasjonsbokstaven.
4.Open Sources-mappen og kopier deretter SxS-mappen inne i den.
5. Kopier sxs-mappen til C:\Temp-katalogen.
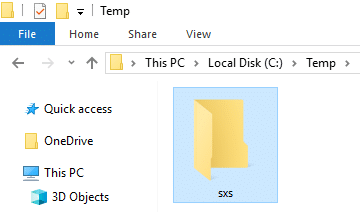
6.Skriv powershell i Windows Search og høyreklikk på Kraftskall velg deretter Kjør som administrator.

7. Deretter skriver du inn følgende kommando i powershell-vinduet:
dism.exe /online /enable-feature /funksjonsnavn: NetFX3 /Alle /Kilde: c:\temp\sxs /LimitAccess
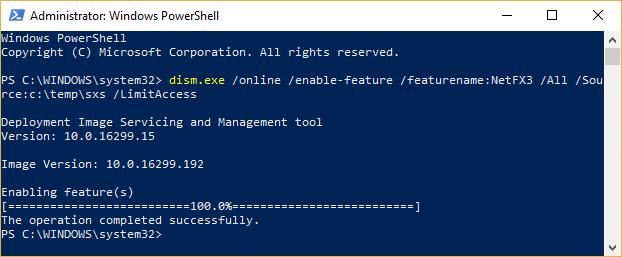
8. Etter noen minutter vil du få "Operasjonen ble fullført” melding som betyr at installasjonen av .NET Framework var vellykket.
9. Start PC-en på nytt og se om du er i stand til det Fix Windows kunne ikke fullføre den forespurte endringsfeilen.
Metode 7: Aktiver Angi innstillinger for valgfri komponentinstallasjon og komponentreparasjonsinnstilling
1. Trykk på Windows-tasten + R og skriv deretter gpedit.msc og trykk Enter for å åpne Redaktør for gruppepolicy.

2. Naviger til følgende sti:
Datamaskinkonfigurasjon > Administrative maler > System
3. Sørg for at du har valgt Systemmappe, og finn deretter "Angi innstillinger for valgfri komponentinstallasjon og komponentreparasjon".
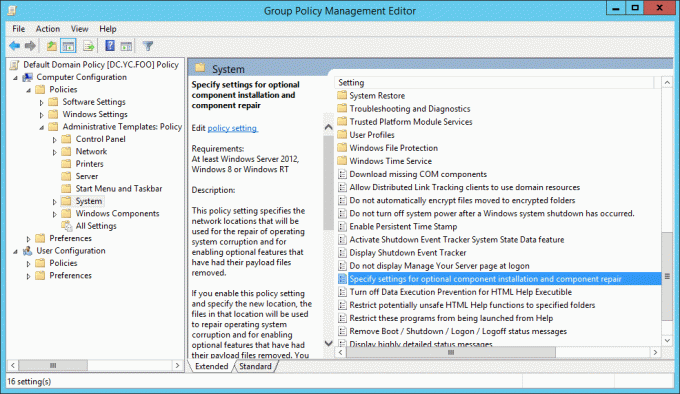
4. Dobbeltklikk på den og hake av Aktivert.
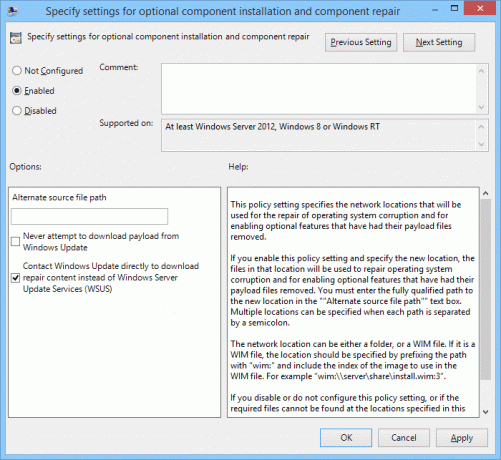
5. Klikk på Bruk etterfulgt av OK.
6. Prøv nå igjen å installere .Net Framework 3.5 på systemet ditt, og denne gangen vil det fungere.
Metode 8: Kjør Windows Update feilsøking
Fra Last ned Microsofts nettsted feilsøkingsprogrammet for Windows Update og kjør det. Nå for å fikse Windows kunne ikke fullføre den forespurte endringsfeilen, må du kjøre Windows Update på en vellykket måte, da det er avgjørende for å oppdatere versjonen av .NET framework.
Metode 9: Kjør Microsoft .NET Framework Repair Tool
Hvis du har problemer med Microsoft .NET Framework da dette verktøyet vil prøve å reparere og fikse eventuelle problemer du står overfor. Bare last ned og kjør verktøyet for å reparere .NET Framework.

Metode 10: Bruk .NET Framework Cleanup Tool
Dette verktøyet må brukes som en siste utvei, hvis ingenting fungerer, kan du endelig prøve å bruke .NET Frame Cleanup Tool. Dette vil fjerne den valgte versjonen av .NET Framework på systemet ditt. Dette verktøyet hjelper i tilfelle du støter på .NET Framework-installasjons-, avinstallerings-, reparasjons- eller oppdateringsfeil. For mer informasjon gå til denne offisielle NET Framework Cleanup Tool brukerveiledning. Kjør .NET Framework Cleanup Tool og når det avinstallerer .NET Framework, installer deretter den angitte versjonen igjen. Lenker til ulike .NET Framework er nederst i URL-en ovenfor.
Anbefalt for deg:
- Reparer tastaturtasting av tall i stedet for bokstaver
- Reparer Windows Installer-tjenesten fikk ikke tilgang
- Slik fikser du at datamaskinen har et minneproblem
- Reparer Vennligst sett inn en disk i flyttbar disk USB-feil
Det er det du har lykkes med Fix Windows kunne ikke fullføre den forespurte endringsfeilen men hvis du fortsatt har spørsmål angående denne veiledningen, kan du gjerne spørre dem i kommentarfeltet.