Reparer Vennligst vent til gjeldende program er fullført Avinstalleringsfeil
Miscellanea / / April 06, 2023
Vennligst vent til gjeldende program er ferdig avinstallering feilmelding er et vanlig problem på Windows-datamaskiner. Vanligvis betyr denne meldingen at det tidligere avinstallerte programmet ikke har fullført avinstalleringsprosessen og Windows kan ikke tillate deg å avinstallere et annet program. Men mange ganger kan brukere se vennligst vent til det nåværende programmet er ferdig avinstallert eller endret i lang tid, og du kan avinstallere et annet program. På samme måte kan du finne at et annet program blir installert, vent til installasjonen er fullført, mens du prøver å installere et program. Hvis du også sliter med å avinstallere et program på datamaskinen, er dette guiden for deg.
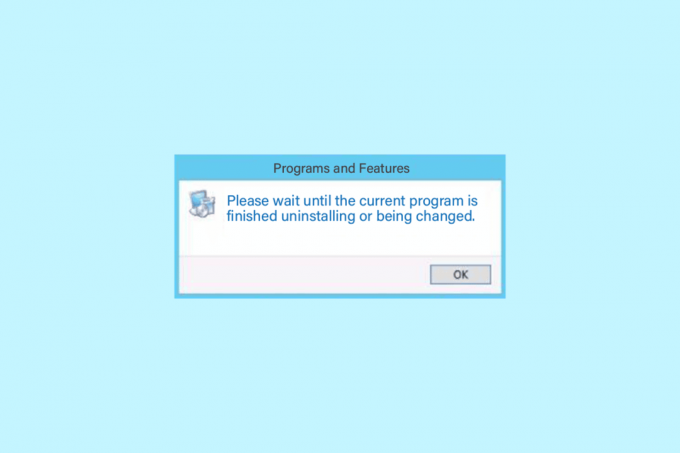
Innholdsfortegnelse
- Slik fikser du Vent til det nåværende programmet er fullført Avinstalleringsfeil
- Metode 1: Start PC-en på nytt
- Metode 2: Avinstaller programmer
- Metode 3: Avinstaller programmet i sikkermodus
- Metode 4: Start Windows Utforsker-prosessen på nytt
- Metode 5: Kjør programinstallering og avinstallering av feilsøking
- Metode 6: Registrer Windows Installer Service på nytt
- Metode 7: Installer Windows Installer Service på nytt
- Metode 8: Deaktiver antivirusprogrammet midlertidig (hvis aktuelt)
- Metode 9: Utfør systemgjenoppretting
- Metode 10: Bruk tredjepartsprogramvare
Slik fikser du Vent til det nåværende programmet er fullført Avinstalleringsfeil
Det kan være forskjellige årsaker til at du må vente til det nåværende programmet er ferdig med avinstalleringsfeil, noen av de mulige årsakene til problemet er nevnt her.
- Feil lasting av systemet er en av de vanlige årsakene til dette problemet.
- Feilaktige innstillinger med datamaskinen kan også føre til denne feilen.
- Feil bruk av Explorer.exe-prosesser.
- Problemer med avinstallerings- og installasjonstjenester på datamaskinen din.
- Ulike problemer med Windows Installer-tjenesten kan også forårsake denne feilen.
- Et forstyrrende antivirusprogram kan også forårsake problemer med å avinstallere programmer.
- Ulike problemer med systemet ditt kan også forårsake feilen.
I den følgende veiledningen vil vi diskutere metoder for å fikse, vennligst vent til gjeldende program er ferdig med å avinstallere feilen.
Metode 1: Start PC-en på nytt
Generelt er det ikke et alvorlig problem og kan være forårsaket av feil lasting av systemet. Du kan fikse dette ved å starte enheten på nytt. En enkel omstart av enheten din vil fikse de forskjellige feilene og forsinkelsesproblemene som kan forårsake feilen. Hvis du ikke er sikker på hvordan du utfører en omstart eller omstart av datamaskinen, kan du sjekke ut 6 måter å starte på nytt eller starte en Windows 10-datamaskin på veiledning for å finne måter å starte datamaskinen på nytt og fikse, vennligst vent til det gjeldende programmet er ferdig avinstallerer eller endres og et annet program installeres, vent til den installasjonen er komplette problemer.

Metode 2: Avinstaller programmer
På Windows 10-datamaskiner kan brukere avinstallere programmer fra innstillingspanelet. Hvis du får feilmeldingen mens du prøver å avinstallere programmer fra kontrollpanelet, kan du prøve å avinstallere det samme panelet fra innstillingspanelet.
1. trykk Windows + Inøkler sammen for å åpne Innstillinger og klikk på Apper.

2. Finn og klikk på programmet du vil avinstallere og klikk på Avinstaller knapp.

3. Til slutt klikker du på Avinstaller knappen for å bekrefte prosessen.

4. Følg instruksjonene på skjermen for å fullføre prosessen.
5. En gang, avinstallert vellykket Omstart din datamaskin.
Les også:Hvordan endre oppstartsprogrammer i Windows 10
Metode 3: Avinstaller programmet i sikkermodus
Hvis den enkle avinstalleringen av programmet ikke fungerer, kan du prøve å avinstallere programmet i sikker modus. I sikker modus aktiverer Windows et sett med drivere og andre filer som prøver å finne opprinnelsen til feilen. Disse driverne og filene prøver å finne ut om feilen ble utløst av en driver eller en systemfil. Følg disse enkle trinnene for å avinstallere et program i sikker modus. Du kan sjekke ut Slik starter du opp i sikkermodus i Windows 10 veiledning for å gå inn i sikker modus på datamaskinen. Når du har startet datamaskinen på nytt i sikker modus, kan du prøve å avinstallere programmet ved å følge den tidligere forklarte metoden og se om problemet er løst.
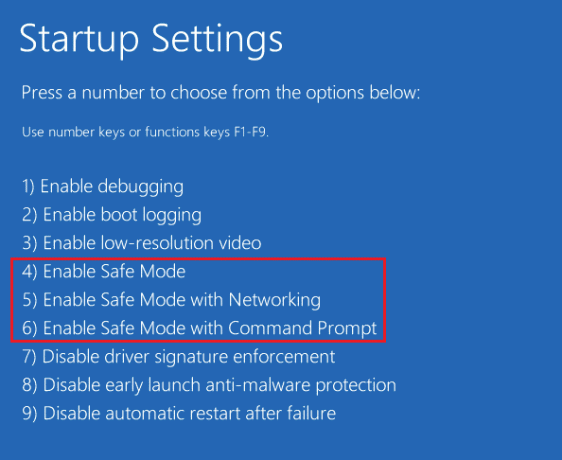
Metode 4: Start Windows Utforsker-prosessen på nytt
En av de enkle løsningene for å vente til gjeldende program er ferdig avinstallert eller endret feil og en annen programmet blir installert, vent til installasjonen er fullført problemer er å starte Windows Utforsker på nytt manuelt prosess. Explorer.exe er et program på Windows som administrerer prosesser og kontrollerer grafikken til andre programmer, for eksempel Kontrollpanel. Hvis Explorer.exe ikke fungerer som den skal, kan du få avinstallasjonsfeil mens du prøver å avinstallere et program fra datamaskinen.
1. Slå den Ctrl + Shift + Esc-tastene sammen for å åpne Oppgavebehandling.
2. I Prosesser fanen finn og høyreklikk på Windows utforsker.
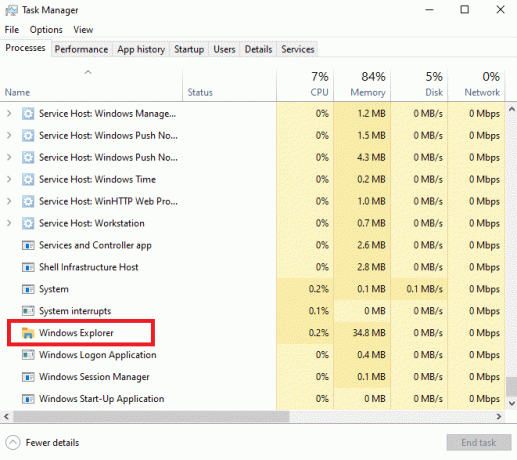
3. Til slutt klikker du på Omstart knapp.
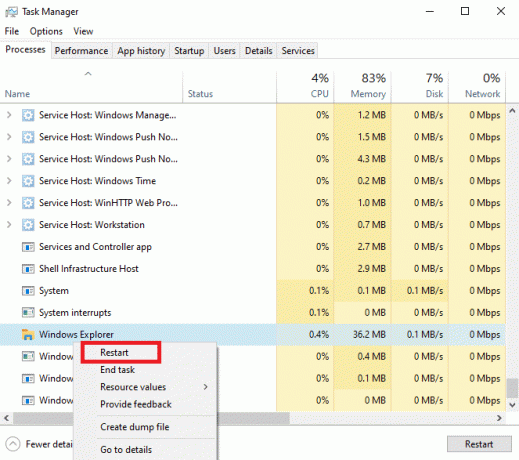
4. Lukk Task Manager og prøv å avinstallere programmet på nytt.
Les også:Rett opp prosessen Får ikke tilgang til filfeilen på Windows 10
Metode 5: Kjør programinstallering og avinstallering av feilsøking
Microsoft feilsøking er viktige verktøy for alle Windows-brukere. Det er forskjellige innebygde feilsøkingsprogrammer i Windows 10-datamaskiner som kan brukes til å fikse problemer på datamaskinen din. Mens noen av feilsøkerne er innebygd i Windows 10, kan mange andre feilsøkere lastes ned fra det offisielle Microsoft-nettstedet. Feilsøking for programinstallasjon og avinstallering er et slikt verktøy som du først må laste ned og installere på datamaskinen. Denne feilsøkeren kan fikse ulike underliggende problemer med installasjons- og avinstalleringsprosesser.
1. Last ned og installer Programinstaller og avinstaller feilsøking fra tjenestemannen Microsofts nettsted.
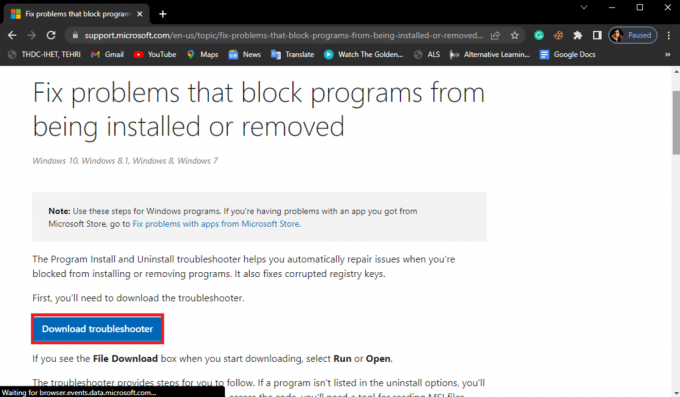
2. Når feilsøkingsprogrammet er installert, åpner du det.
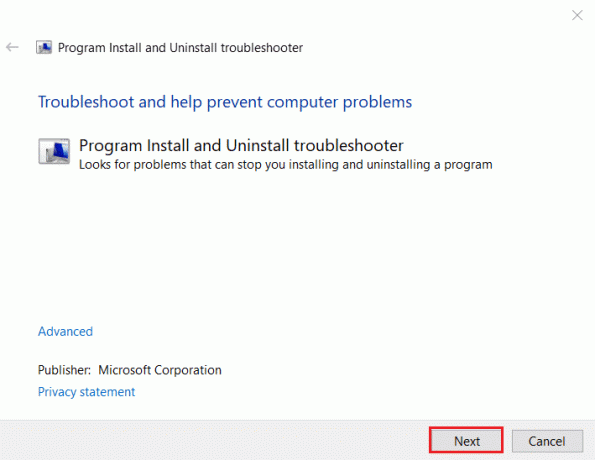
3. Velg nå prosessen der problemet oppstår, dvs. Installerer eller Avinstallerer.
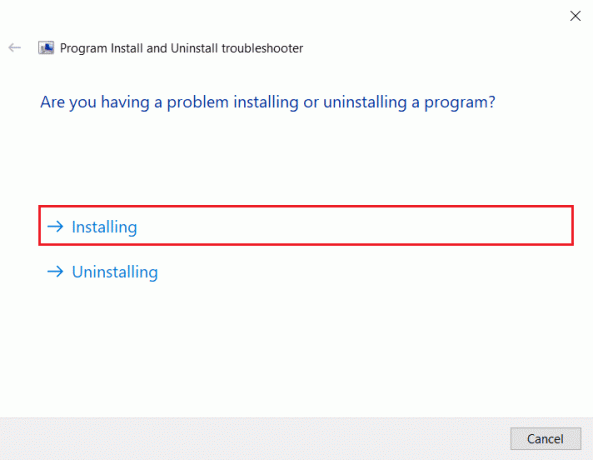
4. Velg nå programmet som forårsaker problemet, og klikk deretter Neste.
5. Klikk til slutt på Ja, prøv å avinstallere for å avinstallere programmet.
Hvis denne metoden ikke løser seg, vent til gjeldende program er ferdig avinstallert eller endret problem på datamaskinen din eller hvis du fortsetter å ha et annet program installert, vent til installasjonen er fullført, prøv å gå videre til neste metode.
Metode 6: Registrer Windows Installer Service på nytt
Windows Installer er en programvarekomponent på Windows-datamaskiner. Windows Installer hjelper deg med installasjon og avinstallering av programmer på datamaskinen din. En av metodene for å fikse denne feilen er å registrere Windows Installer-tjenesten på nytt på datamaskinen. Når du avregistrerer deg fra Windows Installer, stopper den alle tjenestene, og programmer tvinges til å avinstallere.
1. Start Løpe dialogboksen ved å trykke Windows + R-tastene samtidig.
2. Her, skriv msiexec /avregistrer og trykk på Enter-tasten for å avregistrere Windows Installer.

3. Åpne igjen Løpe dialogboks.
4. Nå, skriv msiexec /regserver og treffer Tast innnøkkel for å registrere Windows Installer på nytt.
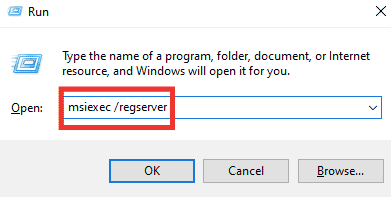
5. Endelig, start PC-en på nytt og prøv å installere appen på nytt.
Les også:Fiks systemtjenesteunntak på Windows 10 eller 11
Metode 7: Installer Windows Installer Service på nytt
Hvis den forrige metoden ikke løser problemet, kan du også prøve å installere Windows Installer-tjenesten på nytt på datamaskinen. Du kan følge disse enkle trinnene for å installere Windows Installer-tjenesten på nytt.
1. Åpen Løpe dialogboks, skriv tjenester.msc og trykk på Tast innnøkkel til lansering Tjenester vindu.

3. Her, finn og høyreklikk på Windows Installer tjeneste og klikk Omstart.
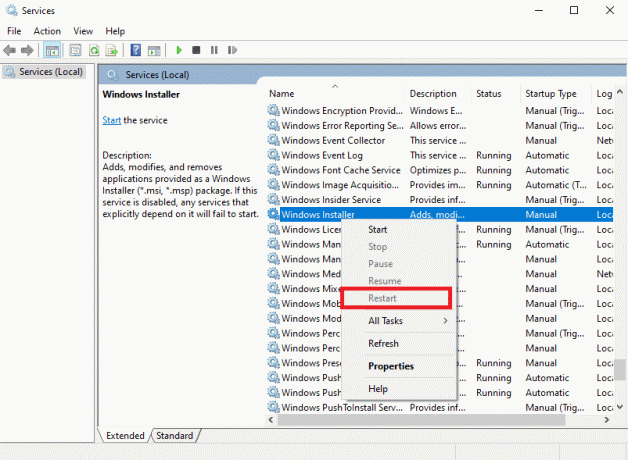
Merk: hvis alternativet omstart ikke er tilgjengelig her, fungerer ikke Windows Installer-tjenesten på datamaskinen din.
Hvis dette ikke hjelper med et annet program som installeres, vent til installasjonen er fullført og avinstallasjonsproblemet, prøv neste metode.
Metode 8: Deaktiver antivirusprogrammet midlertidig (hvis aktuelt)
Noen ganger vennligst vent til det gjeldende programmet er ferdig avinstallert eller endret feil kan vises på grunn av forstyrrende antivirusprogramvare. Dette er en vanlig årsak til denne feilen og kan fikses ved å deaktivere antivirusprogrammet på datamaskinen. Derfor er det en god idé å deaktivere antivirusprogrammet på datamaskinen din for å fikse problemet som ikke kan avinstalleres et program på Windows 10. Hvis du ikke er sikker på hvordan du deaktiverer antivirusprogrammet på datamaskinen din, kan du sjekke ut Slik deaktiverer du antivirus midlertidig på Windows 10 veiledning for å trygt deaktivere programmet på datamaskinen.

Les også:Fiks Service Error 1053 på Windows 10
Metode 9: Utfør systemgjenoppretting
Hvis de forrige metodene ikke fungerer og du ikke kan finne en løsning på dette problemet, kan du prøve å fikse det ved å utføre en gjenoppretting av systemet ditt. Å utføre en systemgjenoppretting kan føre til tap av data på datamaskinen din, derfor er det alltid en god idé å lage en sikkerhetskopi for viktige filer og data. Du kan sjekke ut Slik bruker du systemgjenoppretting på Windows 10 veiledning for å trygt utføre en systemgjenoppretting på datamaskinen.
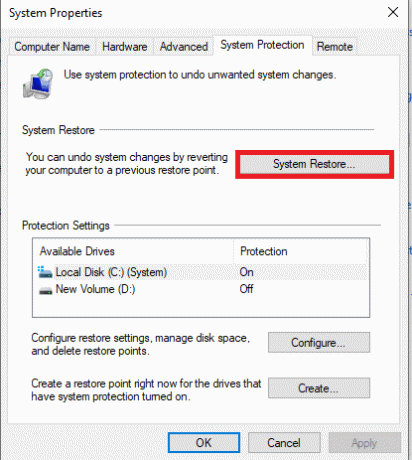
Metode 10: Bruk tredjepartsprogramvare
Ulike programmer hjelper deg med å avinstallere programmer fra datamaskinen. I noen tilfeller er denne programvaren mer pålitelig for å avinstallere et program fra Windows-datamaskiner. Når du bruker en tredjepartsprogramvare, vil generelt mesteparten av denne programvaren også rense eventuelle gjenværende filer for programvaren slik at programmet blir fullstendig fjernet fra datamaskinen din. Du kan også bruke mange tredjepartsverktøy for å fikse det andre programmet som installeres, vent til installasjonen er fullført mens du installerer et program.
Ofte stilte spørsmål (FAQs)
Q1.Hvorfor kan jeg ikke avinstallere et program på Windows 10?
Ans. Hvis avinstalleringen av et program ikke er fullført, vil du motta en melding om at programmet ikke kan avinstalleres. Andre ganger kan denne feilen oppstå på grunn av ulike problemer med systemet ditt.
Q2.Hvordan fikser jeg ikke kan avinstallere et program på Windows 10-problemet?
Ans. Du kan prøve å fikse denne feilen ved å følge en annen metode, for eksempel å starte på nytt Windows Installer-tjeneste på datamaskinen din.
Q3.Hvordan avinstallere et program på Windows 10?
Ans. Du kan avinstallere et program fra datamaskinen din ved å navigere til innstillingene eller ved å navigere til Kontrollpanel.
Anbefalt:
- Hva er etisk hacking?
- Hva er RAM og ROM? Forskjeller og sammenligning
- Reparer Windows 10-tilordnede stasjoner som ikke vises i programmer
- Fix Kan ikke starte programmet Visual Studio-tilgang nektes
Vi håper denne veiledningen var nyttig for deg og at du klarte å fikse vennligst vent til det gjeldende programmet er ferdig avinstallert problemet på datamaskinen din. Fortell oss hvilken metode som fungerte for deg. Hvis du har noen forslag eller spørsmål til oss, vennligst gi oss beskjed i kommentarfeltet.

Elon Decker
Elon er en teknisk skribent ved TechCult. Han har skrevet veiledninger i ca. 6 år nå og har dekket mange emner. Han elsker å dekke emner relatert til Windows, Android og de nyeste triksene og tipsene.



