Fix Windows-systemkomponenter må repareres
Miscellanea / / April 06, 2023
Windows-oppdateringer kan forbedre sikkerheten og forbedre brukeropplevelsen. Men når utviklerne skal oppdatere prosessen med en oppdatering? Er det noe forbedringspotensiale der? Uansett hva, er det alltid en slags feil, manglende element, eller det tar veldig lang tid å fullføre. Bare google Windows Update memes, jeg lover at du ikke vil slutte å le. Denne gangen gjelder feilen Windows-systemkomponenter. Hvis du også har det samme problemet, er du på rett sted. Vi gir deg en perfekt guide som hjelper deg med å fikse komponenter i Windows-operativsystemfeil.
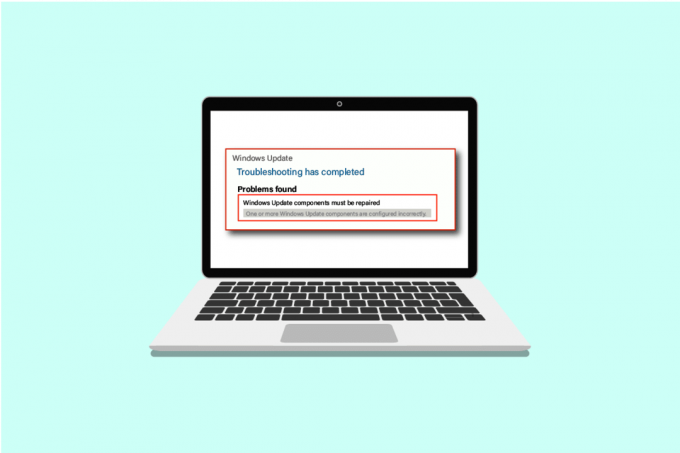
Innholdsfortegnelse
- Slik fikser du Windows-systemkomponenter må repareres
- Metode 1: Grunnleggende feilsøkingstrinn
- Metode 2: Start opp i sikkermodus
- Metode 3: Kjør Windows Update-feilsøking
- Metode 4: Endre dato og tidssone
- Metode 5: Reparer systemfiler
- Metode 6: Tilbakestill Windows-systemkomponenter
- Metode 7: Tilbakestill Windows Update-komponenter
- Metode 8: Tilbakestill PC
Slik fikser du Windows-systemkomponenter må repareres
Dette problemet kan oppstå på grunn av mulige årsaker som er oppført nedenfor;
- Ødelagte systemfiler.
- Fragmenterte Windows-oppdateringskomponenter.
- Kan ikke bekrefte Windows-installasjonsversjonen.
Metode 1: Grunnleggende feilsøkingstrinn
Før du installerer en ny oppdatering, må du alltid kontrollere og fullføre følgende grunnleggende oppgaver. Ikke mesteparten av tiden er det imidlertid sannsynlig at disse mindre problemene kan føre til en feilmelding for komponenter av Windows operativsystemet må repareres.
- Sørg for at du har mer enn nok lagringsplass. Det kreves minimum 16-20 GB.
- Koble fra eventuelle unødvendige eksterne enheter.
- Lag en sikkerhetskopi av viktige filer og data. Slett/avinstaller også uønskede apper eller filer.
- Avinstaller antivirusprogramvare, som kan forstyrre installasjonen av oppdateringen.
Metode 2: Start opp i sikkermodus
Hvis du slår på PC-en i sikker modus, forhindrer du at tredjepartsapplikasjoner forstyrrer som kan forårsake feilen til Windows-systemkomponenter som må repareres. Sikkermodus starter opp med bare nødvendige programmer og funksjonalitet, som automatisk begrenser unødvendige apper og vil bidra til å fullføre oppdateringsprosessen. For å starte opp i sikker modus, Les vår guide på Slik starter du opp i sikkermodus i Windows 10 å gjøre det samme.
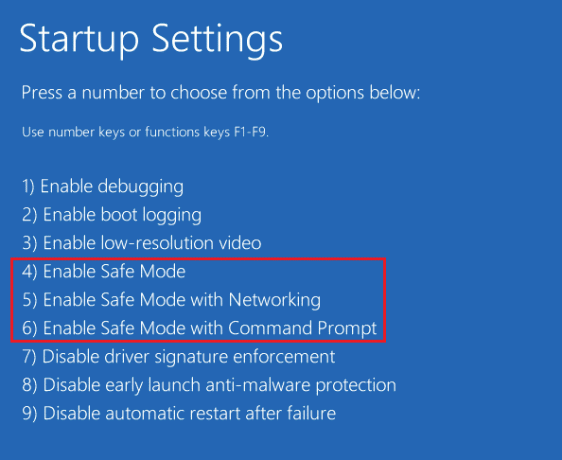
Hvis oppstart i sikkermodus ikke løste problemet, kan du også prøve Windows Update feilsøking i sikker modus fra neste metode.
Metode 3: Kjør Windows Update-feilsøking
Denne feilsøkeren vil automatisk identifisere alle problemene angående oppdateringer og fikse eventuelle feil som hindrer Windows i å oppdatere. Følg disse trinnene for å kjør feilsøking for Windows Update.

Prøv å oppdatere den igjen etter at den har startet opp. Hvis feilmeldingen Windows-systemkomponenter må repareres fortsetter å vises, fortsett til neste metode som er oppført nedenfor.
Les også:Fix 0x80004002: Ingen slikt grensesnitt støttes på Windows 10
Metode 4: Endre dato og tidssone
Ikke alltid, men i noen tilfeller kan feil dato og klokkeslett forårsake feil i Windows-operativsystemets komponenter må repareres. For å kontrollere eller endre dato og tidssone, gjør følgende:
1. Høyreklikk på Windowsikon og klikk på Innstillinger.
2. Gå til Tid og språk Meny.

3. Slå på begge Still inn tid automatisk og Still inn tidssone automatisk alternativer.
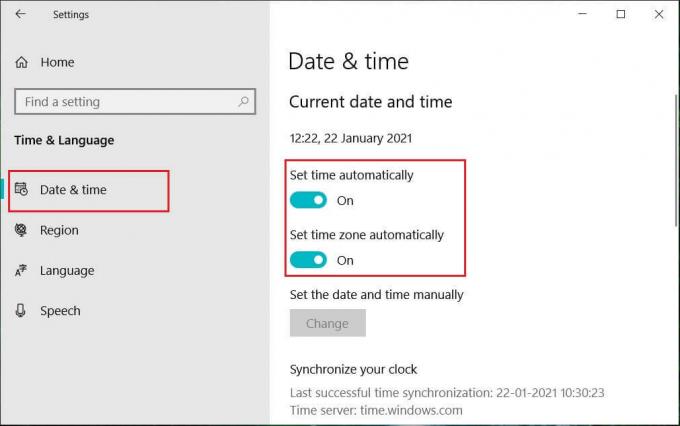
4. Endelig, start PC-en på nytt og prøv installasjonsprosessen på nytt.
Metode 5: Reparer systemfiler
Windows-systemkomponenter må repareres feilmelding kan også være forårsaket av manglende eller ødelagte filer. Systemfilkontrollen vil skanne hele systemet for ødelagte filer og reparere dem. Deployment Image Servicing and Management eller DISM er et diagnose- og kommandoverktøy og kan fungere som et Windows Update-komponentverktøy. Dette verktøyet kan også hjelpe med å fikse korrupte og skadede filer og reparere Windows-bildefiler inkludert Windows Update-komponenter. Følg vår guide til reparere systemfiler på Windows 10.

Forhåpentligvis har bruk av dette Windows-oppdateringskomponentverktøyet løst feilen. Hvis ikke, må du kanskje tilbakestille Windows-systemkomponentene.
Les også:Slik fikser du Windows Update-feil 80072ee2
Metode 6: Tilbakestill Windows-systemkomponenter
Her er trinnene for å tilbakestille Windows-systemkomponenter.
1. trykk Windows-tast, type Ledeteksten og klikk på Kjør som administrator.

2. Klikk på Ja å gi tillatelse.
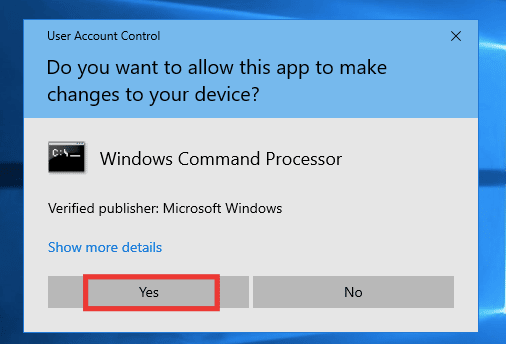
3. Utfør følgende kommandoer den ene etter den andre for å stoppe BITS, Windows Update og kryptografiske tjenester:
nettstoppbitsnettstopp wuauservnet stop cryptsvc
Merk: Trykk enter etter hver kommandolinje.

4. Etter det, utfør følgende kommando for å slette qmgr*.dat-filene.
Del "%ALLUSERSPROFILE%\Application Data\Microsoft\Network\Downloader\qmgr*.dat"
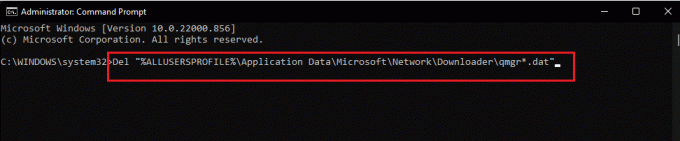
5. Utfør deretter følgende kommando.
cd /d %windir%\system32
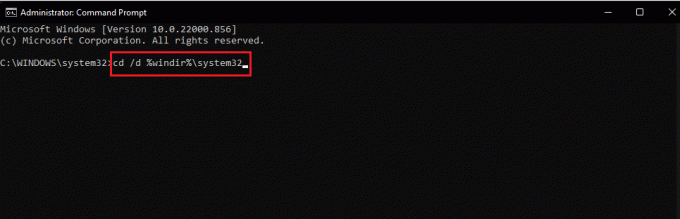
Dette er et større skritt, men ikke bekymre deg, det er enkelt. For å registrere BITS- og Windows Update-filene på nytt, må du lime inn flere kommandoer etter hverandre som vises i neste trinn nedenfor.
6. Lim inn følgende kommandoer, og trykk deretter på Enter-tasten etter hver kommando.
regsvr32.exe atl.dllregsvr32.exe urlmon.dllregsvr32.exe mshtml.dllregsvr32.exe shdocvw.dllregsvr32.exe browseui.dllregsvr32.exe jscript.dllregsvr32.exe vbscript.dllregsvr32.exe scrrun.dllregsvr32.exe msxml.dllregsvr32.exe msxml3.dllregsvr32.exe msxml6.dllregsvr32.exe actxprxy.dllregsvr32.exe softpub.dllregsvr32.exe wintrust.dllregsvr32.exe dssenh.dllregsvr32.exe rsaenh.dllregsvr32.exe gpkcsp.dllregsvr32.exe sccbase.dllregsvr32.exe slbcsp.dllregsvr32.exe cryptdlg.dllregsvr32.exe oleaut32.dllregsvr32.exe ole32.dllregsvr32.exe shell32.dllregsvr32.exe initpki.dllregsvr32.exe wuapi.dllregsvr32.exe wuaueng.dllregsvr32.exe wuaueng1.dllregsvr32.exe wucltui.dllregsvr32.exe wups.dllregsvr32.exe wups2.dllregsvr32.exe wuweb.dllregsvr32.exe qmgr.dllregsvr32.exe qmgrprxy.dllregsvr32.exe wucltux.dllregsvr32.exe muweb.dllregsvr32.exe wuwebv.dll
Merk: Ikke kopier og lim inn alt sammen, det vil ikke fungere. Du må kopiere, lime inn og trykke enter-tasten etter å ha skrevet inn hver kommando.
7. Skriv inn følgende kommando for å tilbakestille Winsock og trykk på Enter-tasten.
netsh winsock tilbakestilling

8. Utfør deretter følgende kommando for å angi proxy-innstillingene hvis du bruker Windows Server 2003 eller Windows XP.
proxycfg.exe -d
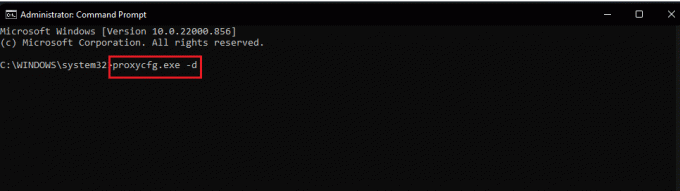
9. Og til slutt, for å starte tjenestene BITS, Windows Update og Cryptographic på nytt, kjør følgende kommandoer den ene etter den andre:
netto startbiternettstart wuauserv net start cryptsvc.

10. Til slutt, utfør følgende kommando for å tømme BITS-køen hvis du bruker Windows Server 2008 eller Windows Vista.
bitsadmin.exe /reset /allusers
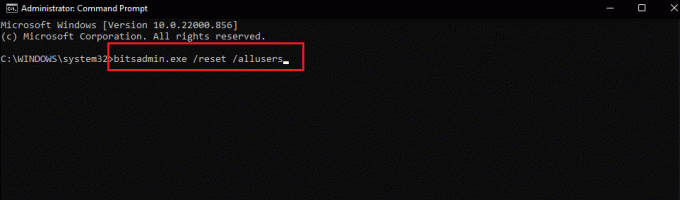
Les også:Løs systemfeil 5 tilgang nektet i Windows 10
Metode 7: Tilbakestill Windows Update-komponenter
Les vår guide på Slik tilbakestiller du Windows Update-komponenter på Windows 10 å gjøre slik.

Metode 8: Tilbakestill PC
Etter å ha prøvd alle metoder og fortsatt ikke kunne fikse Windows-systemkomponentfeilen, så kan du prøve å tilbakestille PC-en eller en ren installasjon. Følg vår guide på hvordan tilbakestille Windows 10 uten å miste data.

Anbefalt:
- Reparer Discord en ukjent nettverksfeil i Windows 10
- Fiks Scripted Diagnostics Native Host fungerer ikke
- Reparer feil 42127 Cab Archive er ødelagt
- Hvordan fikse feil 0x3a98 i WlanReport
Vi håper at denne veiledningen var nyttig, og at du klarte å fikse Windows-systemkomponenter må repareres feil. Fortell oss hvilken metode som fungerte best for deg. Hvis du har spørsmål eller forslag, slipp dem gjerne i kommentarfeltet nedenfor.

Elon Decker
Elon er en teknisk skribent ved TechCult. Han har skrevet veiledninger i ca. 6 år nå og har dekket mange emner. Han elsker å dekke emner relatert til Windows, Android og de nyeste triksene og tipsene.


