12 rettelser for Minecraft En eksisterende tilkobling ble tvangslukket av ekstern vertsfeil
Miscellanea / / April 06, 2023
Minecraft er et veldig populært online flerspillerspill uten tvil. Og derfor er serveren alltid opptatt, noe som fører til at spillerne sliter med flere problemer og feil fra tid til annen. Minecraft En eksisterende tilkobling ble tvangslukket av ekstern vert indikerer at det er et problem med internettforbindelsen din og at den ikke klarer å koble til Minecraft-serveren. Mange brukere klarer å fikse tilkobling tapt internt unntak: java.io. IOException-problem ved å deaktivere sikkerhetsprogrammene installert på datamaskinene deres. Likevel er det noen få andre feilsøkingshack som hjelper deg med å fikse en eksisterende tilkobling som ble tvangslukket av den eksterne verten Minecraft-feilen på PC-en din.

Innholdsfortegnelse
- Hvordan fikse Minecraft En eksisterende tilkobling ble tvangslukket av ekstern vertsfeil
- Grunnleggende feilsøkingstrinn
- Metode 1: Start Minecraft som administrator
- Metode 2: Avslutt inkompatible bakgrunnsprosesser
- Metode 3: Slett Windows Store Cache
- Metode 4: Deaktiver 3D Display Mode Feature (NVIDIA)
- Metode 5: Deaktiver SLI-modus (NVIDIA)
- Metode 6: Deaktiver stereoskopisk 3D (for NVIDIA-grafikk)
- Metode 7: Sett Anti-aliasing-verdier til standard
- Metode 8: Endre DNS-adresse
- Metode 9: Fjern Minecraft-oppføringer fra Hosts-filen
- Metode 10: Tilbakestill Microsoft Store
- Metode 11: Installer Minecraft på nytt
- Metode 12: Bytt til Old Minecraft Launcher
Hvordan fikse Minecraft En eksisterende tilkobling ble tvangslukket av ekstern vertsfeil
Du har kanskje ingen anelse om hvorfor tilkoblingen mistet internt unntak kan oppstå på din Windows 10-PC. Før du bruker noen feilsøkingsmetoder, må du vite hvorfor problemet oppstår. Her er noen mulige årsaker som forårsaker det diskuterte problemet.
- Unødvendige programmer som kjører i bakgrunnen er i konflikt med Minecraft
- Tilkoblingsproblemer fra serveren
- Windows Defender-brannmur blokkerer URL-en eller programmet
- Utdaterte eller defekte grafikkdrivere
- Korrupte hurtigbufferfiler i vertsfilen
- Konflikter innenfor app- og servervedlikeholdsaktiviteten
Nå vet du årsakene til at Minecraft en eksisterende tilkobling ble tvangsstengt ved oppstartsproblem. Gå videre til neste del for å finne feilsøkingsmetodene.
Grunnleggende feilsøkingstrinn
Her er noen grunnleggende feilsøkingsmetoder som vil hjelpe deg å finne en løsning for Minecraft-feil med enkle hacks.
1. Bruk den offisielle Minecraft Launcher
I tilfelle, hvis du bruker en tredjeparts launcher for å åpne Minecraft, kan det forårsake et Minecraft-tilkoblingsproblem. Bruk alltid offisiell lansering for å logge på Minecraft. Pass også på at du bruker den oppdaterte versjonen av Minecraft for å unngå feil.
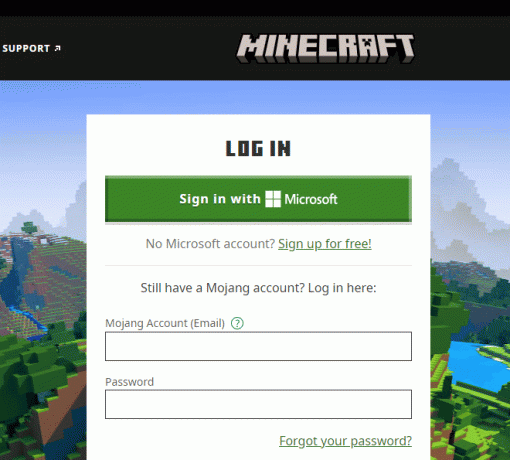
2. Tøm nettleserbufferen
Hvis du møter Minecraft En eksisterende tilkobling ble tvangsstengt av ekstern verts Windows 10-problem i en hvilken som helst nettleser, prøv å bruke en annen nettleser. Åpne en ny fane i en annen nettleser og naviger til Minecraft.net. Logg på med legitimasjonen din. Hvis du ikke møtte noen feil i en ny nettleser, tøm nettlesingshistorikk og hurtigbuffer i din primære nettleser.
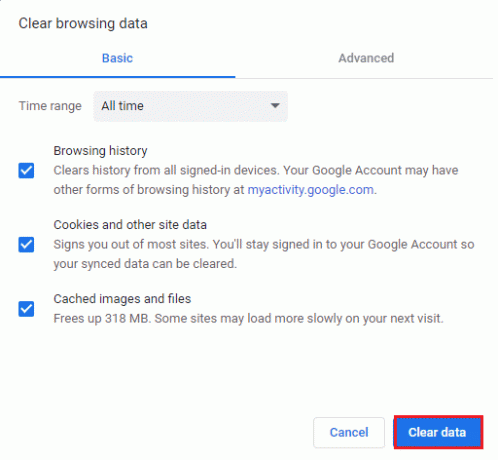
3. Bekreft serverstatus
Til tross for at Minecraft ikke har noen offisiell statusside, kan du sjekke statusen på Twitter-støttekontoen. Hvis det er noe problem med problemet med Internal Exception Connection Lost, kan du finne det samme på denne siden. Også, hvis det er noen servervedlikeholdsaktiviteter, kan du møte det samme problemet.
1. Besøk Mojang-statusside på Twitter.
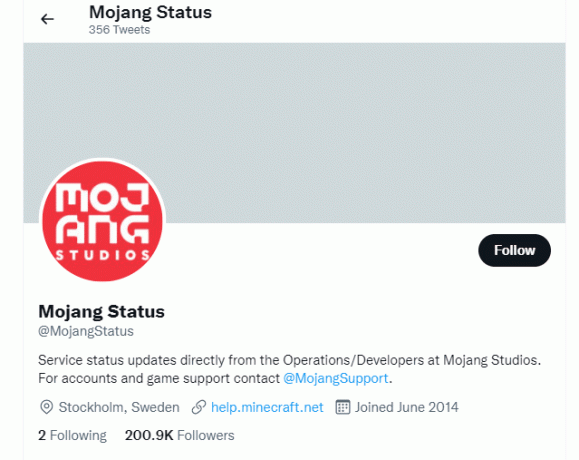
2. Sjekk om det ikke er noen problemer knyttet til Minecraft.
3. Sjekk også Reddit og Minecraft.net og se om alle andre brukere har rapportert om problemet.
4. Hvis du finner noen server- eller vedlikeholdsaktiviteter, har du ingen andre alternativer enn å vente.
4. Start Minecraft launcher på nytt
Som en grunnleggende feilsøkingsmetode kan du prøve å starte Minecraft-starteren på nytt. Det vil si å logge ut av Minecraft-kontoen din og deretter logge på igjen etter en stund. Denne løsningen er ganske enkel, og her er noen få trinn for å starte oppstarteren på nytt.
1. Først klikker du på LOGG UT i Minecraft-kontoen din som vist.

3. Nå, rhøyreklikk på den tomme plassen i Oppgavelinje.
4. I Prosesser kategorien av Oppgavebehandling vindu, søk og velg Minecraft oppgaver som kjører i bakgrunnen.
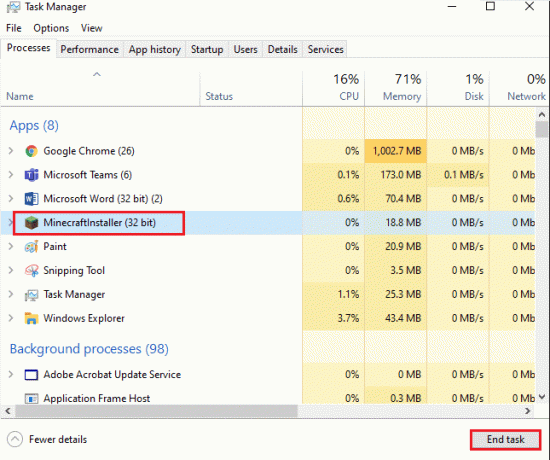
5. Klikk deretter på Avslutt oppgaven øverst til høyre i vinduet.
6. Start datamaskinen på nytt.
7. LOGG INN igjen med legitimasjonen din.
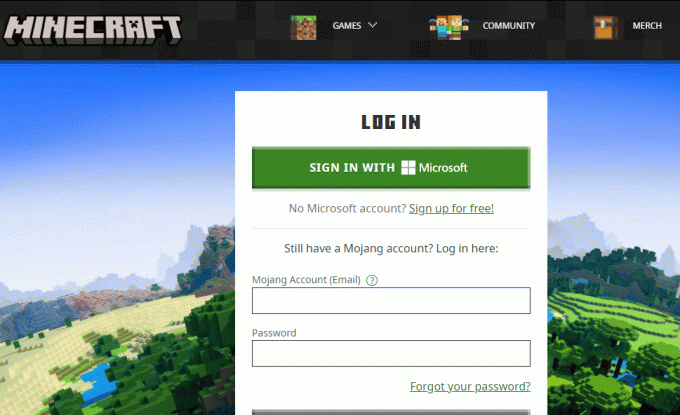
Sjekk nå om du har fikset et problem med en eksisterende tilkobling ble tvangslukket.
Les også: Hvordan få Windows 10 Minecraft Edition gratis
5. Logg inn på Microsoft-kontoen på nytt
For å unngå Minecraft En eksisterende tilkobling ble tvangsstengt på grunn av et eksternt vertsproblem, og det kan hjelpe deg mye å logge på igjen på Microsoft-kontoen din. Dette vil fikse alle kontosynkroniseringsproblemene, og du kan prøve følgende instruksjoner for å gjøre det samme.
1. Naviger til søkemenyen og skriv Microsoft Store. Klikk deretter på Åpen.
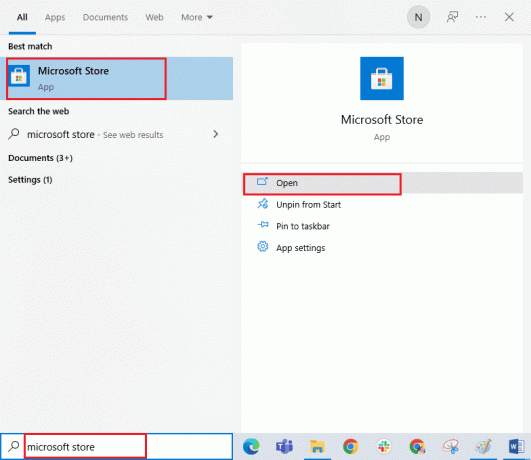
2. Klikk nå på din profilikon og velg deretter Logg ut alternativ.
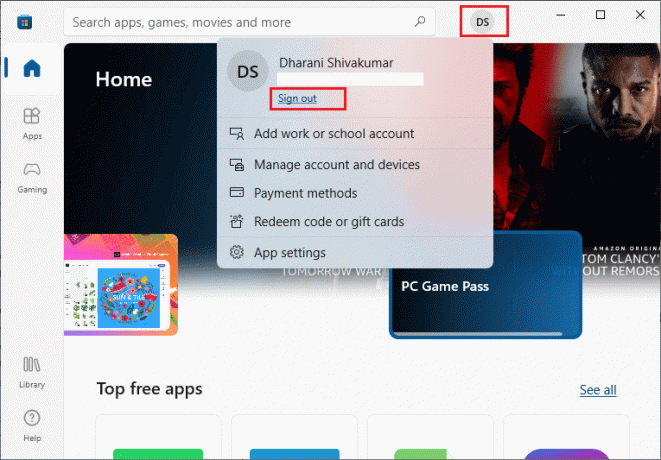
3. Nå, klikk på Logg inn som vist.
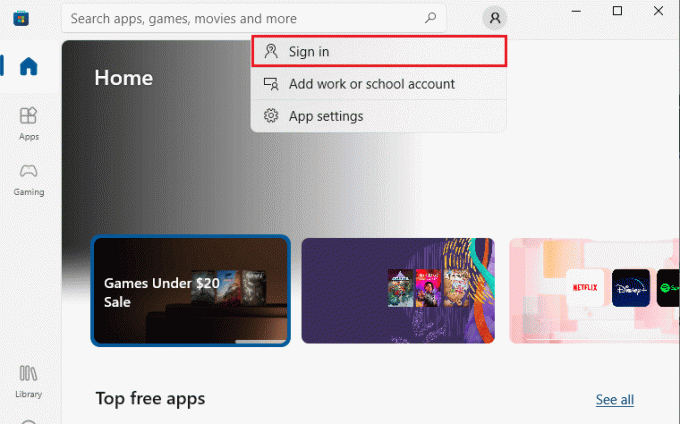
4. Velg nå din Microsoft-konto og klikk på Fortsette knapp.
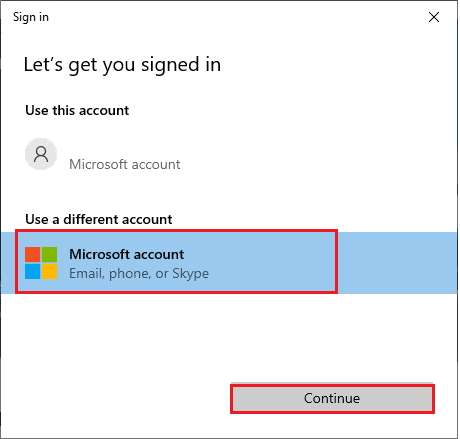
5. Skriv inn påloggingsinformasjon og logg på tilbake til Microsoft-kontoen din.
6.Deaktiver antivirus midlertidig (hvis aktuelt)
En annen mulig årsak som forårsaker det diskuterte Minecraft-problemet er sikkerhetspakken din. Når antivirusprogrammene dine oppdager Minecraft-filer og -mapper som en trussel, vil du møte flere konflikter. Så les vår guide videre Slik deaktiverer du antivirus midlertidig på Windows 10 og følg instruksjonene for å deaktivere antivirusprogrammet midlertidig på PC-en.
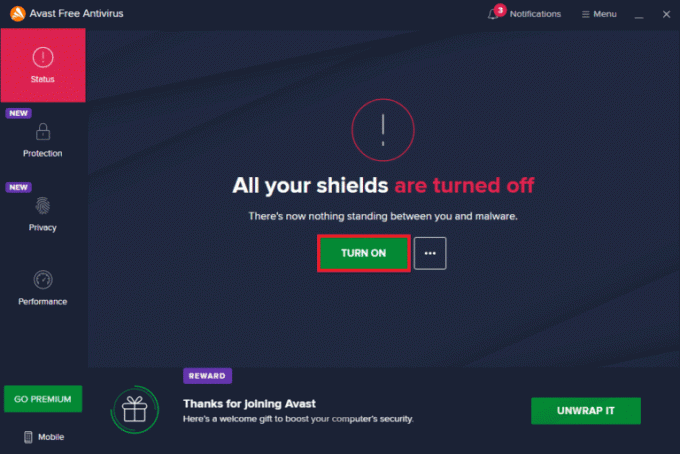
Etter å ha fikset det diskuterte Minecraft-problemet på din Windows 10-PC, må du sørge for å aktivere antivirusprogrammet på nytt siden et system uten en sikkerhetspakke alltid er en trussel.
7. Deaktiver proxy-server
Hvis noen upassende nettverksinnstillinger bidrar til det interne unntaket for tapt tilkobling, kan de løses av tilbakestille nettverket. Få brukere sørger for proxy-servere for å skjule nettverksidentiteten. Men dette kan bidra til flere problemer med applikasjoner og programmer på datamaskinen din.
Les vår guide Slik deaktiverer du VPN og proxy på Windows 10 og implementer trinnene som instruert i artikkelen.

Etter å ha deaktivert VPN-klienten og proxy-servere, sjekk om du har fikset det omtalte problemet på kontoen din. Likevel, hvis du ikke oppnådde noen løsning, prøv å koble til en mobil hotspot.
8.Oppdater Windows OS
Alle feilene og defekte oppdateringene på datamaskinen din kan fikses av Windows-oppdaterings. Microsoft gir ut hyppige oppdateringer for å fikse alle disse problemene.
Pass derfor på om du bruker den oppdaterte versjonen av Windows-operativsystemet, og hvis noen oppdateringer venter i aksjon, bruk guiden vår Hvordan laste ned og installere den siste oppdateringen for Windows 10

Etter å ha oppdatert Windows-operativsystemet, sjekk om du har fikset Minecraft-tilkoblingsproblemet.
Les også:Fiks Windows fant drivere for enheten din, men det oppstod en feil
9. Oppdater GPU-drivere
Som et grafisk intensivt spill, er grafikkdriveren din vesentlig viktig for spillopplevelsen din. Hvis driverne er utdaterte eller defekte, sørg for at du oppdaterer dem. Du kan søke etter de nyeste utgivelsene av drivere fra de offisielle nettstedene, eller du kan oppdatere dem manuelt.
Følg vår guide 4 måter å oppdatere grafikkdrivere i Windows 10 for å oppdatere driveren og sjekke om du har løst problemet.

10. Rull tilbake GPU-drivere
Noen ganger kan gjeldende versjon av GPU-drivere forårsake startkonflikter, og i dette tilfellet må du gjenopprette tidligere versjoner av installerte drivere. Denne prosessen kalles tilbakeføring av sjåfører og du kan enkelt rulle tilbake datamaskindriverne til tidligere tilstand ved å følge veiledningen vår Slik ruller du tilbake drivere på Windows 10.

11. Installer GPU-drivere på nytt
Hvis du fortsatt møter Minecraft En eksisterende tilkobling ble tvangslukket av ekstern vert etter oppdatering av GPU-driverne, installer deretter enhetsdrivere for å fikse eventuelle inkompatibilitetsproblemer. Det er flere måter å installere drivere på datamaskinen på nytt. Likevel kan du enkelt installere grafiske drivere på nytt som instruert i vår guide Hvordan avinstallere og installere drivere på nytt på Windows 10.

Etter å ha installert GPU-drivere på nytt, sjekk om du kan få tilgang til Minecraft uten feil.
Metode 1: Start Minecraft som administrator
Du må trenge administrative rettigheter for å få tilgang til noen få funksjoner i Minecraft. Derfor anbefales det å starte Minecraft med administratorrettigheter som instruert nedenfor.
1. Høyreklikk på Minecraftsnarvei på skrivebordet eller naviger i installasjonskatalog og høyreklikk på den.
2. Nå, klikk på Egenskaper.
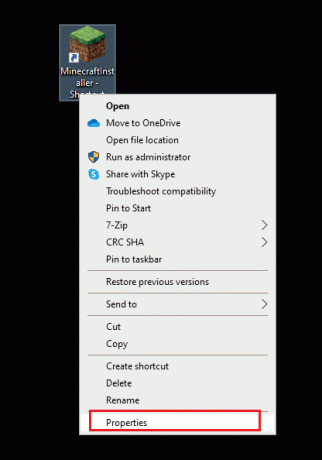
3. I Egenskaper vindu, bytt til Kompatibilitet fanen.
4. Merk av i boksen Kjør dette programmet som administrator.
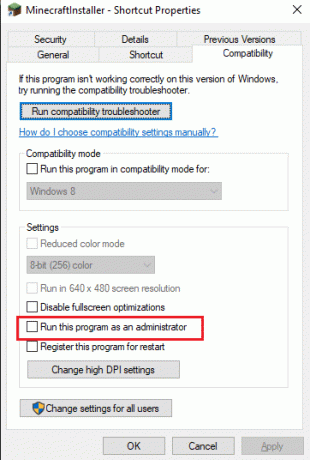
5. Klikk til slutt på Søke om og OK for å lagre endringene.
Metode 2: Avslutt inkompatible bakgrunnsprosesser
Hvis det er så mange inkompatible programmer som AVG Antivirus, BitDefender, ByteFence, Comcast Constant Guard, Comodo Internet Security, ESET Antivirus, Kaspersky Internet Security, Lavasoft Ad-aware Web Companion, McAfee Anti-virus / Intel Security, Norton Antivirus, PCKeeper / MacKeeper, Reason Security, Webroot SecureAnywhere, ZoneAlarm brannmur som vil forstyrre Minecraft. Hvis du har noen av disse programmene på datamaskinen din, prøv å deaktivere dem som instruert i vår guide på Slik avslutter du oppgaven i Windows 10.

Les også:Fiks Exit Code 0 Minecraft på Windows 10
Metode 3: Slett Windows Store Cache
Fjerning av Microsoft Store-bufferen vil fikse en eksisterende tilkobling som ble tvangslukket av den eksterne verten Minecraft-feilen. Dette kan utføres ved å utføre en enkel kommando. Følg instruksjonene nedenfor for å implementere det samme.
1. trykk og hold Windows + R-tastene sammen for å åpne Løpe dialogboks.
2. Nå, skriv wsreset.exe og treffer Tast inn.
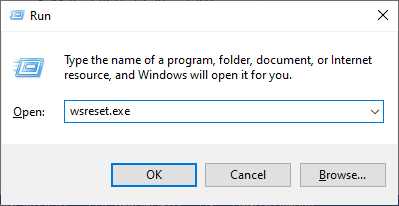
Sørg for at du har løst det diskuterte problemet.
Metode 4: Deaktiver 3D Display Mode Feature (NVIDIA)
Likevel, hvis du er irritert på Minecraft En eksisterende tilkobling ble tvangslukket av ekstern vert, kan det skyldes inkompatible innstillinger knyttet til grafikkortet ditt. Hvis du bruker avanserte grafikkort vil du se Innstillinger for 3D-skjermmodus. Du anbefales å deaktivere denne funksjonen som instruert nedenfor.
1. trykk Windows + I-tastene sammen for å åpne WindowsInnstillinger.
2. Nå, klikk på System som vist.

3. Fra venstre rute klikker du på Vise og bla ned til høyre skjerm. Klikk deretter på Avanserte skjerminnstillinger som vist.
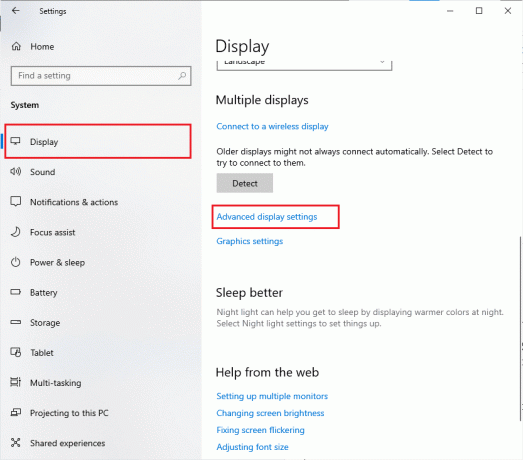
4. Se nå etter Avanserte skjerminnstillinger funksjonen og slå av dette alternativet. Sjekk om du kan fikse det diskuterte problemet. Hvis ikke, gå videre til neste feilsøkingsmetode.
Les også:Fiks Minecraft Black Screen i Windows 10
Metode 5: Deaktiver SLI-modus (NVIDIA)
Scalable Link Interface (SLI) er utviklet av NVIDIA for å koble sammen to grafikkort for å levere en enkelt utgang. Dette øker prosessorkraften til datamaskinen din, men den utvikler også feil i Windows 10 PC. Når to eller flere grafikkort er aktivert på datamaskinen, vil du møte problemet med Internal Exception Connection Lost. Følg instruksjonene nedenfor for å deaktivere denne funksjonen.
1. Høyreklikk på en ledig plass på skrivebordet og velg deretter NVIDIA kontrollpanel.
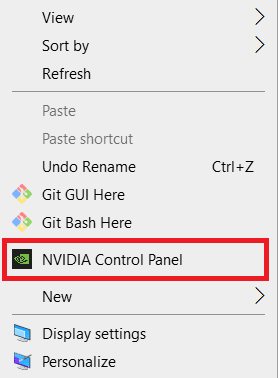
2. I neste skjermbilde, vennligst sjekk Angi SLI-konfigurasjonskobling som er under 3D-innstillinger Meny.
Metode 6: Deaktiver stereoskopisk 3D (for NVIDIA-grafikk)
Flere grafikkort i datamaskinen din kan leveres med stereoskopiske 3D-funksjoner, men spillene dine er kanskje ikke kompatible med dem. Som et resultat kan du møte Internt unntak for tapt tilkobling: java.io. IOException-problem. Her er noen instruksjoner for å deaktivere denne funksjonen.
1. Deaktiver antivirusprogrammet i din Windows 10-datamaskin som instruert ovenfor.
2. Gå nå til søkemenyen og skriv Kontrollpanel. Deretter treffer Tast inn.

3. Nå, klikk på Avinstaller et program som vist.
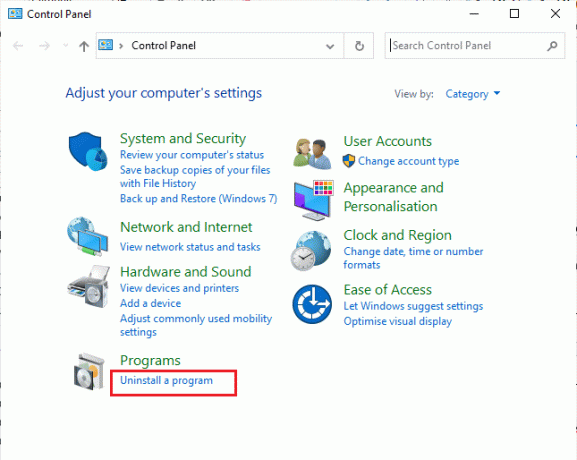
4. Deretter høyreklikker du på Stereoskopisk 3D og klikk på Avinstaller som vist.

5. Vent til programmet er avinstallert på PC-en og start datamaskinen på nytt. Sørg også for at dette alternativet er slettet fra NVIDIA Kontrollpanel.
Les også:Fix Minecraft Server kan ikke følge med
Metode 7: Sett Anti-aliasing-verdier til standard
Hvis du ved et uhell har endret anti-aliasing-innstillingene fra standardverdiene, vil du møte Minecraft. En eksisterende tilkobling ble tvangsstengt av ekstern vertsproblem. Likevel kan du enkelt bringe tilbake innstillingene til standardverdiene ved å følge instruksjonene nedenfor.
1. Gå ut av Minecraft-prosesser og trykk Windows + E-taster sammen for å åpne Windows utforsker.
2. Deretter limer du inn følgende sti i navigasjonsbanen og trykker Tast inn.
%LocalAppData%PackagesMicrosoft. MinecraftUWP_8wekyb3d8bbweLocalStategamescom.mojangminecraftpe
Merk: Hvis Windows ikke finner den nevnte plasseringen, hopp til neste feilsøkingsmetode.

4. Nå åpner du options.txt fil.
5. Til slutt finner du følgende oppføring og sett verdien til 4 som gfx_msaa: 4
Sjekk om du har løst problemet med et internt unntak med mistet tilkobling.
Metode 8: Endre DNS-adresse
Flere brukere har foreslått at bytte til Google DNS-adresser kan hjelpe deg med å fikse en eksisterende tilkobling som ble tvangslukket av den eksterne verten Minecraft-feilen. Hvis du starter Minecraft riktig og står overfor en svart tom skjerm, følg guiden vår for å endre DNS-adressen. Dette vil hjelpe deg med å fikse alle DNS (Domain Name System) problemer slik at du kan starte spillet uten mas.
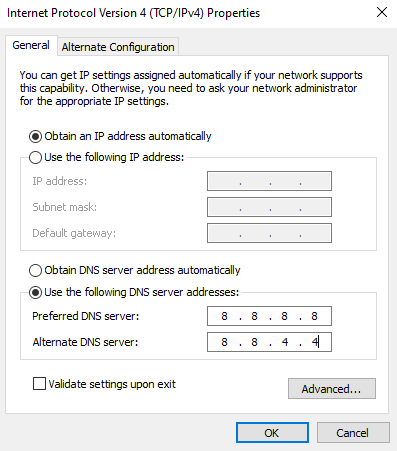
Etter å ha endret DNS-adressen din, sjekk om du kan starte eksisterende tilkobling ble tvangslukket problemet eller ikke.
Les også:6 måter å fikse Minecraft-feil Kan ikke lagre nedlasting
Metode 9: Fjern Minecraft-oppføringer fra Hosts-filen
Hvis vertsfilen har redigerte oppføringer for Minecraft.net- eller Mojang-domenet, vil du møte problemet med internt unntak med tilkobling tapt. Derfor må du fjerne oppføringene for å løse det samme. Her er noen instruksjoner for å fjerne Minecraft-oppføringer.
1. trykk Windows + E-taster sammen for å åpne Windows utforsker.
2. Bytt nå til Utsikt fanen og sjekk Skjulte gjenstander boksen i Vis skjul seksjon.
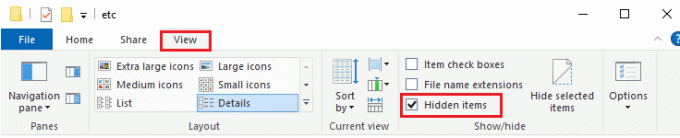
3. Nå, kopier og lim inn følgende sti inn i navigasjonsbanen til Filutforsker.
C:\Windows\System32\drivers\etc
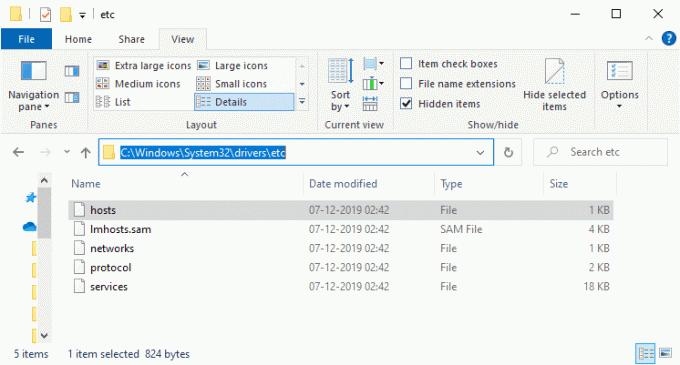
4. Velg nå og høyreklikk på verter fil og velg Åpne med alternativ som vist.
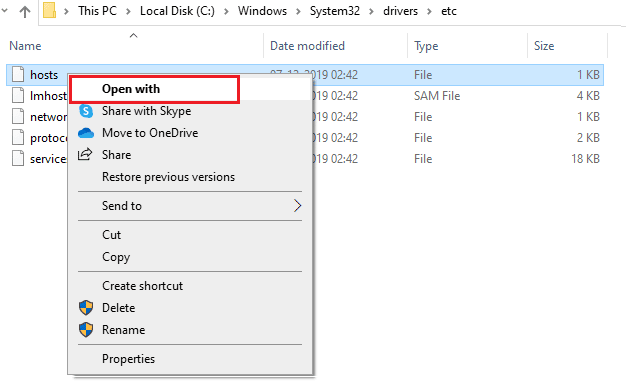
5. Velg nå Notisblokk alternativet fra listen og klikk på OK som avbildet.
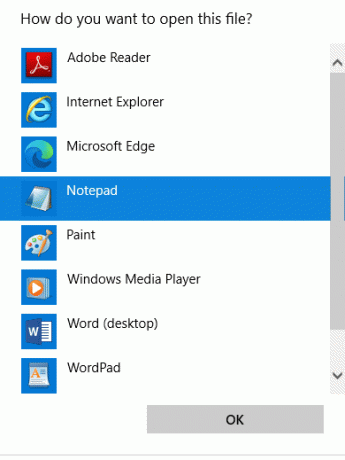
6. Nå vil vertsfilen bli åpnet i Notisblokk følgende.
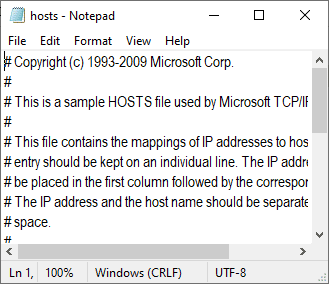
7. Nå, klikk på Ctrl + F nøkler for å åpne Finne vindu. Her, skriv Minecraft i Finne hva fanen og klikk på Finn neste som vist.
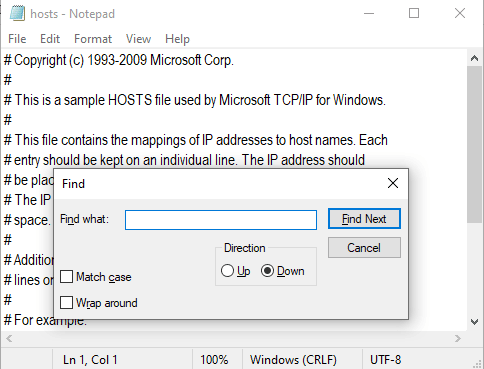
8. Hvis du ikke fikk noen søkeresultater, betyr det at du ikke har noe korrupt Minecraft filer på din PC. Hvis du finner Minecraft seksjon, høyreklikk på den og slette dem.
9. Lagre nå filen ved å klikke på Ctrl + S-tastene sammen.
10. Exit Notisblokk og sjekk om du har fikset sjekk om du har fikset det diskuterte Minecraft-problemet.
Metode 10: Tilbakestill Microsoft Store
Sletting av alle data og korrupt cache knyttet til Minecraft er gjort mulig ved å tilbakestille Microsoft Store. Denne metoden er mye mer drastisk enn å tømme Microsoft Store-cachen (som instruert i metode 3), men den sletter ikke apper og spill som allerede er installert.
1. Slå den Windows-tast og type Microsoft Store.
2. Velg nå Appinnstillinger alternativet som uthevet.
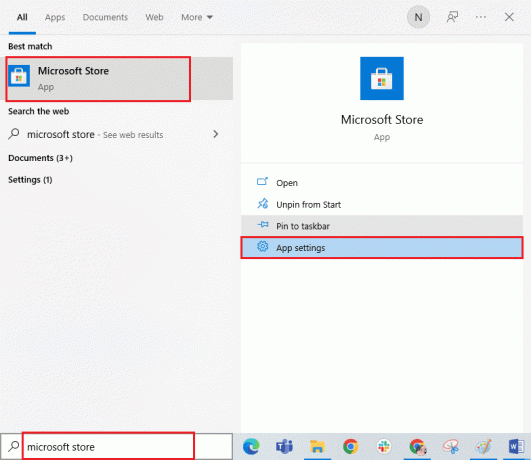
3. Nå, bla nedover Innstillinger skjermen og klikk på Nullstille alternativet som uthevet.
Merk: Appdataene dine slettes under tilbakestilling Microsoft Store.
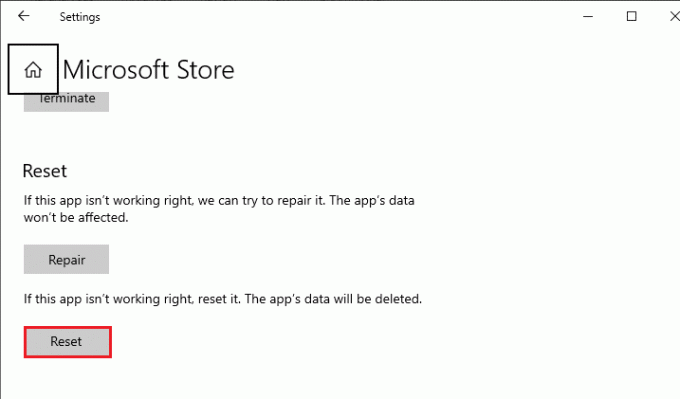
4. Bekreft nå forespørselen ved å klikke på Nullstille og starter datamaskinen på nytt.
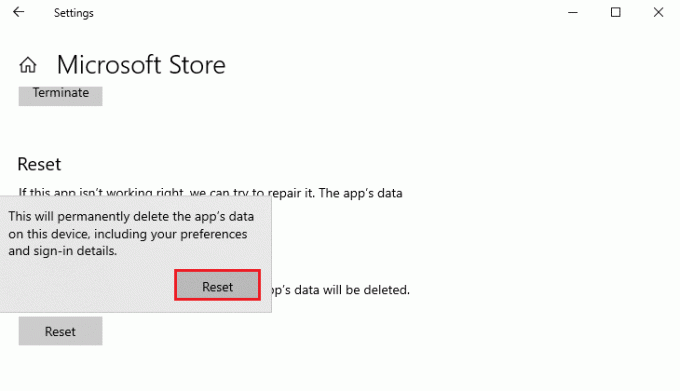
Les også:Hva betyr feilkode 1 på Minecraft? Hvordan fikse det
Metode 11: Installer Minecraft på nytt
Hvis ingen av metodene har hjulpet deg, avinstaller programvaren som en siste sjanse, start PC-en på nytt og installer den på nytt senere. Her er noen få trinn angående det samme.
1. trykk og hold Windows + I-tastene sammen for å åpne Windows-innstillinger.
2. Nå, klikk på Apper.

3. Nå, søk og klikk på Minecraft Launcher og velg Avinstaller alternativ.
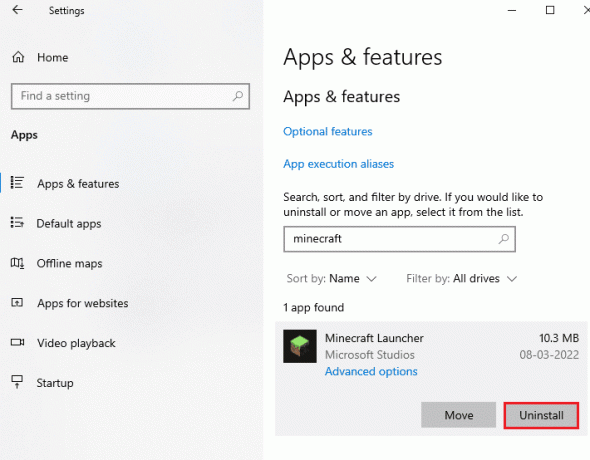
4. Bekreft nå forespørselen hvis noen, og start PC-en på nytt når du har avinstallert Minecraft.
5. Besøk Minecraft Launcher offisielle nettsted og klikk på LAST NED FOR WINDOWS 10/11 knappen som vist.

6. Nå, naviger til Mine nedlastinger og kjøre Minecraft Installer oppsettfil.
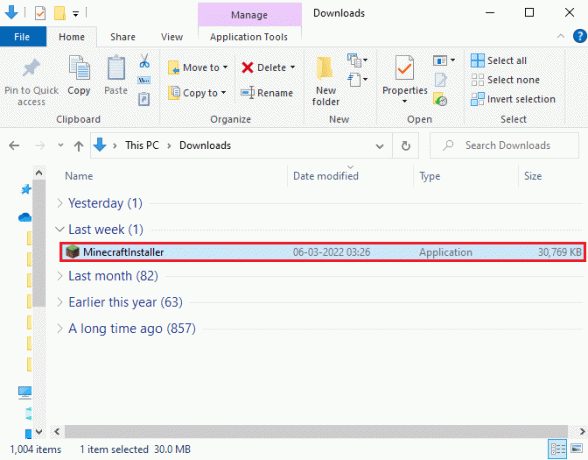
7. Klikk på Neste knappen i Oppsett av Microsoft Launcher vindu.

8. Klikk deretter på Neste knappen etter å ha valgt Målmappen.

9. Klikk til slutt på Installere knapp.

Her har du reinstallert Minecraft launcher på datamaskinen din. Det ville ha løst alle problemene knyttet til appen.
Les også:27 beste gratis modded Minecraft Server-vertsnettsteder
Metode 12: Bytt til Old Minecraft Launcher
Denne metoden er en velprøvd løsning for å fikse Minecraft. En eksisterende tilkobling ble tvangslukket av ekstern vert på din Windows 10-PC. Dette innebærer å installere den eldre versjonen av Minecraft og instruksjonene for å implementere det samme er oppført nedenfor.
1. Naviger til den offisielle Minecraft nedlasting nettsted.
2. Nå, klikk på Last ned for Windows 7/8 under TRENGER EN ANNEN SMAK? menyen som vist.

3. Vent nå til programvaren blir lastet ned til enheten din og kjør Oppsettfil i Mine nedlastinger å installere det samme.
4. Avbryt eventuelle spørsmål og følg instruksjonene på skjermen for å installere den forrige versjonen av Minecraft.
Du kan også heve en billett for å kontakte Minecraft-støtten.

Anbefalt:
- 9 løsninger for å fikse Discord Krisp som ikke fungerer
- Fiks Blizzard Battle. NET feilkode 2
- Hvordan endre Microsoft-konto på Minecraft PE
- Hvordan fikser du delfeil i Minecraft
Vi håper at denne veiledningen var nyttig og at du kunne fikse Minecraft. En eksisterende tilkobling ble tvangslukket av ekstern vert på enheten din. Ta gjerne kontakt med oss med dine spørsmål og forslag via kommentarfeltet nedenfor. Fortell oss hvilket emne du vil at vi skal utforske videre.


