Reparer maskinvareakselerert GPU-planlegging som ikke vises
Miscellanea / / April 06, 2023
Hardware Accelerated GPU Scheduling er en teknologi som lar operativsystemet kontrollere planleggingen av grafikkbehandlingsenheter (GPUer) for å maksimere ytelsen. GPUer er spesielle typer prosessorer som er i stand til å behandle store mengder data parallelt, noe som gjør dem ideelle for grafikkintensive applikasjoner. Ved å dra nytte av denne parallelle prosessorkraften kan den forbedre ytelsen til applikasjoner ved å la dem bruke GPUen mer effektivt. Det lar også operativsystemet administrere ressursene som er allokert til hver oppgave, noe som betyr at oppgaver kan tildeles den nøyaktige mengden ressurser de trenger for å kunne fullføres effektivt. Nylig har flere brukere rapportert at AMD maskinvareakselerert GPU-planlegging ikke viser problemer på PC-en. Denne veiledningen vil forklare årsakene til feilen og problemene for å feilsøke den.
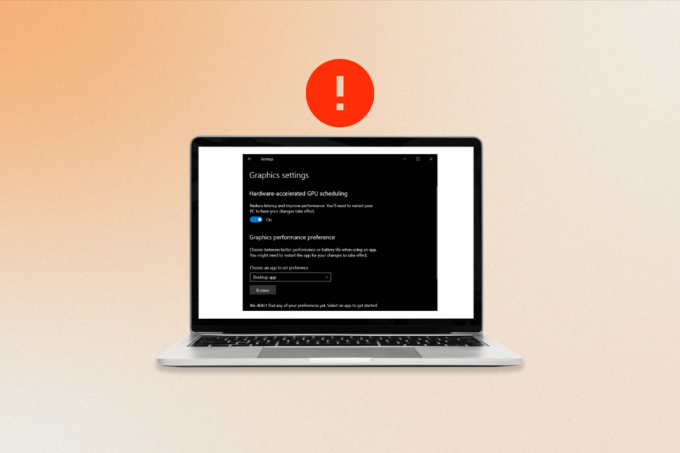
Innholdsfortegnelse
- Hvordan fikse maskinvareakselerert GPU-planlegging som ikke vises
- Hvorfor ser jeg ikke maskinvareakselerert GPU-planlegging?
- Måter å fikse maskinvareakselerert GPU-planlegging som ikke vises i Windows 10
Hvordan fikse maskinvareakselerert GPU-planlegging som ikke vises
Her har vi forklart feilsøkingsmetodene for å fikse det nevnte problemet.
Hvorfor ser jeg ikke maskinvareakselerert GPU-planlegging?
For å vite hvorfor denne funksjonen ikke vises, fortsett å lese.
- Den vanligste årsaken er en utdatert grafikkort.
- Noen grafikkort kan rett og slett ikke være i stand til å kjøre GPU-planlegging, så selv om du har den nyeste driveren installert, kan det hende at den fortsatt ikke vises. Det eneste du trenger å gjøre er å installere driverne på nytt.
- Eventuelle korrupte systemfiler kan også være en årsak til at maskinvareakselerert GPU-planlegging ikke viser feil.
Måter å fikse maskinvareakselerert GPU-planlegging som ikke vises i Windows 10
Planleggingsprosessen er ansvarlig for optimal bruk av GPU, og sikrer at den brukes effektivt og at den kjører på sitt beste. Dessverre kan maskinvareakselerert GPU-planlegging noen ganger gå galt og forårsake problemer. Når dette skjer, er det viktig å vite hvordan du løser problemet. Følg disse metodene for å fikse problemet.
Metode 1: Oppdater grafikkortdriveren
Oppdatering av grafikkortdriveren er nødvendig for å fikse AMD maskinvareakselerert GPU-planlegging. GPU-planleggingen fungerer ved å la grafikkortet ta kontroll over visse prosesser, slik at de kan kjøre mer effektivt og med mindre belastning på resten av datamaskinen. AMDs maskinvareakselererte GPU-planlegging er spesielt effektiv, og oppdatering av driveren er den beste måten å sikre at den kjører på sitt maksimale potensial. I tillegg inneholder nye drivere ofte forbedringer og feilrettinger som kan bidra til å forbedre den generelle stabiliteten til systemet ditt. Les og implementer trinnene som er instruert i veiledningen vår 4 måter å oppdatere grafikkdrivere i Windows 10 å gjøre slik.

Metode 2: Tilbakestill grafikkdriveroppdateringer
Når maskinvareakselerert GPU-planlegging er aktivert, prøver driveren å gi grafikkortet mer kontroll over hvordan GPU-en brukes. Dette gjøres for å forbedre ytelsen i visse applikasjoner og spill. Dessverre kan denne funksjonen noen ganger forårsake konflikter med andre applikasjoner eller maskinvare, noe som fører til ustabilitet eller dårlig ytelse. I disse tilfellene kan det være nødvendig å rulle tilbake grafikkortdriveren for å løse problemet. Du kan enkelt rulle tilbake datamaskindriverne til tidligere tilstand ved å følge veiledningen vår Slik ruller du tilbake drivere på Windows 10.

Les også:Hvordan tvinge Windows til å bruke dedikert grafikk
Metode 3: Installer grafikkortdriveren på nytt
Å installere grafikkortdriveren på nytt er et viktig skritt for å fikse maskinvareakselerert GPU-planlegging som ikke viser problemer. Ved å sikre at driveren er oppdatert og riktig konfigurert, kan maskinvaren kommunisere riktig med systemet og dra full nytte av grafikkprosessoren. Dette kan bidra til å forbedre ytelsen til systemet og sikre en jevn opplevelse mens du kjører applikasjoner eller spiller spill. Du kan enkelt installere grafiske drivere på nytt som instruert i vår guide Hvordan avinstallere og installere drivere på nytt på Windows 10.

I noen tilfeller kan det være en enkel prosess å installere grafikkortdriveren på nytt. Du kan gå til nettstedet til produsenten av grafikkortet og laste ned den nyeste versjonen av driveren. Når driveren er installert, kan du starte systemet på nytt og maskinvaren skal kunne kommunisere riktig med systemet. Til slutt, sjekk om problemet er løst nå eller ikke.
Metode 4: Reparer korrupte systemfiler
Systemfiler er ryggraden i datamaskinens operativsystem. De inneholder instruksjonene som lar systemet kjøre riktig og effektivt. Når disse filene blir korrupte, kan systemet oppleve ytelsesproblemer eller til og med fullstendige sammenbrudd. Dette er grunnen til at det er viktig å reparere korrupte systemfiler så snart som mulig for å unngå ytterligere problemer. Les vår guide på Hvordan reparere systemfiler på Windows 10 og følg trinnene som instruert for å reparere alle dine korrupte filer.
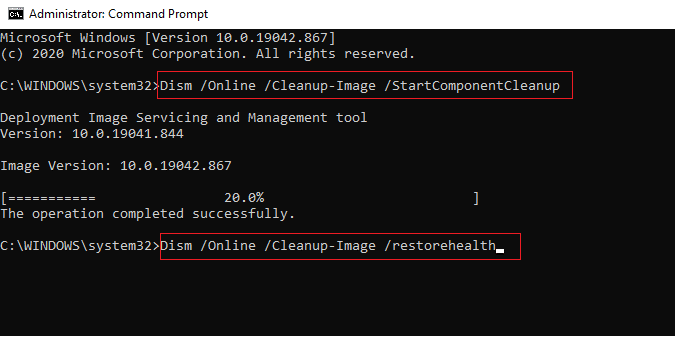
Metode 5: Endre grafikkinnstillinger
Noen ganger kan funksjonen for maskinvareakselerert GPU-planlegging deaktiveres i innstillingene til systemet ditt, noe som resulterer i at maskinvareakselerert GPU-planlegging ikke viser problemet. Hvis du opplever dette problemet, ikke bekymre deg, det er relativt enkelt å fikse. For å aktivere maskinvareakselerert GPU-planlegging, må du få tilgang til innstillingene til systemet ditt som instruert nedenfor.
1. Gå til Windows-innstillinger og klikk på System.

2. Klikk nå på Vise innstilling fra venstremenyen.
3. Deretter ruller du nedover høyremenyen til Flere skjermer menyen og klikk på Grafikkinnstillinger.
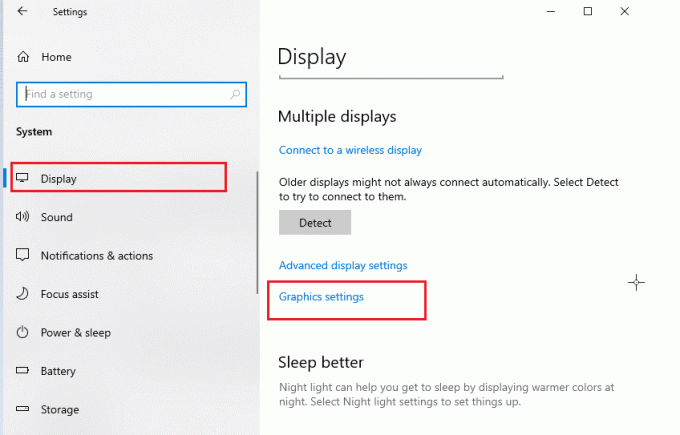
4. Nå, slå på Maskinvareakselerert GPU-planleggingsinnstilling og start PC-en på nytt. Sjekk deretter om maskinvareakselerert GPU-planlegging AMD-problemet er løst.
Les også:Fix NVIDIA Installer Kan ikke fortsette denne grafikkdriveren kunne ikke finne kompatibel grafikkmaskinvarefeil
Metode 6: Endre registernøkler
I tillegg er det viktig å aktivere maskinvareakselerert GPU-planlegging via registeret for brukere som kjører flere skjermer. Siden flere skjermer krever mer grafikkkraft, vil aktivering av maskinvareakselerert GPU-planlegging bidra til å sikre at grafikkort kan holde tritt med flere skjermer som hjelper med å fikse hvorfor jeg ikke ser maskinvareakselerert GPU-planlegging utgave. Dette vil resultere i bedre ytelse og mindre hakking mens du spiller. Følg trinnene nedenfor for å aktivere maskinvareakselerert planlegging ved hjelp av registerredigering.
Merk: Lage en sikkerhetskopiering av registernøkler for å gjenopprette til tidligere innstillinger i tilfelle manuelle feil under endring.
1. Slå den Windows-tast og type Registerredaktør, og klikk deretter på Åpen.

2. Nå, naviger til følgende sti i Registerredigering.
HKEY_LOCAL_MACHINE\SYSTEM\CurrentControlSet\Control\GraphicsDrivers
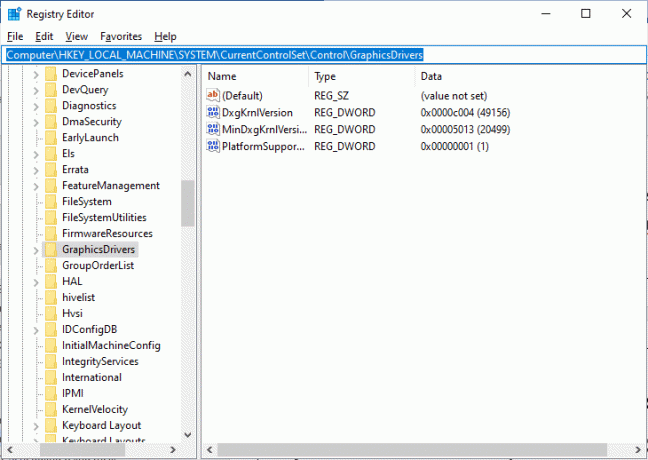
4. På høyre skjerm, finn og dobbeltklikk på HwSchMode-tasten og sørg for at Base-feltet er satt til Hexadecimal og Value data er satt til 2 som vist.

5. Klikk på OK for å lagre endringene og starte PC-en på nytt.
Les også:Reparer registerredigering har blitt deaktivert av administratorfeil
Metode 7: Oppgrader til kompatibelt grafikkort
Når det kommer til maskinvareakselerert GPU-planlegging, kan det riktige grafikkortet utgjøre hele forskjellen. Når kjøpe et nytt grafikkort, er det noen viktige ting å se etter. Først må du kontrollere at grafikkortet er kompatibelt med datamaskinens system. Du vil også sørge for at grafikkortet er kraftig nok til å håndtere oppgaven med maskinvareakselerert GPU-planlegging. Se etter et kort som har minst 4 GB innebygd minne. Når du har funnet det riktige grafikkortet, er det på tide å installere det. Før du begynner, sørg for det sikkerhetskopiere alle viktige data på datamaskinen. Til slutt følger du instruksjonene som følger med grafikkortets installasjonssett for å installere det riktig.
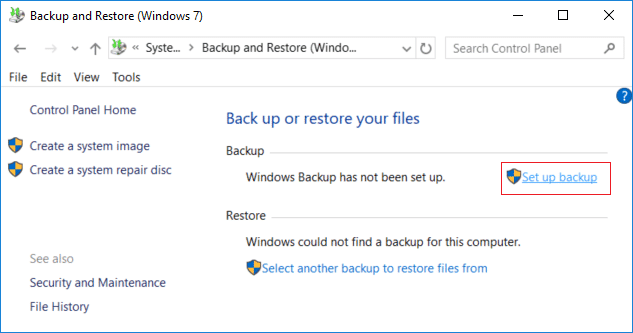
Når du har installert grafikkortet, kan du sjekke om det fungerer som det skal ved å kjøre en benchmark-test. Dette vil fortelle deg hvor godt grafikkortet yter, og om det er i stand til å håndtere oppgaven. Hvis alt går bra, bør du kunne nyte en jevnere og mer effektiv ytelse fra datamaskinen.
Anbefalt:
- 13 måter å fikse iPhone-volumet for lavt
- 9 måter å fikse Snip og Sketch som ikke fungerer på Windows 10 og 11
- Maskinvareakselerert GPU-planlegging: Er det verdt å slå på?
- Slik aktiverer og deaktiverer du maskinvareakselerasjon i Windows 10
Vi håper at denne veiledningen var nyttig, og at du har lært hvordan jeg fikser maskinvareakselerert GPU-planlegging vises ikke problemet på din Windows-PC. Fortell oss hva du vil lære om neste gang. Også, hvis du har spørsmål/forslag angående denne artikkelen, kan du gjerne slippe dem i kommentarfeltet.

Elon Decker
Elon er en teknisk skribent ved TechCult. Han har skrevet veiledninger i ca. 6 år nå og har dekket mange emner. Han elsker å dekke emner relatert til Windows, Android og de nyeste triksene og tipsene.



