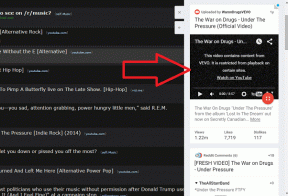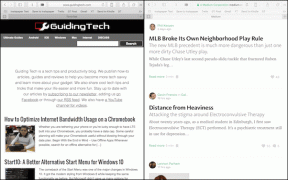17 måter å fikse Windows 11 Start-menyen på som ikke fungerer
Miscellanea / / April 06, 2023
Ethvert Windows OS kommer med et grunnleggende funksjonelt verktøy kalt Start-menyen. Det blir mer problematisk når det er problemer som starter med Start-menyen. Imidlertid har dette til tider vært et vanlig problem for brukere av Windows 11. Mens årsakene kan være alt fra bare feil lasting av programmer etter oppstart eller noe større som ødelagte filer. I denne artikkelen vil vi lede deg gjennom noen få løsninger vi har kommet opp med for å løse problemet med at Windows 11-startmenyen ikke fungerer. Dessuten kan selv disse metodene brukes hvis du fortsatt ikke har oppgradert til Windows 11 og arbeider med Windows 10-startmenyen som ikke fungerer feil.
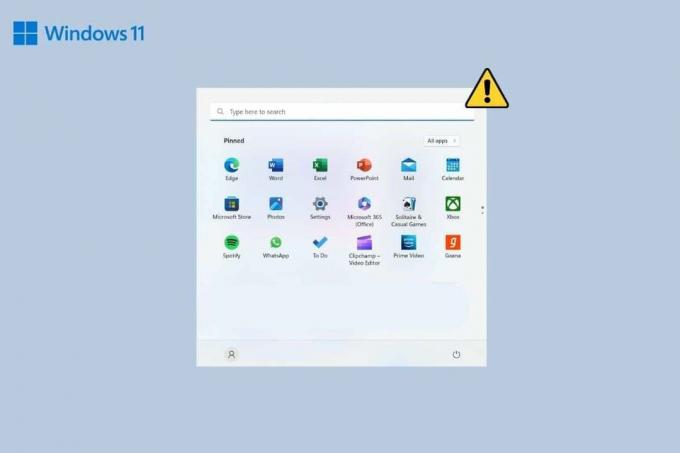
Innholdsfortegnelse
- Slik fikser du Windows 11 Start-menyen som ikke fungerer
- Metode 1: Grunnleggende feilsøkingsmetoder
- Metode 2: Fjern tredjepartsprogrammer
- Metode 3: Ikke tillat å vise oppgavelinjen
- Metode 4: Oppdater enhetsdriver
- Metode 5: Feilsøk Dropbox-problemer
- Metode 6: Start Windows Utforsker-prosessen på nytt
- Metode 7: Start Windows Background Services på nytt
- Metode 8: Logg på igjen med den lokale administratoren
- Metode 9: Endre Iris-tjenesten
- Metode 10: Reparer systemfiler
- Metode 11: Gjenoppbygg søkeindeks
- Metode 12: Fjern eventuelle registerendringer gjort i Start-menyen
- Metode 13: Opprett ny registernøkkel
- Metode 14: Bruk PowerShell til å installere grunnleggende apper på nytt
- Metode 15: Avinstaller nylig oppdatering
- Metode 16: Tilbakestill Windows 11
- Metode 17: Nedgrader tilbake til Windows 10
Slik fikser du Windows 11 Start-menyen som ikke fungerer
Følgende er metodene vi har kurert for deg å følge hvis du står overfor problemet ovenfor.
Metode 1: Grunnleggende feilsøkingsmetoder
Det er noen generiske trinn som kan brukes til å feilsøke og fikse eventuelle feil som er forårsaket på Windows. Noen få av dem inkluderer å starte PC-en på nytt, oppdatere OS, kjøre en skanning
1A. Start PC-en på nytt
Noen ganger er det ikke bare riktig oppstart som kan føre til at du opplever mindre problemer. Bare start PC-en på nytt. Start PC-en på nytt på vanlig måte eller følg trinnene nedenfor.
1. trykk Alt + F4-tastene sammen for å åpne Slå av Windows vindu.
2. Velg Omstart alternativ.
3. Klikk til slutt på OK.

1B. Oppdater Windows OS
Dette er det neste feilsøkingstrinnet for å løse slike minimale feil som krasjer en tjeneste eller hindrer en oppgave som startmenyen. Oppdatering av vinduer for de nyeste sikkerhetsoppdateringene og feilrettingene kan løse problemet. Du kan gå gjennom artikkelen vår om Hvordan laste ned og installere valgfrie oppdateringer i Windows 11.
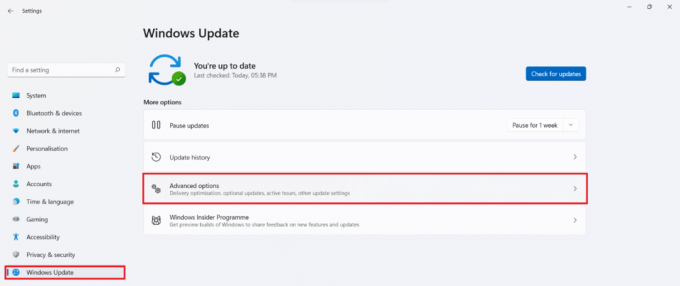
1C. Kjør virusskanning
Hvis det tilfeldigvis er noe skadelig programvare eller kanskje et virus på systemet ditt, kan det unektelig forårsake problemer med Start-menyen. Du kan kjøre en fullstendig skanning av systemet gjennom Windows eget antivirus, Windows Defender for å fikse problemet. Følg vår guide på Hvordan kjører jeg en virusskanning på datamaskinen min?
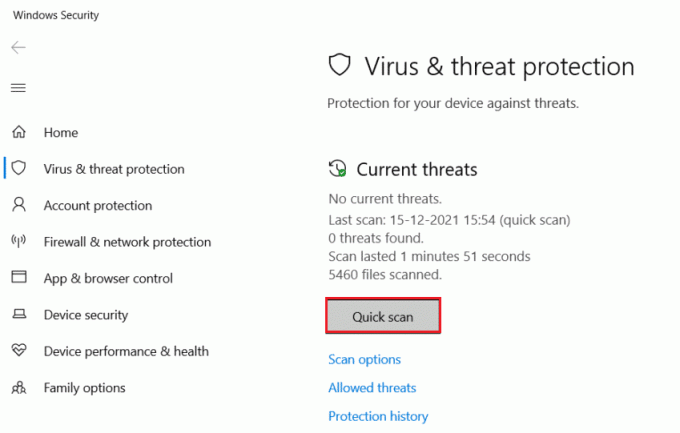
Metode 2: Fjern tredjepartsprogrammer
Med muligheten til å tilpasse ved hjelp av tredjepartsapper har det gått langt i omfang Windows 11, har brukere begynt å installere tredjepartsapper som endrer utseendet eller funksjonene til startmenyen. Fangsten er imidlertid feilen de noen ganger pleier å forårsake. Det er sannsynlig at den ene eller den andre du har installert ikke er svært kompatibel med startmenyen. For å fikse dette, fjern alle slike programmer. Du bør tilbakestille innstillingene de har gjort til startmenyen og avinstallere disse appene.
1. Lansering Kontrollpanel på din PC.
2. Klikk på Programmer alternativ.
3. Klikk Programmer og funksjoner.
4. Naviger til programmet du vil fjerne og høyreklikk på det.
5. Klikk på Avinstaller.
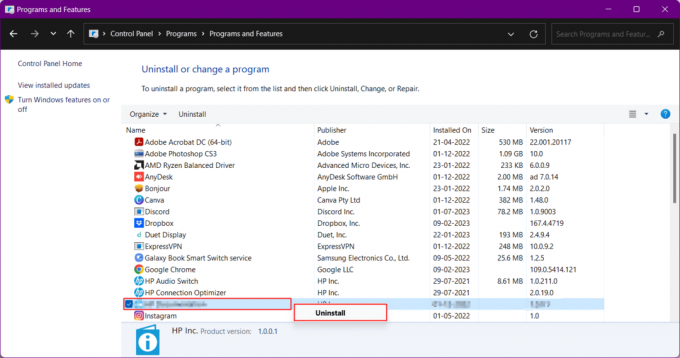
Les også:Hvordan laste ned Google Maps for Windows 11
Metode 3: Ikke tillat å vise oppgavelinjen
Endringer i oppgavelinjeinnstillingene gjenspeiler også noen ganger den manglende startmenyen. For å fikse dette:
1. trykk Windows + I-tastene samtidig for å åpne Windows-innstillinger.
2. Flytte til Personalisering fra venstre rute og åpne deretter Oppgavelinje innstillinger fra høyre rute.
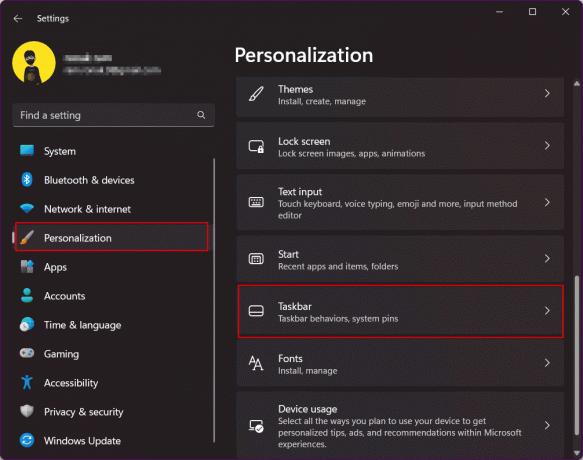
3. Utvide Atferd på oppgavelinjen og deaktiver Skjul oppgavelinjen automatisk.
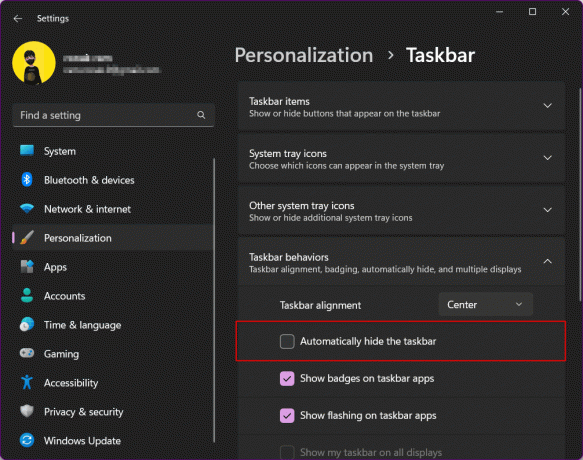
Metode 4: Oppdater enhetsdriver
Driveren kobler systemet med enheter som en bro. Utdaterte drivere tilbyr kanskje ikke riktig funksjonalitet og kan dermed forårsake feil. Oppdater driverne ved hjelp av følgende prosess.
Du kan også følge følgende trinn for å oppdatere GPU-driveren:
1. Gå til Enhetsbehandling av PC-en din.
2. Dobbeltklikk på Skjermadaptere for å se listen over drivere installert på systemet ditt. I mitt tilfelle har jeg integrert AMD Radeon-grafikk.
3. Høyreklikk på driverne dine.
4. Klikk på Oppdater driveren.

5. Klikk på Søk automatisk etter drivere.
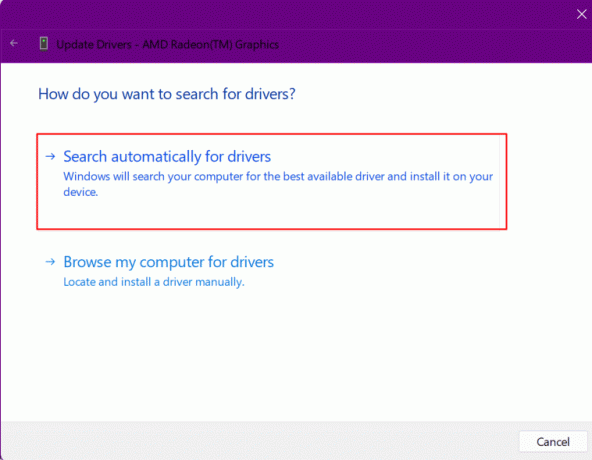
6. Installere oppdateringen.
Les også:Hvordan endre DNS-server på Windows 11
Metode 5: Feilsøk Dropbox-problemer
Det er tider da Dropbox-programvaren kan endre årsaken til forstyrrelsen av Start-menyen og dermed vil ikke startikonet vises. Du kan fikse manglende startmenyikon i Windows 11 ved å følge disse trinnene:
1. trykk Windows + R-tastene sammen for å åpne Løpe dialogboks.
2. Her, skriv regedit og treffer Enter-tasten til lansering Registerredigering.

3. Kopier denne adressen og lim inn på Regedit-adresselinjen:
Datamaskin\HKEY_LOCAL_MACHINE\SYSTEM\CurrentControlSet\Services\WpnUserService
4. Høyreklikk på i høyre rute Start fil.
5. Plukke ut Endre.
6. Skriv inn Verdidata som 4 og klikk på OK.

Metode 6: Start Windows Utforsker-prosessen på nytt
Windows Utforsker, for tiden kjent som File Explorer, er det primære verktøyet som får tilgang til filsystemer i Windows-operativsystem, oppgavelinjen, startmenyen og handlingssenteret utgjør sammen Windows Utforsker. Å starte den på nytt er som å starte PC-en på nytt. Bruk oppgavebehandlingen til å starte oppgavebehandlingen på nytt ved å følge trinnene:
1. trykk Ctrl + Shift + Esc-tastene samtidig for å starte direkte Oppgavebehandling.
2. Navigere til Windows utforsker og høyreklikk på den.
3. Klikk på Omstart alternativet fra rullegardinmenyen.
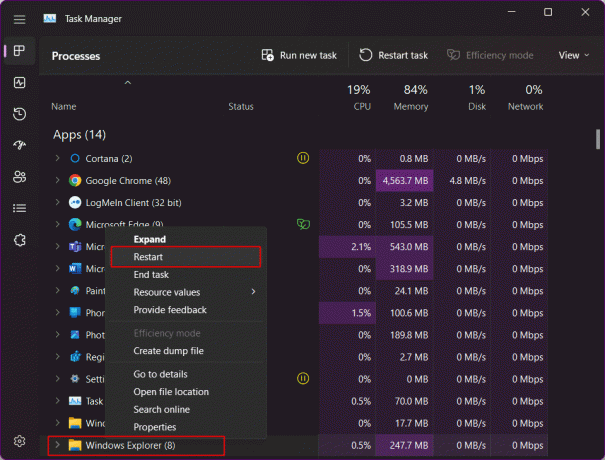
Metode 7: Start Windows Background Services på nytt
Windows kjører bakgrunnstjenestene for appene når de er i bruk. Flere av dem som kjøres i bakgrunnen kan forårsake problemer og påvirke startmenyens funksjonalitet, og dermed forårsake at Windows 11-startmenyen ikke fungerer feil. Start Windows-bakgrunnstjenesten på nytt:
1. Start Oppgavebehandling ved å trykke Ctrl + Shift + Esc.
2. Bytt til fanen Detaljer, og naviger til StartMenuExperienceHost.exe.
3. Høyreklikk på den og velg Avslutt oppgaven.
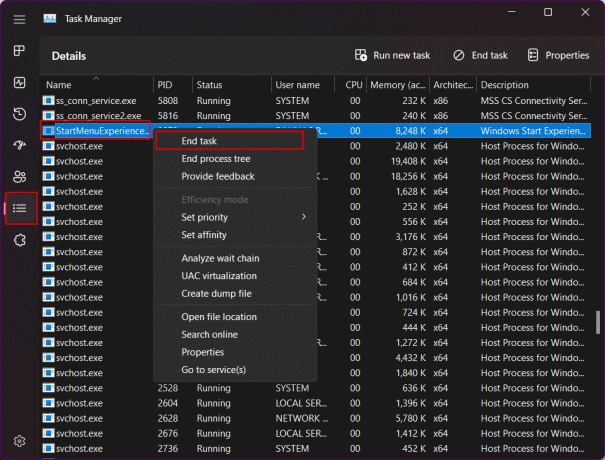
4. Klikk på Avslutt prosess å bekrefte.
Metode 8: Logg på igjen med den lokale administratoren
Dette trinnet er å sjekke om Start-menyen faktisk er tilgjengelig i installasjonen av Windows 11. For dette må du logge ut av Microsoft-kontoen din på PC-en og logge på med en lokal administratorkonto. Hvis startmenyen aktiverer og fungerer med å logge på med den nye kontoen, så er det tilsynelatende et problem med din nåværende brukerkonto.
1. trykk Windows + I for å starte Innstillinger direkte på PC-en.
2. Klikk på Kontoer på venstre panel.
3. Fra menyen klikker du på Andre brukere.
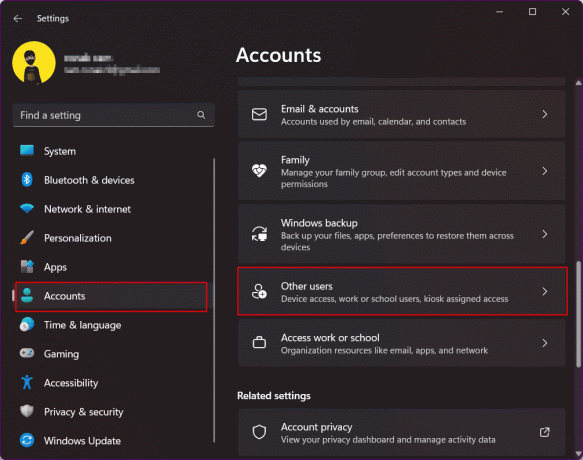
4. Klikk på Legg til konto ved siden av Legg til andre brukere.

5. I neste skjermbilde velger du Jeg har ikke denne personens påloggingsinformasjon.
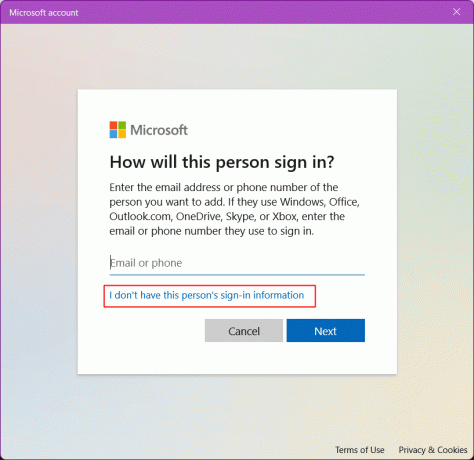
6. Plukke ut Legg til en bruker uten Microsoft-konto og klikk på Neste.
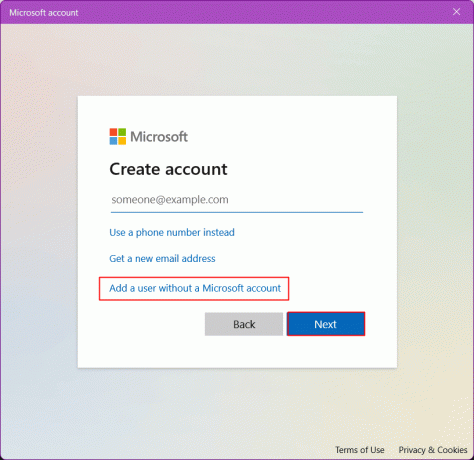
7. Skriv inn en brukernavn og a passord for den nye kontoen og klikk på Neste for å opprette en ny brukerkonto.
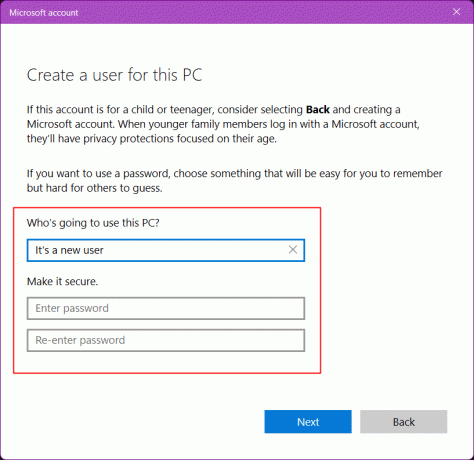
8. Nå, Logg ut av den eksisterende kontoen og Logg inn med den nye.
Les også:Slik tvinger du avslutning av et program på Windows 11
Metode 9: Endre Iris-tjenesten
Denne metoden sletter registerverdien for Iris Service som tvinger installasjonen når systemet starter på nytt.
Merk: Denne kommandoen starter umiddelbart PC-en på nytt. Sørg for å beskytte hvis du kjører ulagrede oppgaver før du bruker løsningen.
1. Søk etter Ledeteksten på din PC
2. Klikk på Kjør som administrator.

3. Kopier og lim inn denne kommando i terminalen.
reg slett HKCU\SOFTWARE\Microsoft\Windows\CurrentVersion\IrisService /f && shutdown -r -t 0
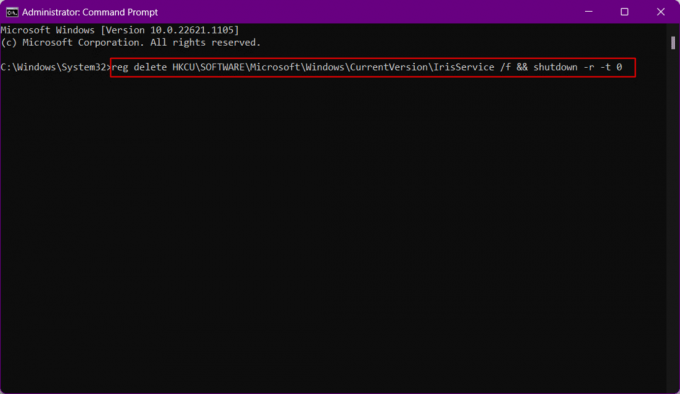
PC-en vil nå starte på nytt. Logg på igjen når den starter opp.
Metode 10: Reparer systemfiler
Overbruk av systemet og ikke å gi oppmerksomhet til midlertidige filer og skadelig programvare gjør det litt buggy og korrupt. Å bli kvitt dem kan forhindre at Windows 11-startmenyen ikke fungerer feil. Denne metoden vil hjelpe deg med å reparere korrupte Windows-installasjonsfiler. For dette kan du kjøre DISM (Deployment Image Servicing and Management) og SFC (System File Checker) som vil identifisere og reparere korrupte Windows-installasjoner.
1. Lansering Ledetekst som administrator.

2. Skriv inn følgende kommando og treffer Enter-tasten.
DISM /Online /Cleanup-Image /RestoreHealth

3. Vent en stund til prosessen er over. DISM vil nå gjenopprette filene som må repareres i gjeldende installasjon.
4. Når prosessen er over, utfør sfc /scannow kommando.

Etter at prosessen er over, vil filene bli reparert.
Les også:Hvordan lage skrivebordssnarveier på Windows 11
Metode 11: Gjenoppbygg søkeindeks
Fordi Windows-søk er en del av startmenyen, kan eventuelle problemer med søket være den potensielle årsaken til feil i startmenyen også. Prøv denne metoden for å fikse manglende startmenyikon i Windows 11 og sjekk om det fungerer for deg.
1. Åpne Løpe dialogboks.
2. Lim inn følgende kommando og klikk på OK til lansering Indekseringsalternativer.
kontroll /navn Microsoft. Indekseringsalternativer

3. Fra popup-vinduet for indekseringsalternativer klikker du på Endre alternativ.
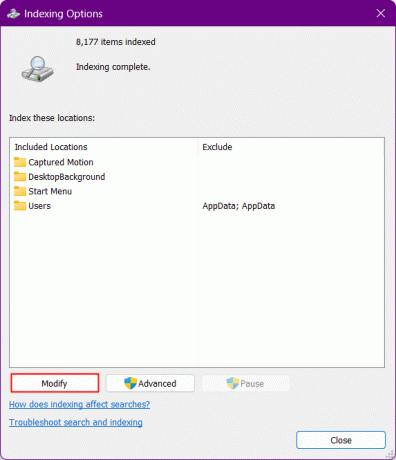
4. Klikk på Vis alle lokasjoner knapp.
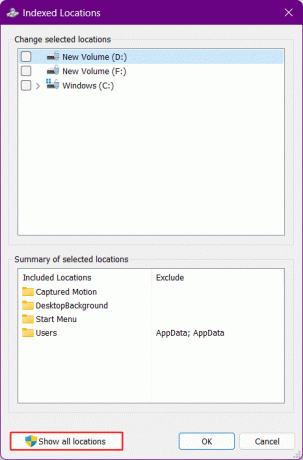
5. Fjern merket for alle plasseringer og klikk på OK.
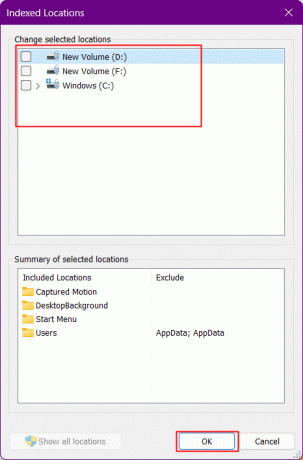
6. Klikk på Avansert alternativ.
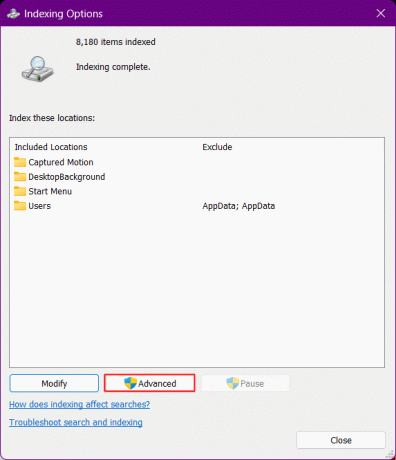
7. Klikk nå på Gjenoppbygge.
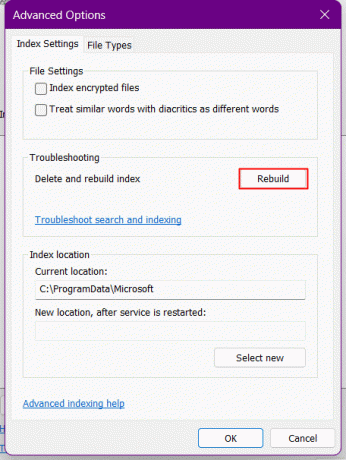
Etter dette begynner Windows å gjenoppbygge søkeindeksen. Vent til Windows fullfører prosessen.
8. Start PC-en på nytt etter at Windows gjenoppbygger søkeindeksen.
Metode 12: Fjern eventuelle registerendringer gjort i Start-menyen
Siden Windows 11 ble lansert, klaget mange Windows-brukere over at de mislikte startmenyen til den sammenlignet med Windows 10. Det var utseendet, funksjonaliteten og hvor komplisert og ikke så brukervennlig det føltes. Alle disse fikk dem til å prøve et registerhack for å få den eldre Windows 10-startmenyen på Windows 11, som kan ha blitt ødelagt i påfølgende oppdateringer. Hvis du har prøvd å utføre et hack på startmenyen tidligere, kan du tilbakestille endringene ved å bruke følgende trinn.
1. Start Løpe dialogboks.
2. Type regedit og treffer Enter-tasten å åpne Registerredigering.

3. Naviger til følgende plassering sti i Registerredigering.
Datamaskin\HKEY_CURRENT_USER\Software\Microsoft\Windows\CurrentVersion\Explorer\Advanced
4. Se etter i StartMode-grenen Start_ShowClassicMode i høyre rute og høyreklikk på den.
5. Klikk på Endre fra menyen.
6. Endre den verdi til 0 og klikk på OK. Ikke lukk registret redaktør.
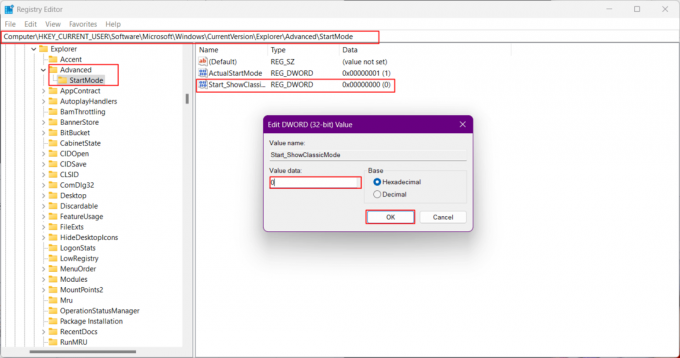
7. trykk Ctrl + Shift + Escfor å starte Oppgavebehandling.
8. Bytt til Detaljer-fanen.
9. Navigere til Explorer.exe fra listen.
10. Høyreklikk på den og velg fra menyen Avslutt oppgave.

11. Klikk på Avslutt prosessen å bekrefte.
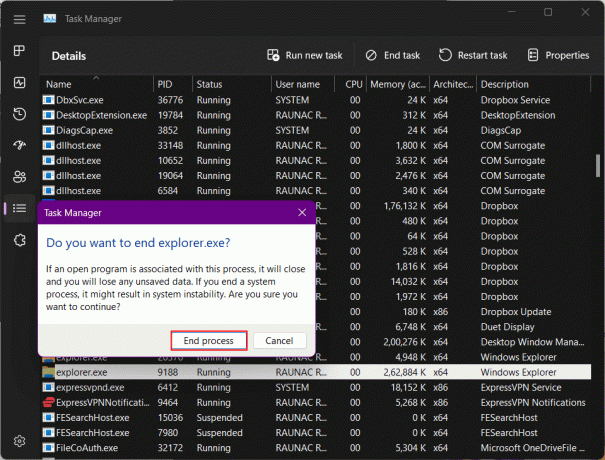
12. Klikk nå på Kjør ny oppgave.
13. Type Explorer.exe og klikk på OK.
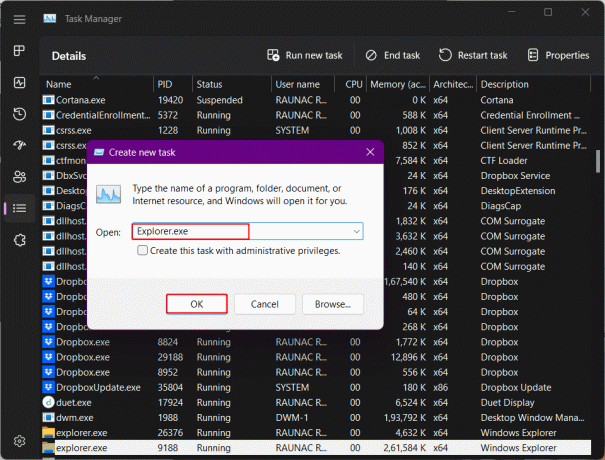
Utforsker vil nå startes på nytt.
14. Bytt tilbake til registerredigering og høyreklikk på igjen Start_ShowClassicMode.
15. Plukke ut Slett og bekreft ved å klikke på Ja i neste popup.

Les også:Slik fikser du lydsumming i Windows 11
Metode 13: Opprett ny registernøkkel
Å legge til en ny registernøkkel til systemet kan løse problemet på PC-en.
1. Start Registerredigering.
2. Gå deretter til følgende sted sti.
Datamaskin\HKEY_CURRENT_USER\SOFTWARE\Microsoft\Windows\CurrentVersion\Explorer\Advanced
4. Høyreklikk på Avansert gren og velg Ny.
5. Fra listen, velg DWORD (32-biters) verdi.
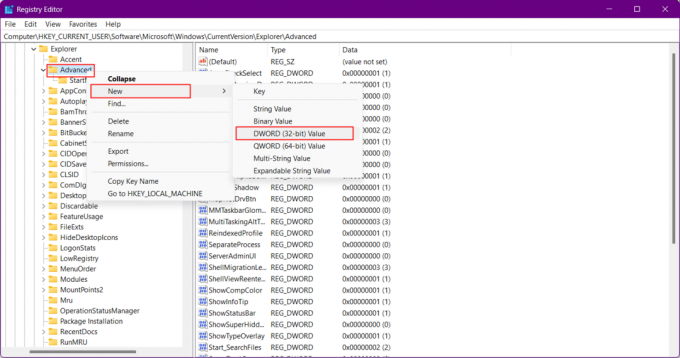
6. Gi den nye filen et navn AktiverXamlStartMenu.
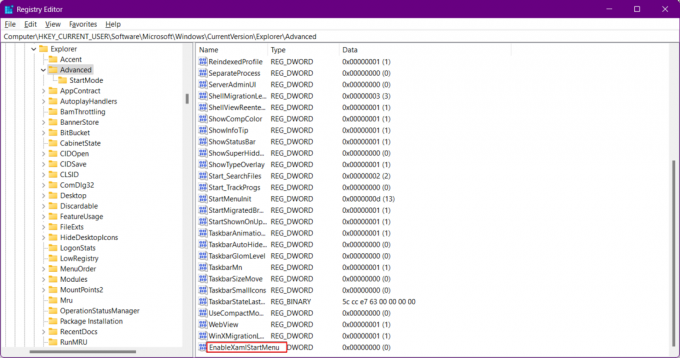
Metode 14: Bruk PowerShell til å installere grunnleggende apper på nytt
Windows 11 er fordelaktig ved å tillate feilsøking på grunn av de dedikerte pakkene for hvert element. Å installere noen av dem på nytt er ikke så vanskelig. Hvis Start-menyen ikke vises etter feilsøkingsløsningene vi har diskutert så langt, kan du installere de grunnleggende elementene på nytt som også vil inkludere Start-menymodulen. Dette vil løse eventuelle konflikter i bakgrunnen og fikse Windows 11-startmenyen som ikke fungerer.
1. trykk Windows-tast, type Windows PowerShell, og klikk på Kjør som administrator.
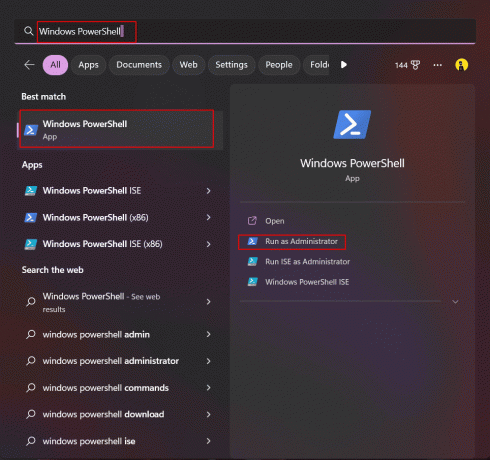
2. Skriv inn følgende kommando og trykk på Enter-tasten.
Get-appxpackage -all *shellexperience* -packagetype bundle |% {add-appxpackage -register -disabledevelopmentmode ($_.installlocation + “\appxmetadata\appxbundlemanifest.xml”)}
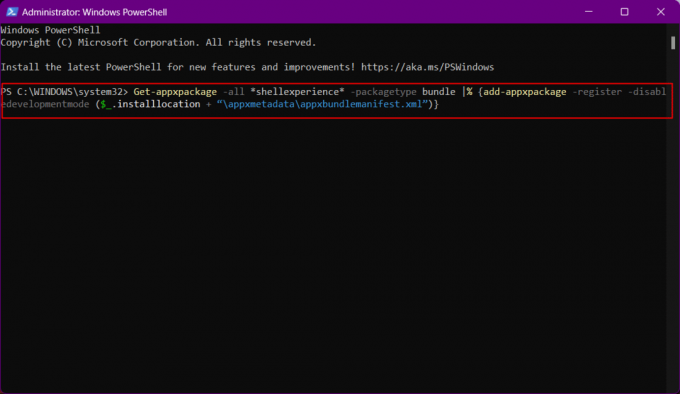
3. Ignorer eventuelle advarsler, og når prosessen er fullført, Omstart din PC.
Nå ville Start-menyen ha blitt installert på nytt på systemet ditt, og det ville trenge å gjenoppbygge systemets indeks. Å gjøre det:
1. Åpne Løpe dialogboks.
2. Skriv inn følgende kommando og klikk på OK til lansering Indekseringsalternativer.
kontroll /navn Microsoft. Indekseringsalternativer

3. Her klikker du på Endre alternativ.
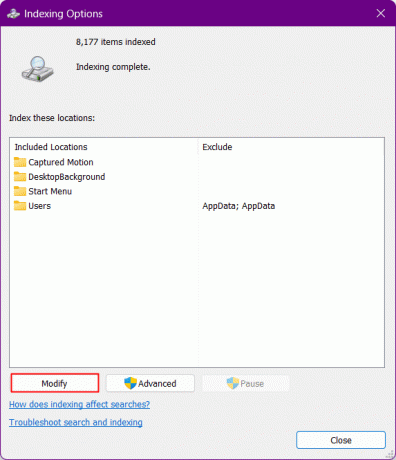
4. Klikk på Vis alle lokasjoner knapp
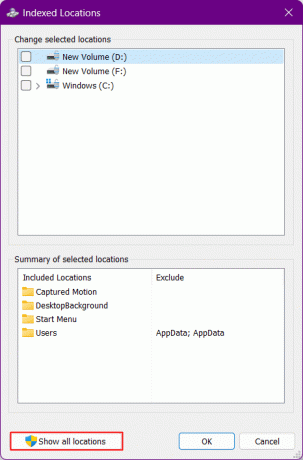
5. Fjern merket boksene og klikk på OK.
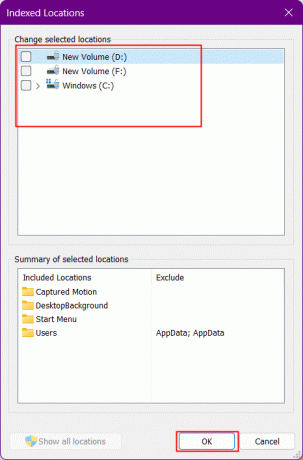
6. Klikk på Avansert alternativ.
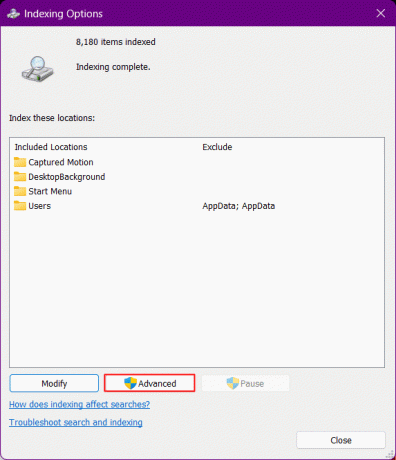
7. Klikk nå på Gjenoppbygge og OK.
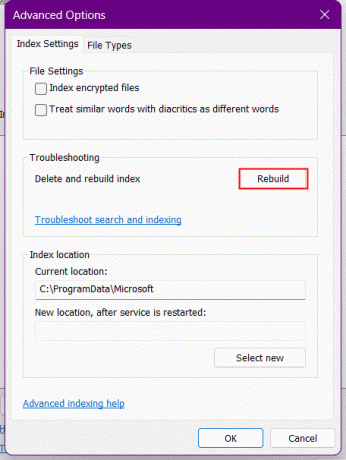
8. Endelig, start PC-en på nytt.
Les også:Hvordan flytte et vindu som er utenfor skjermen i Windows 11
Metode 15: Avinstaller nylig oppdatering
Hvis behovet for å fikse manglende startmenyikon i Windows 11-feilen oppsto etter den siste Windows-oppdateringen, kan det være en feil. Hvis du avinstallerer den siste oppdateringen og flytter tilbake til forrige versjon, vil det løse problemet med Windows 11-startmenyen som ikke fungerer.
1. trykk Windows + I for å starte Windows-innstillinger.
2. Flytte til Windows-oppdatering i venstre rute og klikk på Oppdater historikk til høyre.
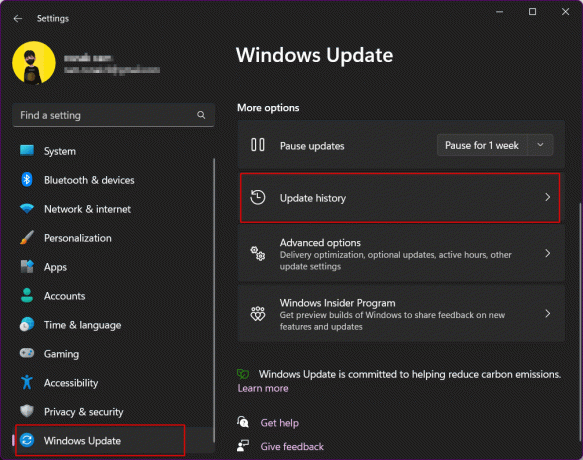
3. Rull ned og klikk på Avinstaller oppdateringer.
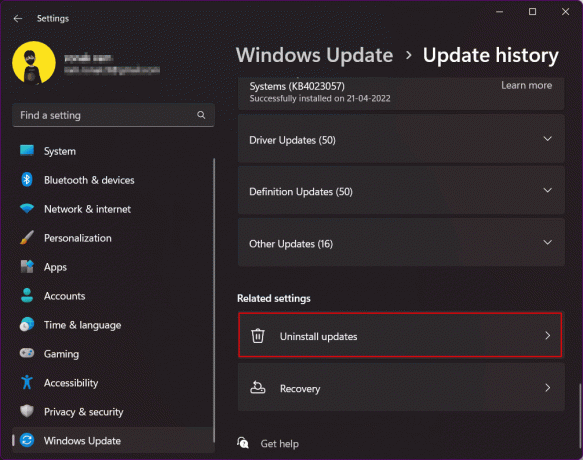
4. Fra listen over oppdateringer, sjekk den siste oppdateringen øverst på listen. Klikk på Avinstaller alternativ.
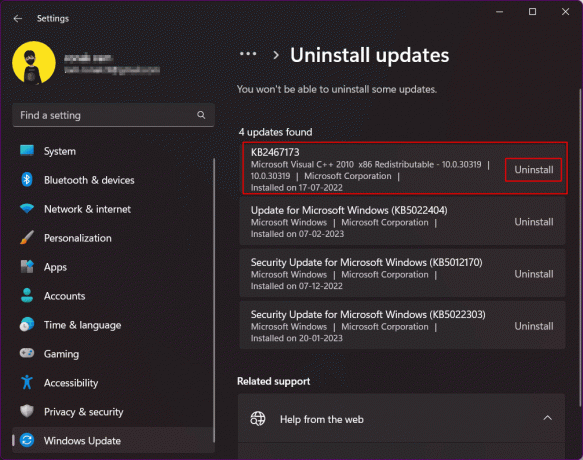
Metode 16: Tilbakestill Windows 11
Dette er en ekstrem metode du kan velge å følge hvis feilsøkingsløsningene ikke fungerer i noen tilfeller. Tilbakestilling av Windows 11 vil sikkert fikse manglende startmenyikon i Windows 11. Det er et innebygd alternativ på Windows som lar brukeren tilbakestille OS til den nyeste versjonen med alle filene intakte. OS lastes ned og installeres automatisk uten å hindre filene.
Merk: Du vil miste alle programmene og filene i C/: stasjon. Så vi foreslår at du oppretter en sikkerhetskopi.
Se vår guide på Slik tilbakestiller du Windows 11.

Metode 17: Nedgrader tilbake til Windows 10
Dette er den ultimate måten å bli kvitt feilen du står overfor på Windows 11 med startmenyen, og ingen av rettelsene kunne snu tabellen for deg. Teknisk sett er det ikke direkte mulig å gå tilbake til Windows 10 etter at du har brukt Windows 11 i mer enn ti dager. Vi har imidlertid noen triks du kan følge hvis du velger å nedgradere til den gamle versjonen av Windows-operativsystemet, dvs. fra Windows 11 til Windows 10.
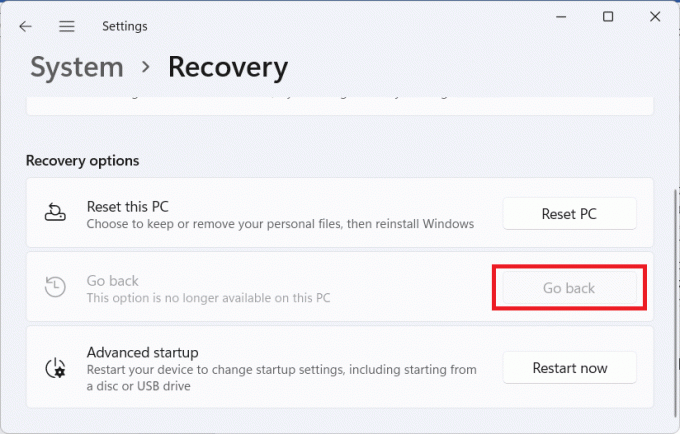
Hvis du står overfor det samme problemet med at Windows 10-startmenyen ikke fungerer, kan du se veiledningen vår om Reparer startmenyen som ikke fungerer i Windows 10.
Anbefalt:
- Hvordan får jeg nummeret mitt uoppført og fjernet fra TrueCaller
- Hvordan koble fra WhatsApp fra Facebook-side
- 16 innstillinger du bør endre for å beskytte personvernet ditt i Windows 11
- 14 måter å tømme buffer i Windows 11
Vi håper at denne veiledningen var nyttig og at du var i stand til å fikse Startmenyen i Windows 11 fungerer ikke utgave. Fortell oss hvilken metode som fungerte best for deg. Hvis du har spørsmål eller forslag, slipp dem gjerne i kommentarfeltet nedenfor.

Elon Decker
Elon er en teknisk skribent ved TechCult. Han har skrevet veiledninger i ca. 6 år nå og har dekket mange emner. Han elsker å dekke emner relatert til Windows, Android og de nyeste triksene og tipsene.