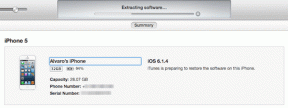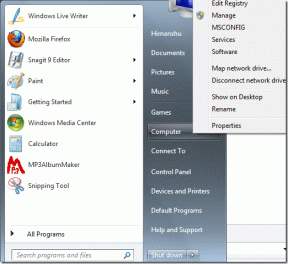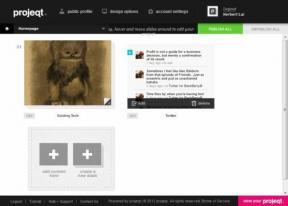Hvordan finne og slette ekstra mellomrom i Microsoft Word
Miscellanea / / April 06, 2023
Når du skriver, betyr et mellomrom mellom ord, bokstaver, tall, setninger osv. deres individualitet eller separasjon. Ellers blir det en annen tolkning eller gjør det vanskelig å forstå. I de fleste tilfeller, når man legger igjen et mellomrom mellom ord, bruker de fleste enkelt mellomrom. Men du kan oppleve at enkelte deler av den maskinskrevne teksten din ser ut som om mellomromstasten brukes mer enn én gang.

Hvis du bruker Microsoft Word til å lage en rekke dokumenter, kan det være lurt å fikse denne feilen hvis den oppstår ofte. Slik finner og sletter du disse ekstra mellomrommene i Microsoft Word.
Finn og slett ekstra mellomrom i Microsoft Word ved å bruke Finn og erstatt
Den første åpenbare måten er å gjøre det manuelt siden du ikke vil at automatisering skal forårsake feil. Men for å fikse disse avstandsfeilene, trenger du Word for å finne dem først. Etter å ha identifisert plasseringene, kan du oppdatere avstanden ved å bruke erstatningsfunksjonen.
Trinn 1: Klikk på Start-knappen og skriv ord for å søke etter appen.

Steg 2: Fra resultatene klikker du på åpne alternativet under Microsoft Word-appen for å åpne den.

Trinn 3: Klikk på rullegardinmenyen ved siden av Finn i øverste høyre hjørne av båndet i Microsoft Word.

Trinn 4: Velg Avansert søk fra alternativene som vises for å starte Finn og erstatt-boksen.

Trinn 5: På Finn og erstatt-boksen klikker du på fanen Finn.

Trinn 6: Plasser markøren i Finn hva-feltet, og trykk to ganger på mellomromstasten for å legge til to mellomrom.

Legg merke til at Finn hva-feltet fortsatt vises tomt. Men du vil åpenbart se plassen i boksen.
Trinn 7: Klikk på Finn neste-knappen for å identifisere de ekstra mellomrommene i Word-dokumentet.

Word-markøren vil markere hvor mellomrommene vises mer enn én gang i dokumentet.
Trinn 8: Klikk på Erstatt-fanen øverst i Finn og erstatt.

Trinn 9: Plasser markøren i feltet Erstatt med, og trykk på mellomromstasten én gang for å angi et enkelt mellomrom.
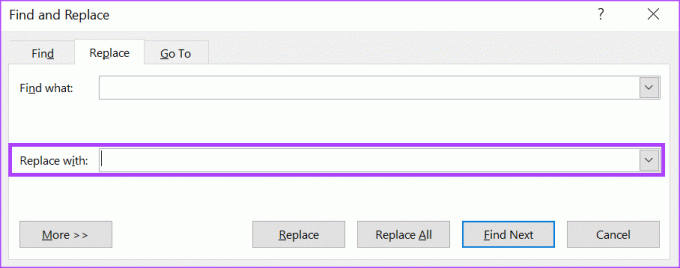
Trinn 10: Nederst i Finn og erstatt-boksen klikker du enten Erstatt eller Erstatt alle for å endre avstanden fra dobbel til enkel i dokumentet.

Trinn 11: Lukk dialogboksen etter at Word ber deg om at erstatningene er utført.
Denne metoden krever at du bevisst utfører en sjekk på dokumentet. Men hvis du vil at Word automatisk skal ta seg av det, så er dette hva du må gjøre.
Hvordan finne og slette ekstra mellomrom i Microsoft Word ved hjelp av korrekturinnstillinger
Du kan oppdatere korrekturinnstillingene for å låse typen mellomrom på Word-dokumentet. Så hver gang du gjør en feil, vil Words stavekontroll automatisk flagge den. Som sådan kan du gjøre oppdateringer til Word-dokumentet mens du skriver i stedet for retrospektivt som i Finn og erstatt-metoden.
Trinn 1: Klikk på Start-knappen og skriv ord for å søke etter appen.

Steg 2: Fra resultatene klikker du på Microsoft Word-appen eller dokumentet for å åpne det.

Trinn 3: Øverst til venstre på Microsoft Office-båndet klikker du på Fil-fanen.

Trinn 4: Rull til bunnen av Fil-menyen og klikk på Flere alternativer for å vise en skjult meny.

Trinn 5: Klikk på Alternativer fra menyen.

Trinn 6: Klikk på Korrektur-fanen til venstre for popup-vinduet for Word-alternativer.

Trinn 7: Fra Korrekturinnstillingene blar du til delen "Ved retting av stavemåte og grammatikk i Word".

Trinn 8: Kryss av i boksene ved siden av «Merk grammatikkfeil mens du skriver» og «Sjekk grammatikk med stavemåte».

Trinn 9: Klikk på Innstillinger-knappen ved siden av Skrivestil for å åpne boksen Grammatikkinnstillinger.

Trinn 10: Rull nedover alternativene i Grammatikkinnstillinger-boksen til du kommer til Space. Fjern merket i boksen ved siden av mellomrom.
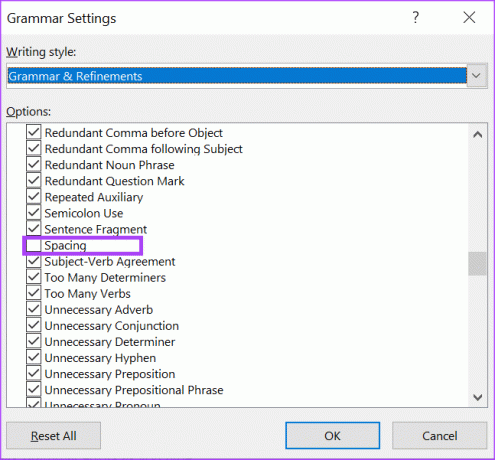
Trinn 11: Rull ned til delen Tegnsettingskonvensjoner.

Trinn 12: Sjekk rullegardinmenyen ved siden av "Mellomrom mellom setninger".

Trinn 13: Velg ønsket mellomrom mellom setninger og klikk OK nederst i vinduet for å lagre endringene.
Retting av Autokorrektur-innstillingen i Word
Hver gang du avviker fra avstandsinnstillingen, skal Word automatisk flagge dette på dokumentet for å gi deg beskjed. Dette er nesten likt autokorrektur innstilling der Word automatisk foretar en korrigering av teksten din når du avviker fra ordboken.
Sist oppdatert 8. januar 2023
Artikkelen ovenfor kan inneholde tilknyttede lenker som hjelper til med å støtte Guiding Tech. Det påvirker imidlertid ikke vår redaksjonelle integritet. Innholdet forblir objektivt og autentisk.
Skrevet av
Maria Victoria
Maria er en innholdsforfatter med en stor interesse for teknologi og produktivitetsverktøy. Artiklene hennes kan bli funnet på nettsteder som Onlinetivity og Delesign. Utenom jobben kan du finne hennes miniblogging om livet hennes på sosiale medier.