Reparer server ikke funnet-feil i Firefox
Miscellanea / / November 28, 2021
Folk over hele verden bruker den ressurskrevende nettleseren – Firefox for et bredt spekter av bruksområder. Er du bruker av den store åpen kildekode-nettleseren Firefox? Det er flott. Men storheten til nettleseren din avtar når du kommer over en vanlig feil, dvs.) Server ikke funnet. Ingen grunn til å bekymre seg. Dette er en veldig vanlig feil som støtes på av millioner av brukere over hele verden. Vil du vite mer? Ikke gå glipp av hele artikkelen.
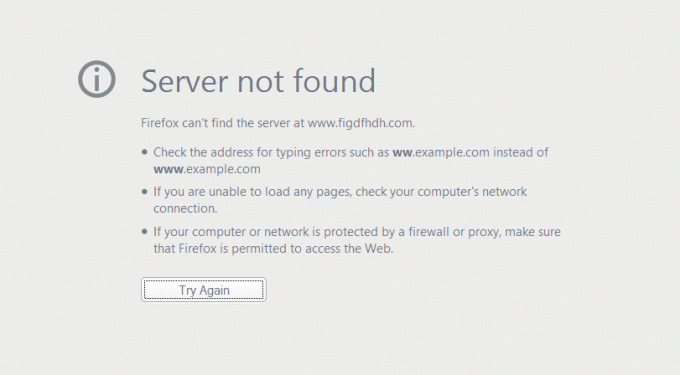
Innhold
- Hvordan fikse server ikke funnet-feil i Firefox-nettleseren
- Trinn 1: Generell kontroll
- Trinn 2: Kontroller om nettadressen er riktig
- Trinn 3: Oppdatering av nettleseren din
- Trinn 4: Sjekke antivirus og VPN
- Trinn 5: Deaktiver proxy i Firefox-innstillinger
- Trinn 6: Deaktivering av IPv6 til Firefox
- Trinn 7: Deaktiver DNS-forhåndshenting
- Trinn 8: Informasjonskapsler og buffer
- Trinn 9: Konfigurering til Google Public DNS
- Trinn 10: TCP / IP Reset
- Trinn 11: Sett DNS Client Service til automatisk
- Trinn 12: Start modemet/dataruteren på nytt
- Trinn 13: Kjøre en skadelig programvaresjekk
Hvordan fikse server ikke funnet-feil i Firefox-nettleseren
Det store problemet med den flotte applikasjonen er "Problem med å laste siden. Firefox-server ikke funnet".
Trinn 1: Generell kontroll
- Sjekk nettleseren din og sjekk også om du har en riktig tilkobling til Internett.
- Denne metoden er den primære metoden som er den mest effektive for å finne årsaken bak dette problemet.
- Sjekk om du har en riktig tilkobling til Internett.
- Prøv å åpne det samme nettstedet i andre nettlesere. Hvis den ikke åpnes, kan du prøve å åpne andre nettsteder.
- Hvis nettstedet ditt lastes inn i en annen nettleser, anbefaler vi at du utfører
- Prøv å sjekke Internett Brannmur og Internett-sikkerhetsprogramvare eller utvidelse. Noen ganger kan det være brannmuren din som hindrer deg i å få tilgang til favorittsidene dine.
- Prøv å fjerne proxy-innstillingene.
- Deaktiver Internett-brannmuren og Internett-sikkerhetsprogramvaren en stund og sjekk om problemet vedvarer.
- Fjerning av informasjonskapsler og bufferfiler kan også hjelpe i noen få tilfeller.
Trinn 2: Kontroller om nettadressen er riktig
Denne feilen kan oppstå hvis du har skrevet feil URL av nettstedet du prøver å laste. Rett opp feil URL og dobbeltsjekk stavemåten før du fortsetter. Hvis du fortsatt mottar feilmeldingen, fortsett med de alternative metodene som er gitt av oss.
Trinn 3: Oppdatering av nettleseren din
Denne feilen kan til og med dukke opp hvis du kjører en eldre, utdatert versjon av nettleseren din, Firefox i vårt tilfelle. Sjekk versjonen av nettleseren din og oppdater den til den nyeste versjonen for å unngå feil som dette i fremtiden.
- For å sjekke om nettleseren din er oppdatert,
- Åpne Firefox-menyen, Velg Hjelp, og klikk Om Firefox.
- En popup vil gi deg detaljene

Hvis du kjører en utdatert versjon. Du trenger ikke bekymre deg. Firefox vil oppdatere seg selv automatisk. Se om du klarer det fikse server ikke funnet-feil i Firefox, hvis ikke, fortsett med neste metode.
Trinn 4: Sjekke antivirus og VPN
Det meste av antivirusprogramvaren er utstyrt med Internett-sikkerhetsprogramvare. Noen ganger kan denne programvaren utløse blokkering av et nettsted. Prøv å deaktivere Internett-sikkerhetsprogramvaren til antivirusprogrammet og start nettleseren på nytt. Sjekk om problemet vedvarer.
Hvis du har VPN aktivert, kan det også hjelpe å avinstallere det
Les også:Slik slår du av alternativet Finn min iPhone
Trinn 5: Deaktiver proxy i Firefox-innstillinger
For å deaktivere proxy,
- Skriv inn i adressefeltet/ URL-linjen i Firefox-vinduet om: preferanser
- Rull ned fra siden som åpnes.
- Under Nettverksinnstillinger, velge Innstillinger.
- Dialogboksen for tilkoblingsinnstillinger vises.
- I det vinduet velger du Ingen proxy alternativknapp og klikk deretter
- Du har deaktivert proxyen din nå. Prøv å få tilgang til nettstedet nå.
Trinn 6: Deaktivering av IPv6 til Firefox
Firefox har som standard IPv6 aktivert. Dette kan også være en årsak til problemet ditt med å laste inn siden. For å deaktivere den
1. Skriv inn i adressefeltet/ URL-linjen i Firefox-vinduet om: konfig
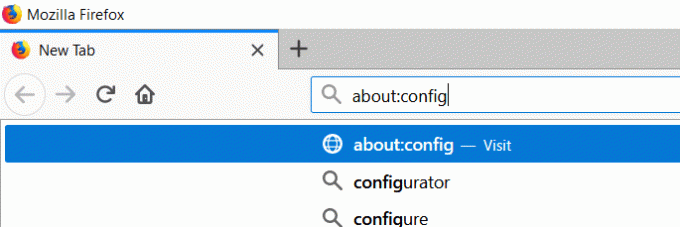
2. Klikk på Godta risikoen og fortsett.
3. Skriv inn i søkeboksen som åpnes dns.disableIPv6
4. Trykk på Veksle for å bytte verdien fra falsk til ekte.
Din IPv6 er nå deaktivert. Sjekk om du kan fikse Server ikke funnet-feil i Firefox.
Trinn 7: Deaktiver DNS-forhåndshenting
Firefox bruker DNS-prefetching er en teknologi for raskere gjengivelse av nettet. Men noen ganger kan dette faktisk være årsaken bak feilen. Du kan prøve å deaktivere DNS-forhåndshenting ved å følge trinnene nedenfor.
Skriv inn i adressefeltet/ URL-linjen i Firefox-vinduet om: konfig
- Klikk på Godta risikoen og fortsett.
- Skriv inn i søkefeltet: network.dns.disablePrefetch
- Bruke Veksle og gjør preferanseverdien som ekte i stedet for falsk.
Trinn 8: Informasjonskapsler og buffer
I mange tilfeller kan matlaging og hurtigbufferdata i nettlesere være skurken. For å bli kvitt feilen, må du ganske enkelt slette informasjonskapslene dine og hurtigbufrede data.
Bufferfilene lagrer informasjon som er relevant for nettsideøkter offline, for å hjelpe til med å laste nettsiden raskere når du åpner den på nytt. Men i noen tilfeller kan cachefilene være korrupte. I så fall stopper de korrupte filene nettsiden fra å lastes inn riktig. En av måtene å løse dette problemet på er å slette informasjonskapseldata og bufrede filer, og prosedyren for å slette informasjonskapsler er som følger.
1. Gå til Bibliotek av Firefox og velg Historie og velg Tøm nylig historie alternativ.
2. I dialogboksen Tøm all historikk som dukker opp, sørg for at du merker av for Informasjonskapsler og Cache avmerkingsbokser. Klikk OK for å fortsette med sletting av informasjonskapsler og hurtigbuffer sammen med nettleserloggen din.
Les også:Fix iPhone Kan ikke sende SMS-meldinger
Trinn 9: Konfigurering til Google Public DNS
1. Noen ganger kan inkonsekvens med DNS-en din forårsake slike feil. For å eliminere det, bytt til Google Public DNS.

2. Kjør kommandoen CPL
3. In-Network Tilkoblinger plukke ut Egenskaper av ditt nåværende nettverk av Høyreklikk.
4. Velge Internett-protokoll versjon 4 (TCP/IPv4)

5. Velge Bruk følgende DNS-serveradresser og endre dem med følgende verdier
8.8.8.8
8.8.4.4
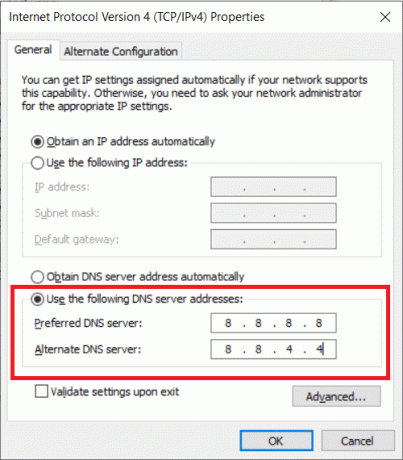
6. På samme måte velger du Internett-protokoll versjon 6 (TCP/IPv6) og endre DNS som
2001:4860:4860::8888
2001:4860:4860::8844
7. Start nettverket på nytt og sjekk.
Trinn 10: TCP / IP Reset
Åpne ledetekst og skriv inn følgende kommandoer én etter én (trykk Enter etter hver kommando):
ipconfig/flushdns
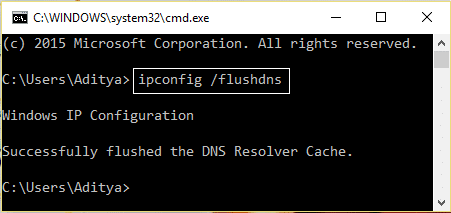
netsh winsock tilbakestilling
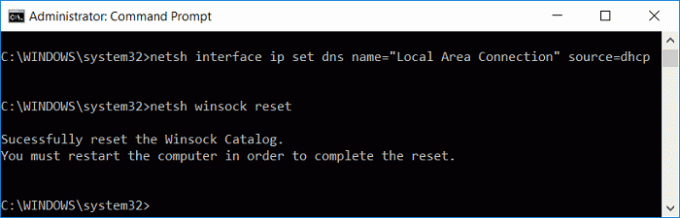
netsh int ip tilbakestilling
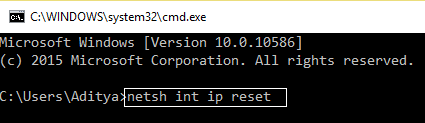
ipconfig /release
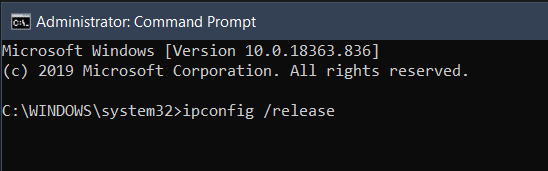
ipconfig /renew
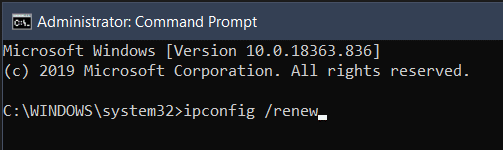
Start systemet på nytt og prøv å laste inn nettstedet ditt.
Trinn 11: Sett DNS Client Service til automatisk
- Kjør kommandoen msc
- I Tjenestene finner du DNS-klient og åpne den Egenskaper.
- Velg Oppstart skriv som Automatisk Sjekk om Tjenestestatus er Løping.
- Sjekk om problemet er forsvunnet.
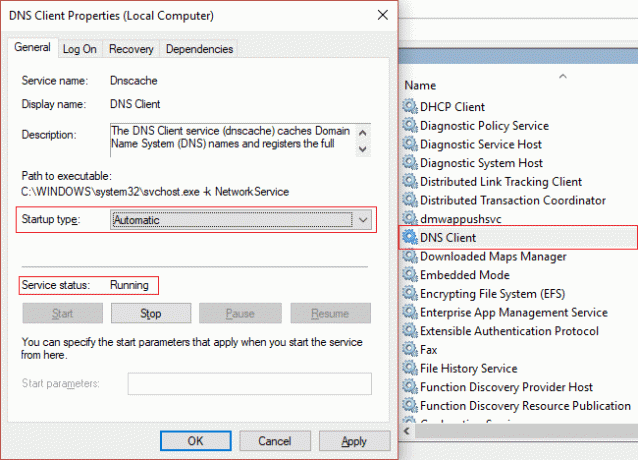
Trinn 12: Start modemet/dataruteren på nytt
Hvis problemet ikke er med nettleseren og siden ikke laster inn i noen av nettleserne du har, kan du vurdere å starte modemet eller ruteren på nytt. Ja, Slå av modemet ditt og Omstart det av Strøm på for å bli kvitt dette problemet.
Trinn 13: Kjøre en skadelig programvaresjekk
Hvis nettstedet ditt ikke laster inn etter at du tømmer informasjonskapslene og hurtigbufferen, er det en mulighet for at en ukjent skadelig programvare kan forårsake denne feilen. Slik skadevare kan stoppe Firefox fra å laste inn mange nettsteder
Vi anbefaler at du holder antivirusprogrammet oppdatert og utfører en fullstendig systemskanning for å bli kvitt alle typer skadelig programvare fra enheten din
Anbefalt: Hvordan tvinge til å avslutte Mac-applikasjoner med hurtigtasten
Jeg håper trinnene ovenfor var nyttige, og at du kan fikse Server Not Found Error i Firefox-nettleseren. Hvis du fortsatt har spørsmål, kan du gjerne stille dem i kommentarfeltet.



